【使い方つき】おすすめな無料楽譜作成アプリ8選
執筆者紹介

当ブログでは、フルートを中心とした音楽情報に関するブログ記事を投稿しています😁
私の細かいプロフィールはこちらです😁
どーも、Irassaiです😎
今の世の中、アプリで楽譜も作成できるのでは??・・・そう、できるんです❗️
今回は、私が試しに使用した7個のアプリについて語り、その中からおすすめのアプリを紹介します😎
いずれも無料ですよ😆
では、行ってみよう♫
ちなみに、楽譜を自動で伴奏や演奏をしてくれるアプリをご存知ですか??
Metronautは、自分の好みな曲を選択すると楽譜が表示され、さらに伴奏音源を流しながら自分の楽器を練習することができるアプリです😆
例えば、自分の好きな曲を選択し、ピアノ伴奏を流しながらフルートを演奏することができます😍
また、フルートをオンにすれば、お手本演奏として音源を聴くこともできます😍
今なら、1週間無料トライヤルを実施していますので、試しに使用してみてはいかがでしょうか👍
*リンク先が英語表記の場合がありますが、ダウンロード後は日本語表記になりますのでご安心ください。
また、以下の記事ではMetronautを始めとした自動伴奏アプリやそれらの使い方について紹介していますので、こちらもぜひご覧になってみてください👍
おすすめ無料楽譜作成アプリ

この章では、本記事で紹介するアプリのうち特におすすめなアプリを2つほど紹介します😆
どのアプリにすれば良いか迷われている方は、以下のどちらかのアプリを使うのがおすすめとなります👍
第1位:Notion
引用:App Store
・楽器の種類が豊富
・作成した楽譜の再生やPDFへのエキスポートもできる
・タップ入力とキーボード入力ができる
・録音ができる
第1位はNotionです😎
Notionは楽譜作成アプリで、無料にも関わらず楽譜作成に必要な機能が一通り揃っています😘
例えば、音符の打ち込み、音楽記号、曲の再生、エクスポートなどの機能がありますので、本記事で紹介するアプリの中では最も本格的な楽譜を作成しやすいアプリとなります😆
ある程度音楽理論の知識があり、一から作曲して楽譜に残したい方におすすめなアプリとなります👍
第2位:Flat
Flat|App Store
・鍵盤をタップして楽譜を作成していく
・楽譜作成に必要な機能が一通り揃っている
・作成した楽譜の音声を再生できる
・楽器の種類が豊富
・作成した楽譜をエクスポートできる
第2位は「Flat」です😎
ピアノの鍵盤に打ち込む形式で音符を打ち込んでいくタイプの楽譜作成アプリです😎
画面も見やすく、初めて見てもどうすれば良いか把握しやすいです😘
一方、楽譜全体が見づらいため、がっつり楽譜を作成するにはややりづらいことが難点になります😅
とにかく、わかりやすく、簡単に楽譜作成したい方におすすめです🤩
ちなみに、パソコンで楽譜を作成するなら無料で利用できる「MuseScore」がおすすめです😍
MuseScoreはこちらの記事で紹介していますので、興味あればこちらもどうぞ😍
楽譜作成アプリ機能比較
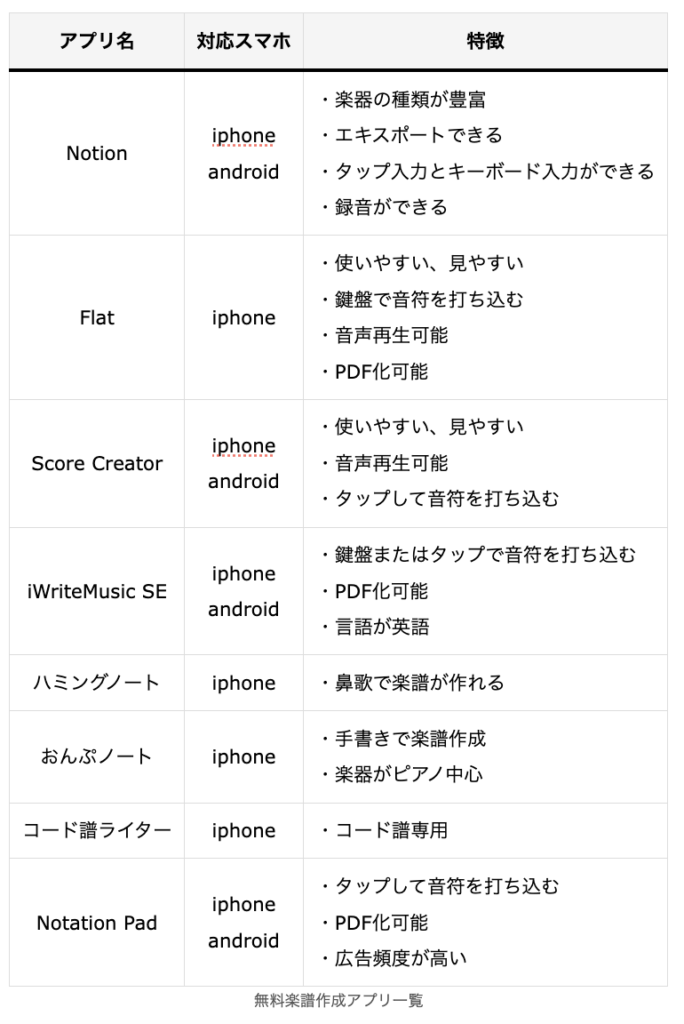
本記事で紹介するのは上表の8種類のアプリになります😘
iphoneとandoroid両方に対応しているのは、Notion、Score Creator、iWriteMusic SE、Notation Padになります😆
それ以外のアプリは、全てiphoneのみとなります😘
鍵盤で音符を打ち込む形式なアプリは、Notion、Flat、iWriteMusic SEになります😍
直接画面にタップして音符を打ち込む形式なアプリは、Score Creator、iWriteMusic SE、Notation Padです😆
楽譜作成アプリ「Flat」
Flat|App Store
アプリ名:Flat: 作曲&楽譜作成アプリ
特徴:簡単に楽譜が作成でき、使いやすい。
対応OS:iOS
ピアノの鍵盤に打ち込む形式で音符を打ち込んでいくタイプの楽譜作成アプリです😎
画面も見やすく、初めて見ても、割とどうすれば良いか把握しやすいです😘
楽器の選択も幅広く、フルートも可能です👍
作成した楽譜の音声再生やPDFにエクスポートもできます😆
とにかく、わかりやすく、簡単に楽譜作成したい方におすすめです🤩
なお、移調に特化したアプリもありますので、興味ある方は以下の記事もご覧ください👍
メリット・デメリット

メリットは、他の楽器の楽譜も作成できる、作成した楽譜の音声を再生できる、作成した楽譜をPDFにエキスポートできることが挙げられます😍
一方、無料プランだと、利用できる楽器の種類やカスタマイズ機能などが制限されてしまいます😅
また、楽譜量を多くすると見づらくなってしまうという欠点もあります😅
「Flat」の基本的な使い方
① Flatを起動したら、作成ボタンを押します。
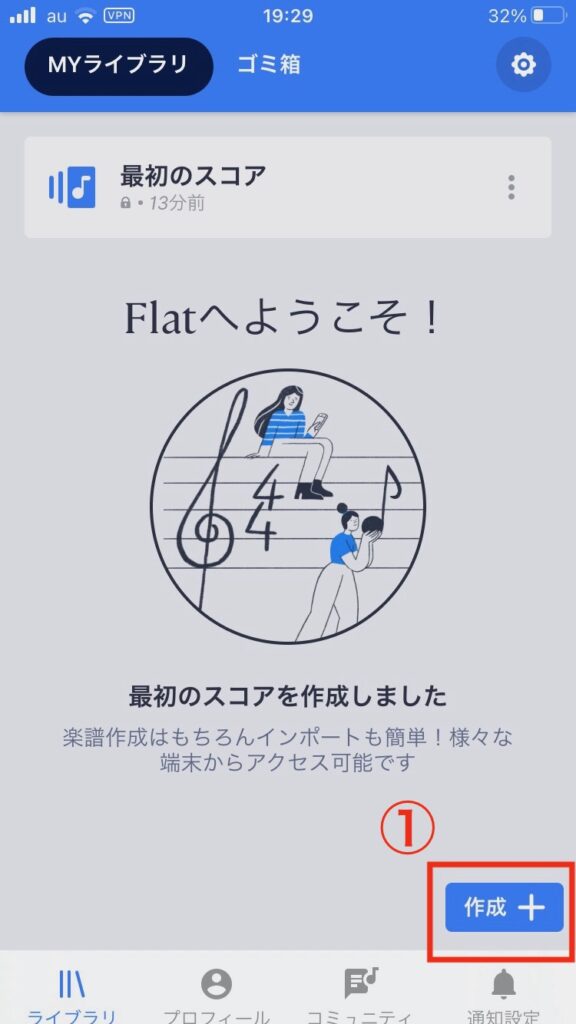
② 音符を選びます。
③ 1番左の項目を選びます(他の項目は、いろんな音楽記号が出てきます)。
④ ピアノの鍵盤を押すと、音符が打ち込めます。
⑤ 再生ボタンを押すと、作成した楽譜の音声が流れます。
⑥ メニューボタンを押すと、⑦が表示されます。
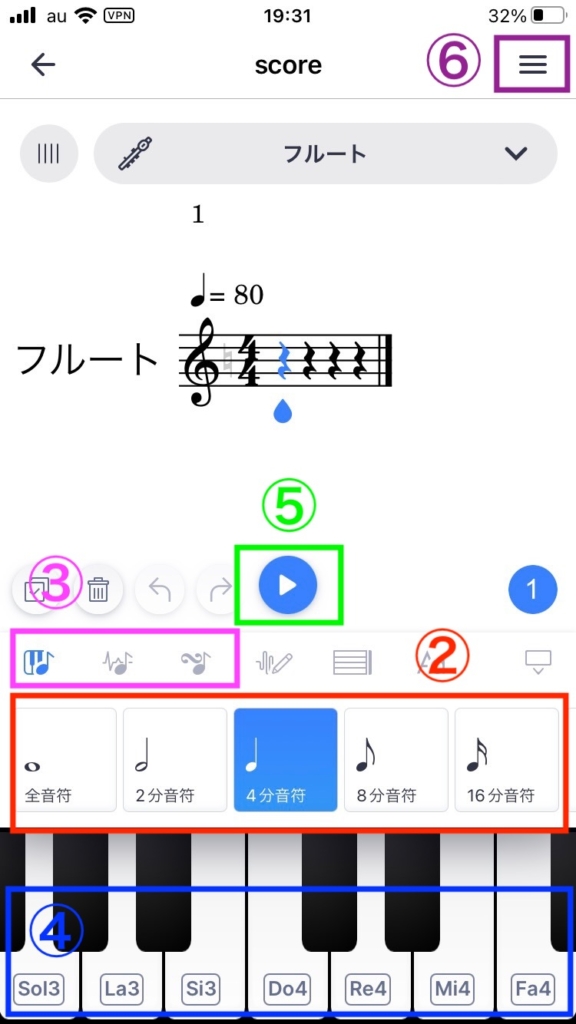
⑦ エクスポートで作成した楽譜をPDFで出力できます。
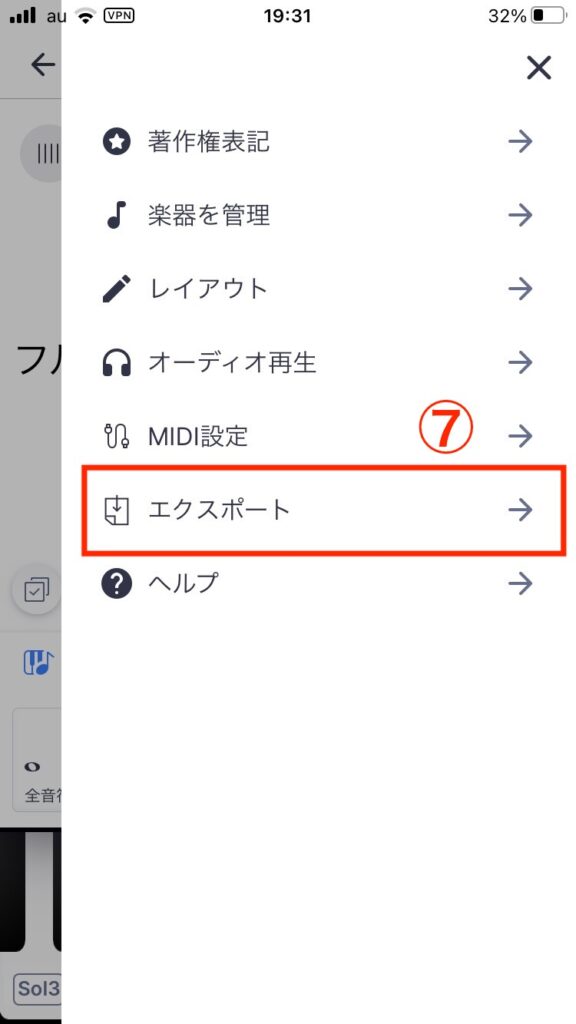
「Flat」使い方動画
ここでは、上述した基本的な使い方について、動画形式でお届けしています😎
上述した方法ではイマイチ分からない方や、動画形式が好きな方はこちらの動画もご覧ください👍
Flatを使って一緒に楽譜を作ってみよう
では、実際に一緒に楽譜を作って、Flatの基本的な使い方をマスターしていきましょう😆
今回のお題は「どんぐりころころ」のフルート譜、ピアノ伴奏譜を作ることです😊
動画を見ながら一緒に作っていきましょう😘
アプリを使用しての感想
操作がしやすく五線譜で楽譜を打ち込みながら作曲できるので、本格的な作曲がしやすかったです😎
例えば、鍵盤をタップするだけで音符が打ち込めますし、右手と左手の楽譜が一目で見れるのでわかりやすいです😘
一方、スマホで操作する場合、楽譜の全体像が見づらいのが欠点かなと思いました😅
本格的に五線譜を用いて作曲したい方におすすめなアプリだと思います👍
「Score Creator」
Score Creator|App Store
アプリ名:Score Creator、ソングライター向け楽譜作成アプリ
特徴:簡単に楽譜が作成でき、使いやすい。
対応OS:iOS、Andoroid
こちらは、音符画面をクリックして、音符を入力していくタイプの楽譜作成ソフトです😎
Flatと同様に、見やすい、操作しやすい、音声再生できる、PDFに出力できる、ところが良い点です😘
鍵盤入力が苦手な方は、このアプリ良いかもしれません😆
一方、デメリットとしては、PDFに出力できるのは20小節までという点、これ以上は有料ということなので、PDF化には不向きなアプリです😅
「iWriteMusic SE」
iWriteMusic SE|App Store
アプリ名:iWriteMusic SE
特徴:他のアプリに比べて機能が充実
対応OS:iOS、Andoroid
iWriteMusic SEは多機能が特徴のアプリです😎
見やすい、操作しやすい、音声再生できる、PDFに出力できる、に加え、音符でも鍵盤でも打ち込みができますし、選択できる楽器も豊富です😆
極めつけは、移調ができる点😘これは他のアプリにはない特徴です🤩
一方、デメリットとしては、言語が英語であることと、PDFに出力すると「iWriteMusic」という文字が出てしまう点です😅
ただ、機能としては申し分ないので、英語が苦にならない方には、おすすめのアプリです👍
「ハミングノート」
ハミングノート|App Store
アプリ名:ハミングノート
特徴:鼻歌で楽譜(MIDIファイル)が作れる
対応OS:iOS
これは、おもしろアプリです😆
鼻歌を拾って、楽譜(MIDIファイル)にしてくれるという😘遊びがてら、使ってみると面白いですよ🤩
ちなみに、「どんぐりころころ」を熱唱してみた結果がこちら・・・
・・・・😱😱
「おんぷノート」
おんぷノート|App Store
アプリ名:おんぷノート
特徴:手書きで音符が打てる。
対応OS:iOS
手書きでサクサク音符が打てる楽譜作成アプリです😎
音符ボタンを押したり、鍵盤で押したりするのが煩わしい人におすすめです😁
一方、デメリットとしては、1つしか保存できない、PDF化できない、楽器がピアノ中心な点です😅
「コード譜ライター」
コード譜ライター|App Store
アプリ名:コード譜ライター by インスタコード
特徴:コードがサクサク打てる
対応OS:iOS
コード譜作成アプリです😘
五線譜は対応していませんが、コード譜の打ち込みが簡単にできるアプリで、コード譜作りたい方におすすめです😆
60曲まで保存できます😆
「Notation Pad」
Notation Pad|App Store
アプリ名:Notation Pad – 作曲、楽譜作成&音楽を作る
特徴:簡単に楽譜が作成でき、使いやすい。
対応OS:iOS
Notation Padは、簡単で操作しやすい楽譜作成アプリです😎
画面は「MuseScore」に似ていまして、スッキリしていて見やすく、操作性も良いです😆音符は直接打ち込んでいくタイプで、音声再生、PDF化もできます🤩
おすすめ度は高いのですが、難点なのが、広告がすぐ出てくるので、やや煩わしいです😆
広告が苦でない方は、このアプリもおすすめです😘
Notion
引用:App Store
・楽器の種類が豊富
・作成した楽譜の再生やPDFへのエキスポートもできる
・タップ入力とキーボード入力ができる
・録音ができる
Notionは楽譜作成用のアプリになります😍
様々な機能がありおすすめなアプリになりますが、特に「タップ入力とキーボード入力ができる」のはこのアプリの特徴になります😁
ピアノが得意な方はキーボード入力がおすすめですし、ピアノが弾けない方はタップ入力で簡単に音符を打ち込むことができます😆
メリット・デメリット

メリットは「Flat」と似ていますが、それに加えてタップとキーボード入力ができるのも利点になります😍
一方、無料プランだと、一部の楽器のサウンドが使えない、手入力ができないなどの制限があるのがデメリットになります😅
Notionの使い方
1. Notionを起動すると以下の画面が表示されます。
Notionが色々なアクセスの許可を求めてきます。
許可しておくと後程の操作がやりやすくなるので許可します。
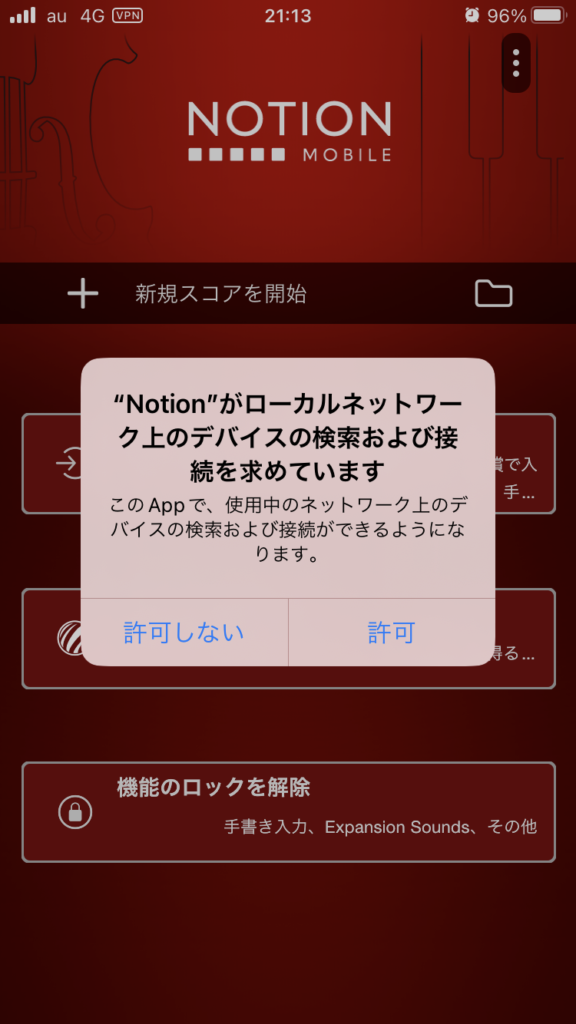
2. 以下の画面が表示されます。
①:デフォルトではドラム音が鳴りませんので、アカウントを作成します。①をタップします。
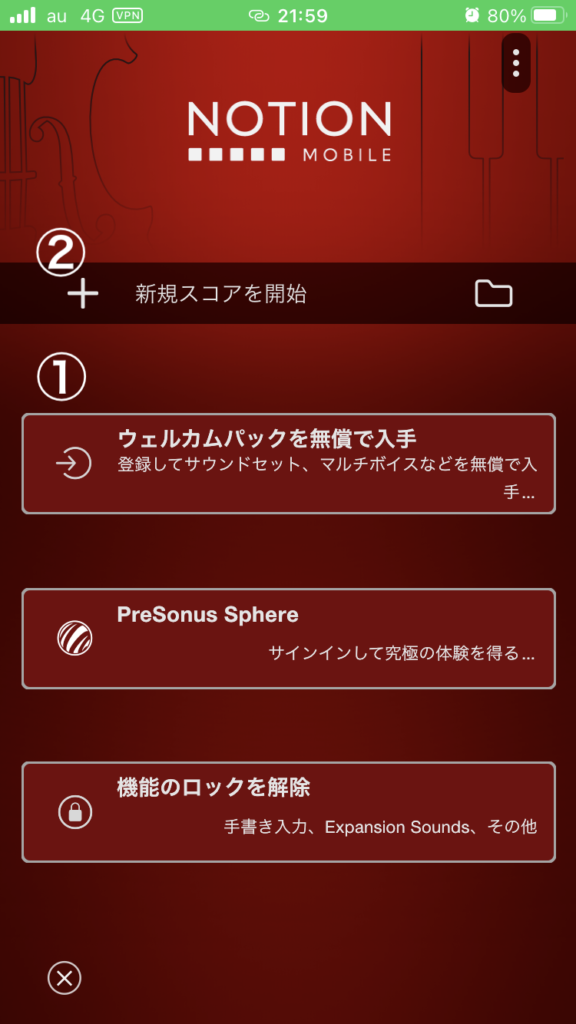
3. アカウントを作成します。
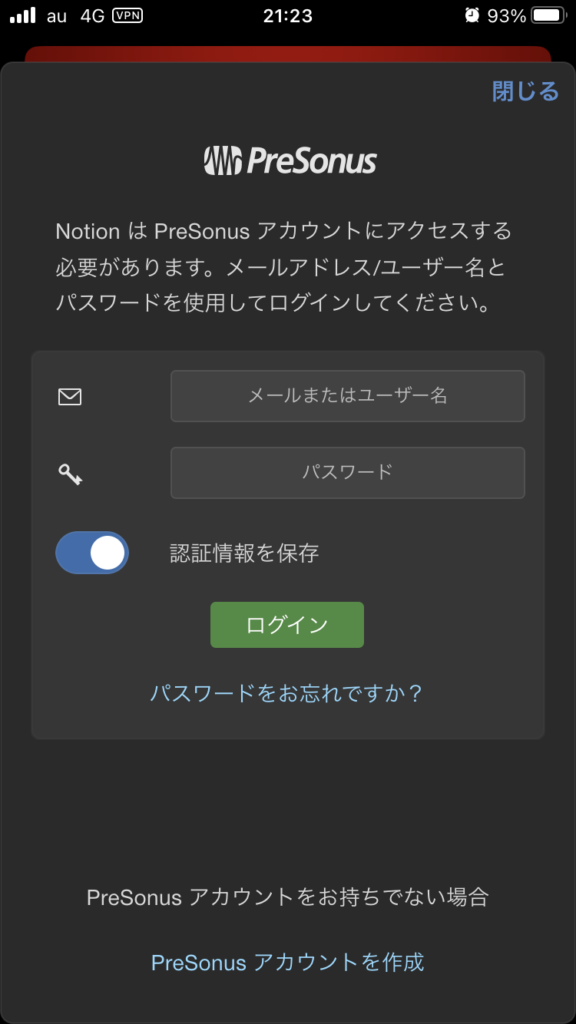
4. アカウントを作成できたら、2.の②をタップします。
以下の画面が表示されますので、楽譜のタイトルを入力しOKをタップします。
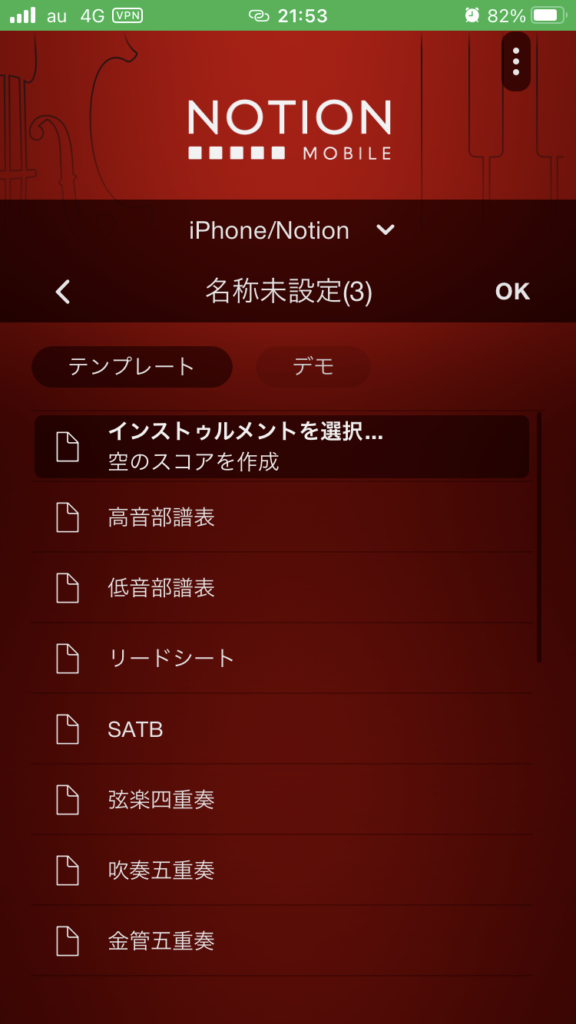
5. 以下の画面が表示されます。
楽器を選択します。
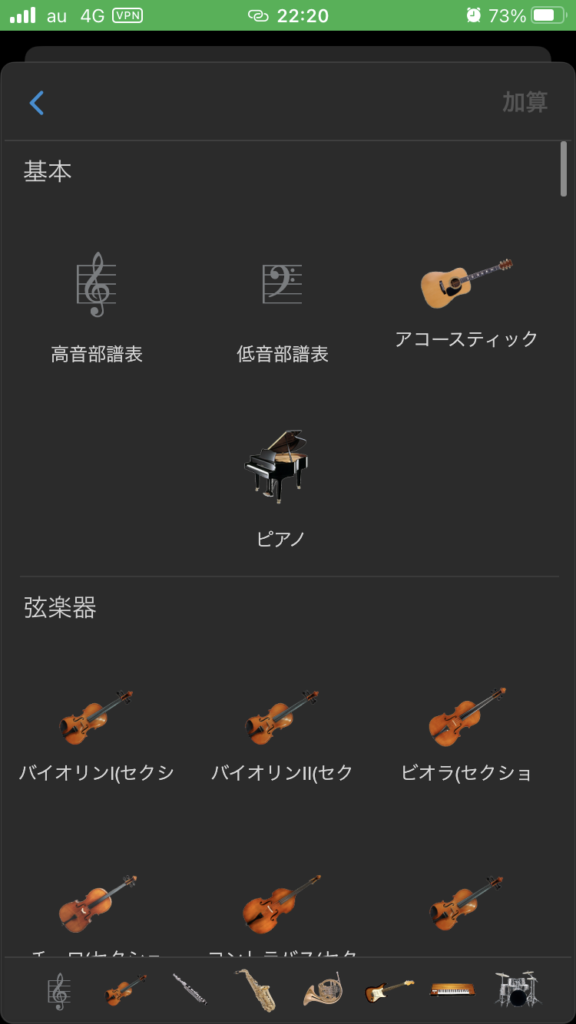
6. 以下の画面が表示されます。
①:ホームに戻ります。
②:譜面上を移動してカーソルを合わせられます。
③:音符を削除します。
④:音符を入力します。
⑤:休符を入力します。
⑥:付点をつけます。
⑦:声部を追加できます。
⑧:連符を追加できます。
⑨:スラーなどの記号を追加できます。
⑩:楽器の追加や変更ができます。
11:キーボード入力に変更できます。
12:オプションに移行します。
13:楽譜の最初に戻ります。
14:楽譜の音声を再生できます。
15:録音できます。
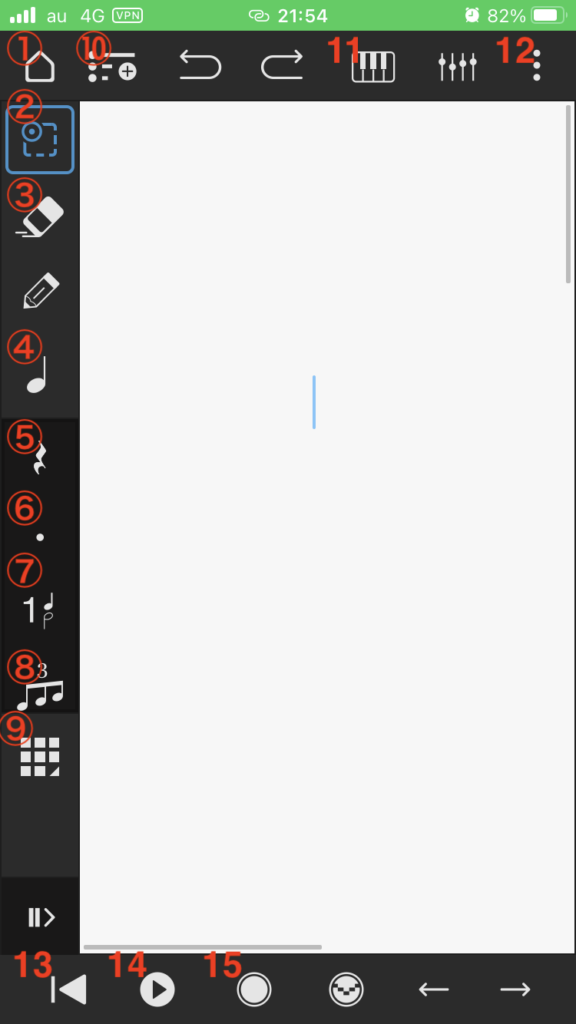
7. 6.の11をタップすると以下の画面が表示されます。
①:キーボード入力がオンになります。
②:音符を縦に同時に入力できます。
③:音符をコピー&ペーストできます。
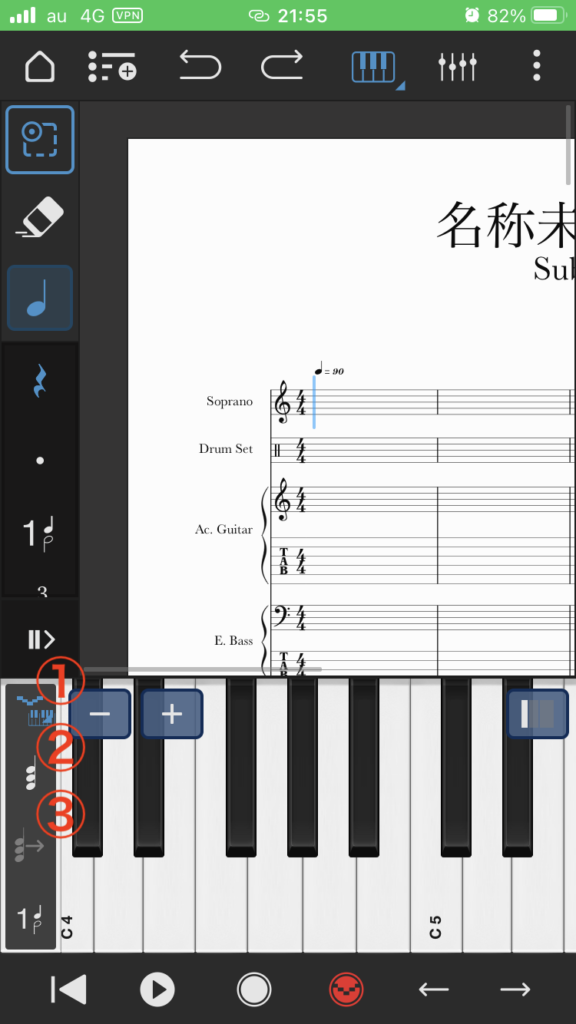
8. 6.の12をタップすると以下の画面が表示されます。
①:「スコアをエクスポート」をタップすると楽譜をエクスポートできます。
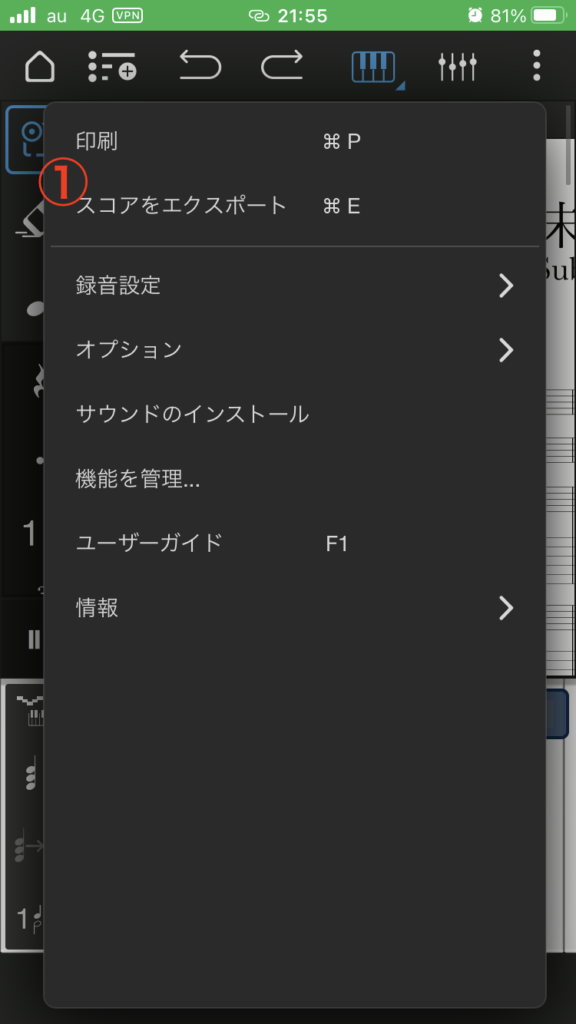
使用しての感想
本記事で紹介している楽譜作成アプリの中では、最も楽譜が作りやすかったです😎
鍵盤でも直接タップでもどちらでも音符を打ち込むことができて、操作しやすいです😍
楽器の種類も豊富で、鍵盤楽器、弦楽器、管楽器、打楽器など色々あるので、ピアノ、オーケストラ、アンサンブルなど、様々な楽譜を作ることができます😁
タブ譜の作成もできますので、ギターの楽譜を作りたい方にもおすすめです😆
楽譜を作成しながら作曲したい方には最もおすすめなアプリだと思いました😁
まとめ
さて、本記事をまとめますと・・・
<おすすめ楽譜作成アプリ>
第1位:Notion
第2位:Flat
いかがでしたでしょうか??今回紹介したアプリは基本無料ですので、ぜひ試してみてください😎
ちなみに、楽譜を自動で伴奏してくれるアプリがあることはご存知でしょうか??
Metronautは、自分の好みな曲を選択すると楽譜が表示され、さらに伴奏音源を流しながら自分の楽器を練習することができるアプリです😆
例えば、自分の好きな曲を選択し、ピアノ伴奏を流しながらフルートを演奏することができます😍
また、フルートをオンにすれば、お手本演奏として音源を聴くこともできます😍
今なら、1週間無料トライヤルを実施していますので、試しに使用してみてはいかがでしょうか👍
*リンク先が英語表記の場合がありますが、ダウンロード後は日本語表記になりますのでご安心ください。
また、以下の記事ではMetronautを始めとした自動伴奏アプリやそれらの使い方について紹介していますので、こちらもぜひご覧になってみてください👍
楽器を売りたい方へ

使わなくなった楽器や古い楽器の整理をしたいけど、廃棄するのがもったいなかったりしますよね😅
そんな時は、出張買取が便利ですよ😆
出張買取は、業者が自宅まで赴き楽器の査定してくれます😁
そして、気に入った金額ならばその場で支払いをし、楽器を引き取ってくれるのです😆
しかも、買取が不可能でも楽器を引き取り廃棄してくれる業者もあります😆
私がおすすめなのは楽器の買取屋さんで、出張費、査定費が無料で、当日支払いも可能なのです😁
電話での応対も丁寧ですので、もし不必要な楽器の処分に困っていたら、電話で相談してみましょう👍
また、以下の記事では楽器買取について詳しく紹介していますので、興味がある方は以下の記事もご覧になってみてください👍
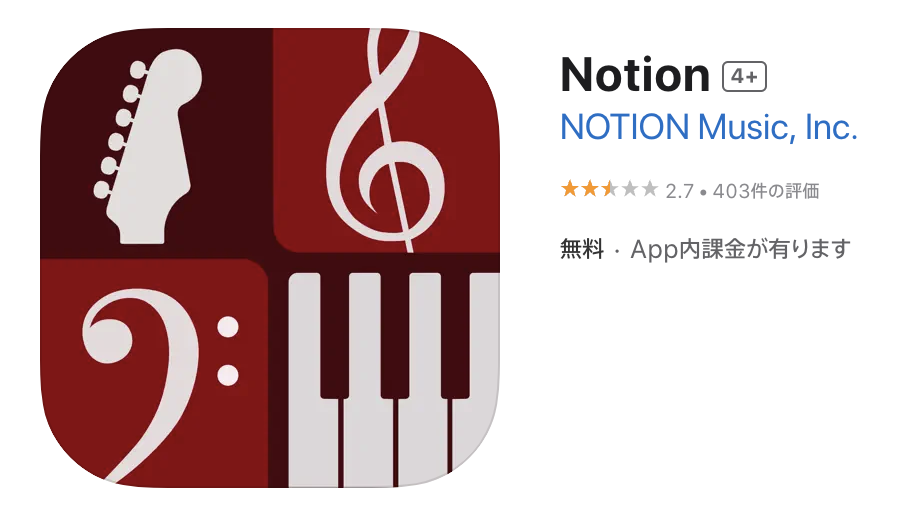
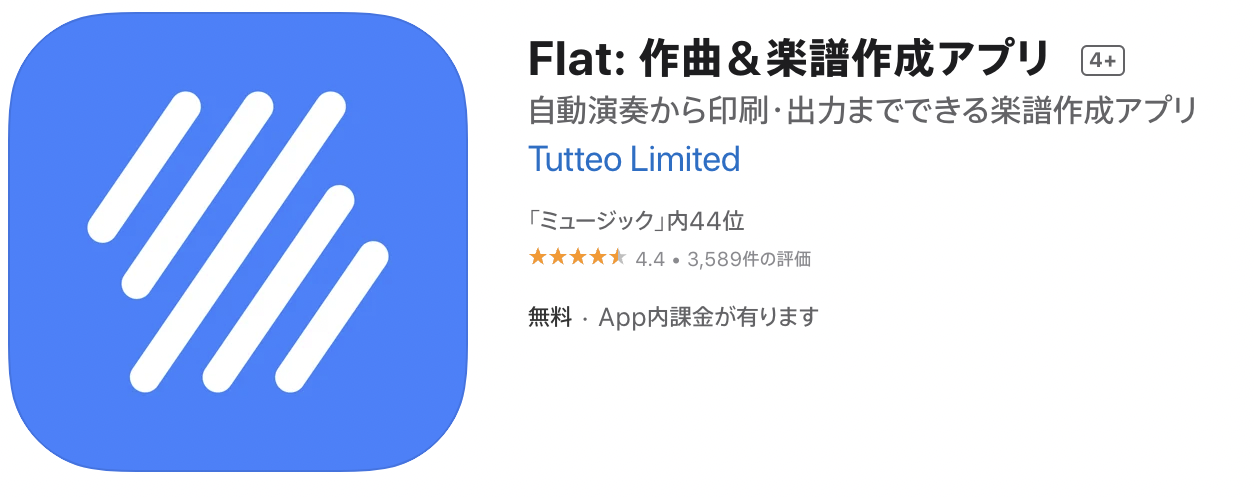
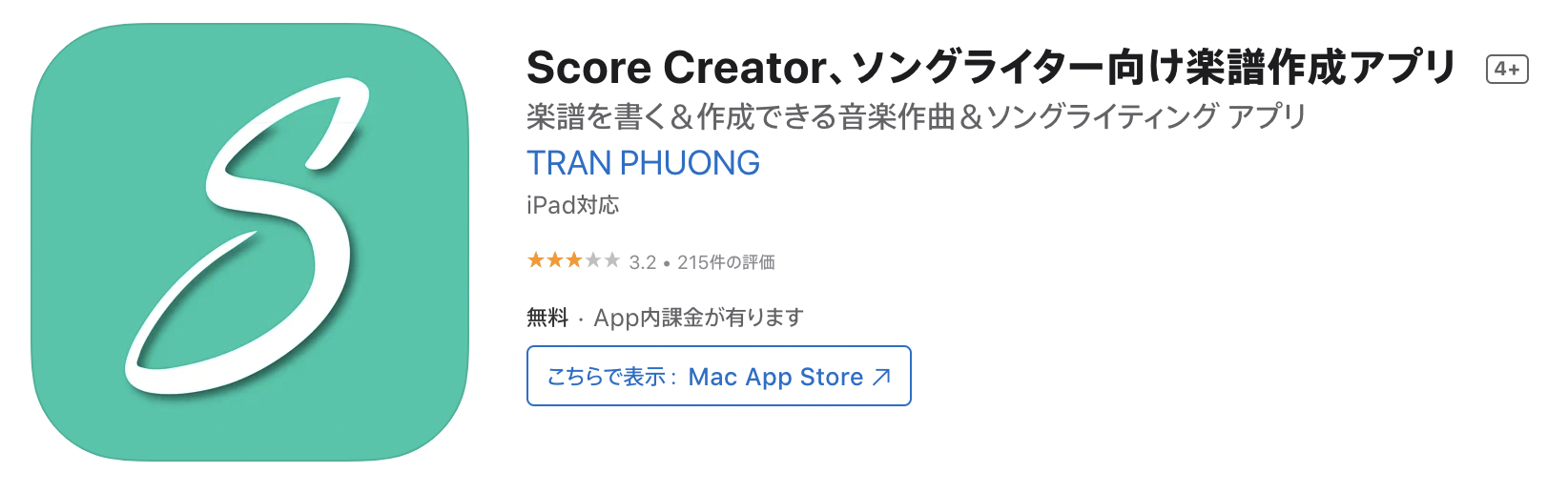
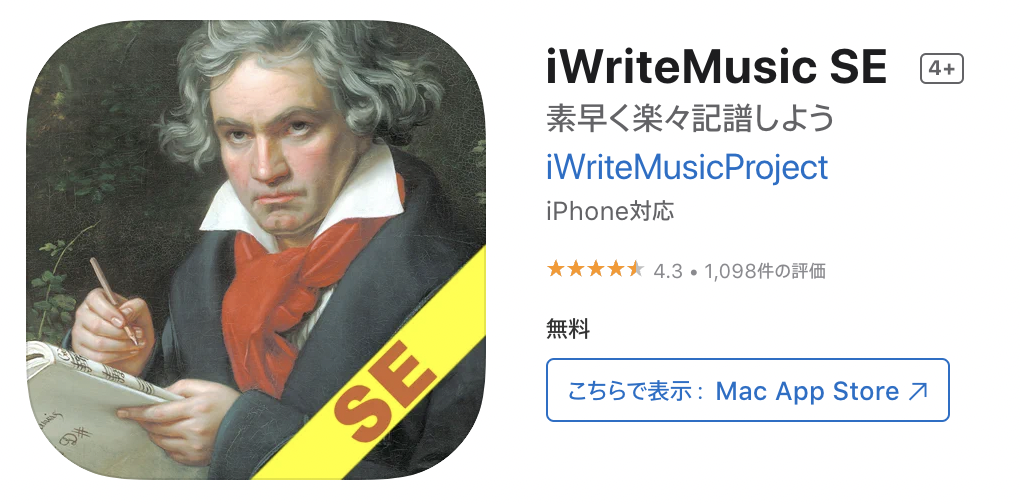
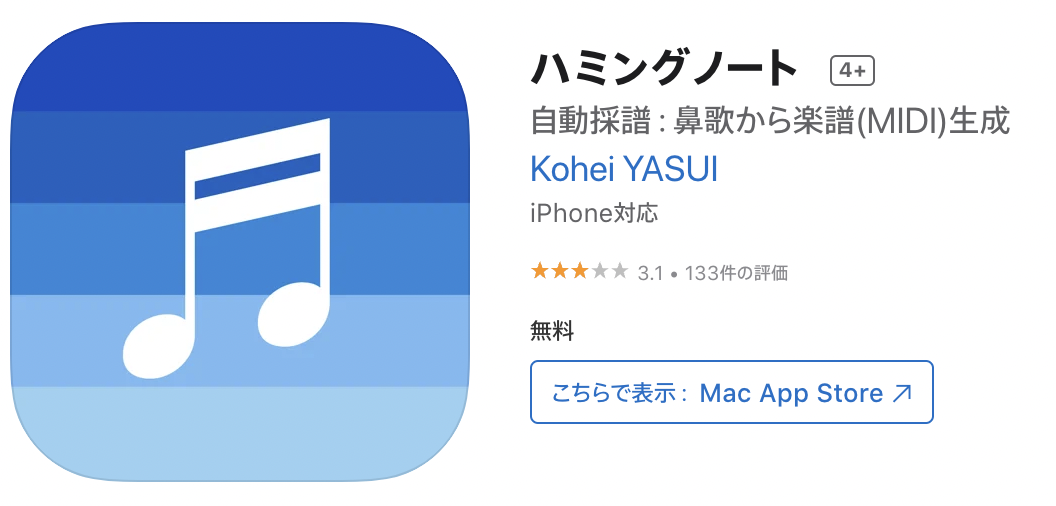
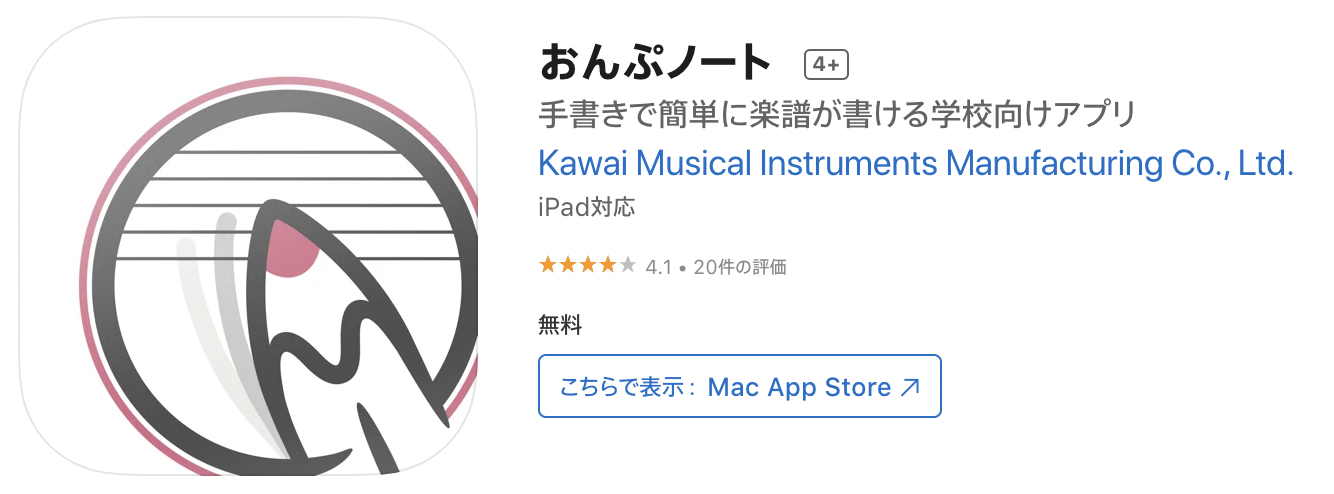
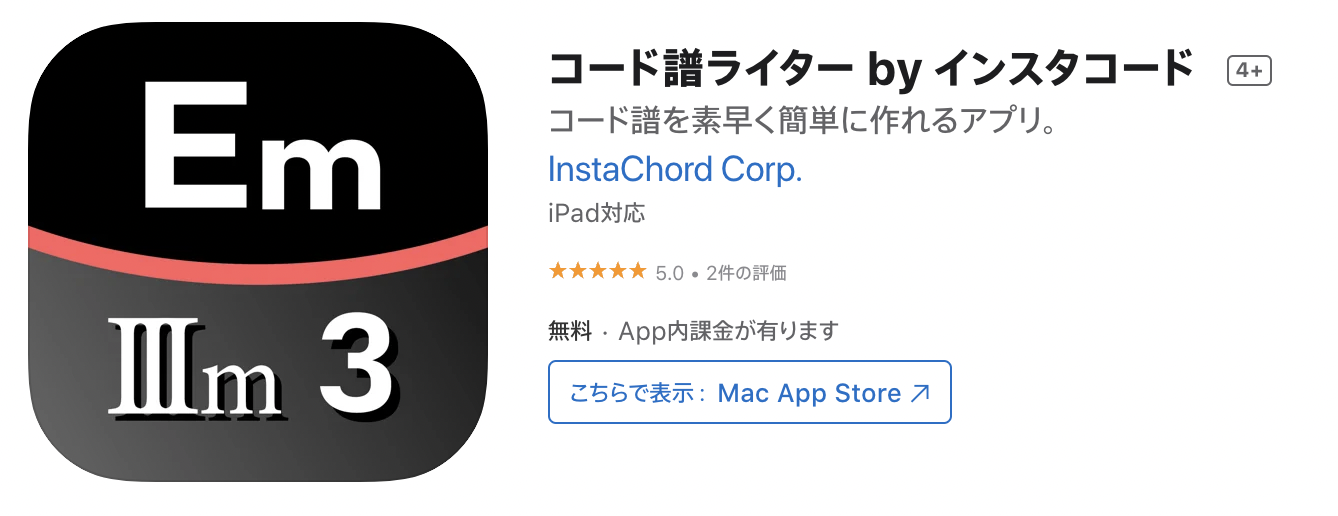
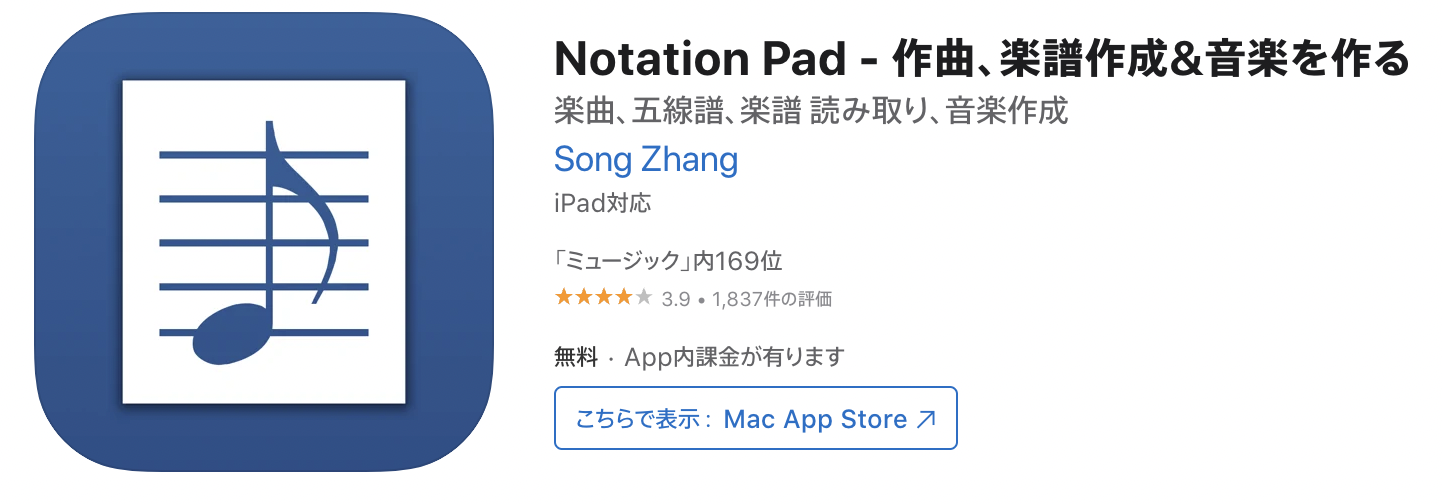





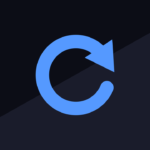
















ディスカッション
コメント一覧
まだ、コメントがありません