Macでおすすめな無料楽譜作成ソフトmusescoreの使い方
執筆者紹介

当ブログでは、フルートを中心とした音楽情報に関するブログ記事を投稿しています😁
私の細かいプロフィールはこちらです😁
音楽に慣れてくると、自分で作曲したり、アレンジしたりしたくなりますよね😎
良いツールありますよ😍😍
今宵は、おすすめの無料楽譜作成ソフト「MuseScore(ミューズスコア)」を紹介します😆
主な機能、使い方などを簡単に説明しますので、皆さんもぜひ利用してみてください😘
ちなみに、楽譜を自動で伴奏や演奏をしてくれるアプリをご存知ですか??
Metronautは、自分の好みな曲を選択すると楽譜が表示され、さらに伴奏音源を流しながら自分の楽器を練習することができるアプリです😆
例えば、自分の好きな曲を選択し、ピアノ伴奏を流しながらフルートを演奏することができます😍
また、フルートをオンにすれば、お手本演奏として音源を聴くこともできます😍
今なら、1週間無料トライヤルを実施していますので、試しに使用してみてはいかがでしょうか👍
*リンク先が英語表記の場合がありますが、ダウンロード後は日本語表記になりますのでご安心ください。
また、以下の記事ではMetronautを始めとした自動伴奏アプリやそれらの使い方について紹介していますので、こちらもぜひご覧になってみてください👍
MuseScoreとは

MuseScoreとは、Muse Groupにより開発された無料楽譜作成ソフトです😎
五線譜やTAB譜での楽譜作成が可能で、主要な楽器はほぼ網羅されています👍
作成後は、音源としてエクスポートできますし(PCやスマホの「ミュージック」などに保存もできます)、PDF化して、印刷や送付も可能です😆パート譜に分けられるのも便利です😘
MuseScoreサイト:https://musescore.org/ja
なお、アプリで楽譜を作成したい方は以下の記事で無料楽譜作成アプリを紹介していますので、こちらをご覧になってみてください👍
MuseScoreのメリット
無料で楽譜作成ができる点でしょう😎
無料とは思えないほどハイスペックで、楽譜作成に必要なものはほぼ揃ってます👍
転調や移調もボタン1つでやってくれますし、移調楽器も最初から対応されてますし、音楽記号もほぼ揃ってます🤩
正直、MuseScoreで楽譜作成していて、困ったことはあまりありません😆
私も愛用させて頂いています😍
主には、自分が吹きたい曲をアレンジしたり、フルートアンサンブルへとアレンジしたり、作曲したりするときに使用します😁
また、良い楽譜を買ったものの、伴奏CDがついてない時に、練習用音源を作るときにも使用してます😎(ピアノの伴奏譜をMuseScoreに打ち込めば、音源として流すことができるので)
(メリット)
・無料
・楽譜作成に必要な機能はほぼある
・音源として再生、mp3などの形式でエクスポートもできる
・PDF化して、印刷もできる
・Midiのキーボードにも対応している(音符をキーボードで入力できる)
・移調、転調が簡単にできる
・パート譜を簡単に作れる
・移調楽器にも対応している
MuseScoreのデメリット
操作が少し難しいとこですかね😓機能もたくさんあるので、その分複雑ですし😅
慣れるまでに結構時間がかかるかもしれません😅(慣れてくると、ストレスなく利用できます😄)
あと、音符を打ち込むのに多少時間がかかります😓(これは、他のソフトを使用しても同じかもしれませんが)
コツとしては、とにかく使用してみること、よくわからなくても色々操作してみると慣れてきます😁
別途、ヘルプページもあるので、そちらを参照する手もあります🤩
(デメリット)
・操作がやや難しい
・機能が多い分、複雑
・音符を打ち込むのに時間がかかる
・コードで打ち込めない
・ギターのストロークがない
・音源の質は、DTMなどに比べるとやや劣る
MuseScoreの主な機能

五線譜とTAB譜の楽譜が作成できます😄
主な機能の概要は以下に載せておきます😆
(楽譜作成時の機能)
音符:全音符〜32分音符まで対応
音部記号:35種類対応
調号:全て対応
拍子記号:主要なものはほぼ対応。自分で作成することもできる。
アーティキュレーション:42種類対応
装飾記号:16種類対応
ブレスと休止:9種類対応
装飾音符:8種類対応
符頭:21種類対応
線:36種類対応(スラー、クレッシェンド、グリッサンドなどなど)
縦線:15種類対応
アルペジオとグリッサンド:16種類対応
トレモロ:9種類対応策
テンポ:好きなテンポに変換可能
強弱記号:30種類対応
反復記号:17種類対応
フレットボードダイアグラム:21種類対応
(他の機能)
・オンライン上にアップロード
・PDFのインポート
・エクスポート(PDF, PNG, SVG, MP3, WAV, FLAC, OGG, MIDI, MusicXML)
・パート譜作成
・印刷
・楽器の選択(木管楽器:11種類、フリーリード:2種類、金管楽器:5種類、クロマティックパーカッション:8種類、パーカッション:8種類、パーカションボディ:4種類、ボーカル:10種類、銀盤楽器:4種類、弦楽器:22種類)
・シンセサイザー:サウンドフォントの変更による音質の変換
・テキスト:自由にテキストを追記できます。
・移調:違う調への変換、音程で調を変換、全音階移調など
MuseScoreの使い方

この章では、MuseScoreの基本的な操作方法についてご紹介していきます😎
なお、解説にはMusceScore3の画面を用いていますが、MuseScore4も同様な方法で使えますので、安心してご覧になってください👍
MuseScoreのインストール手順
1 MuseScoreのサイトにアクセスします(https://musescore.org/ja)
2 ダウンロード(②)のソフトウェアをクリックします。
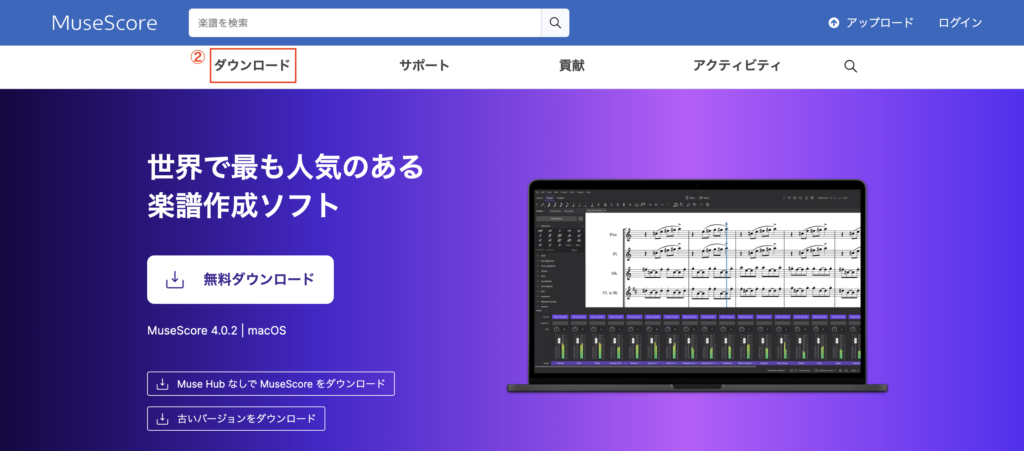
3 windowsの方はwindows版を、Macの方はMac版をクリックし、インストールしてください。
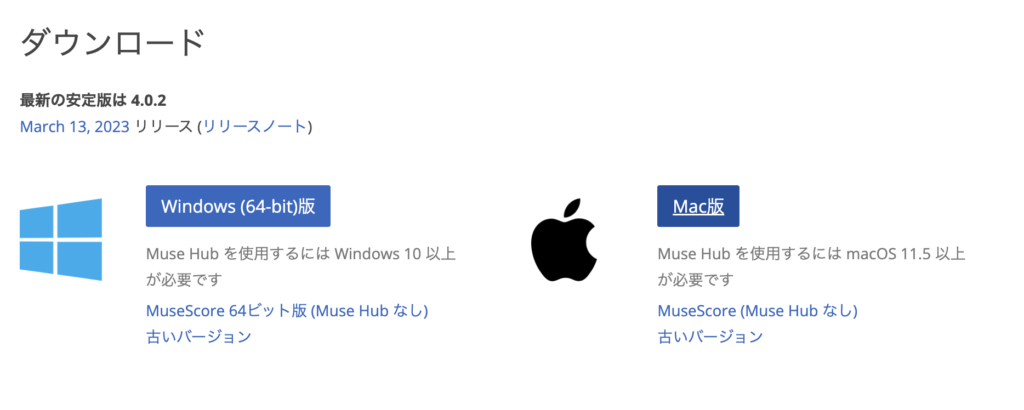
MuseScoreの楽譜作成方法
*私のPCはMacですので、Windowsだと多少画面が異なるかもしれません、ご了承ください。
1 MuseScoreを起動します。
2 起動すると下図の画面が出る。新しいスコアの作成をクリックする。
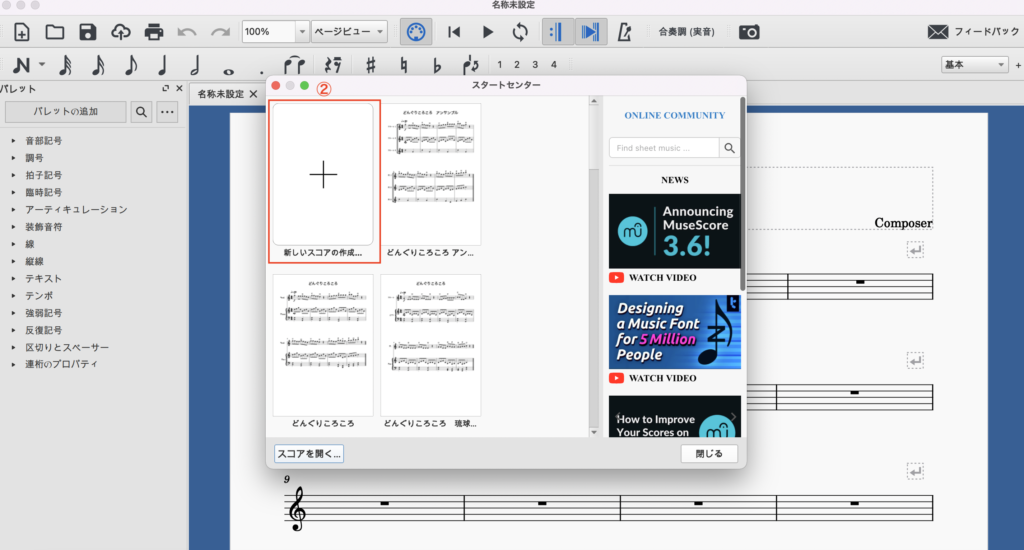
3 タイトル、サブタイトル、作曲者、作詞者部分に記入する。(ここで記入しなくとも後から追加もできます)「続き」をクリックします。
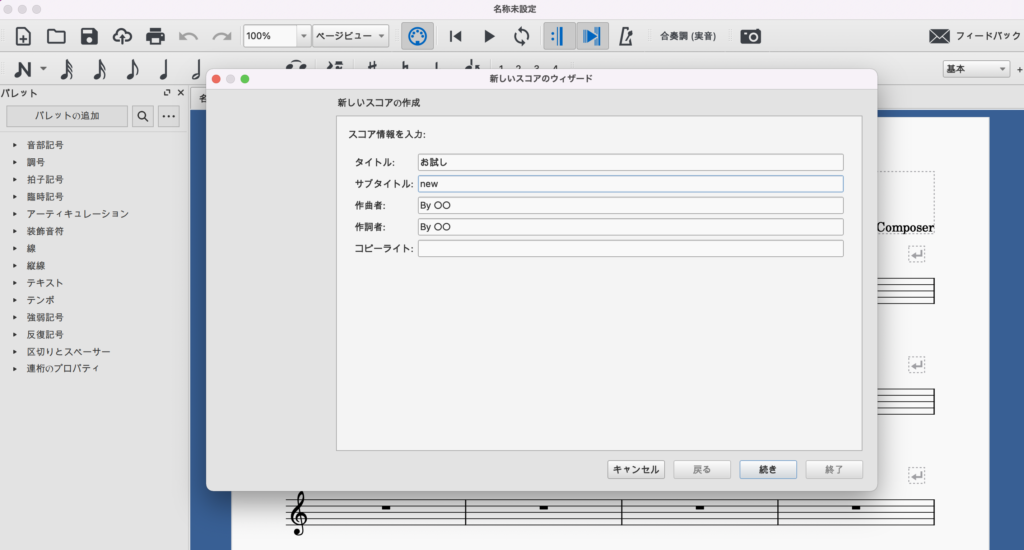
4 楽器を選択する。ここではお試しに「楽器を選択する」(水色線部分)をクリックする。
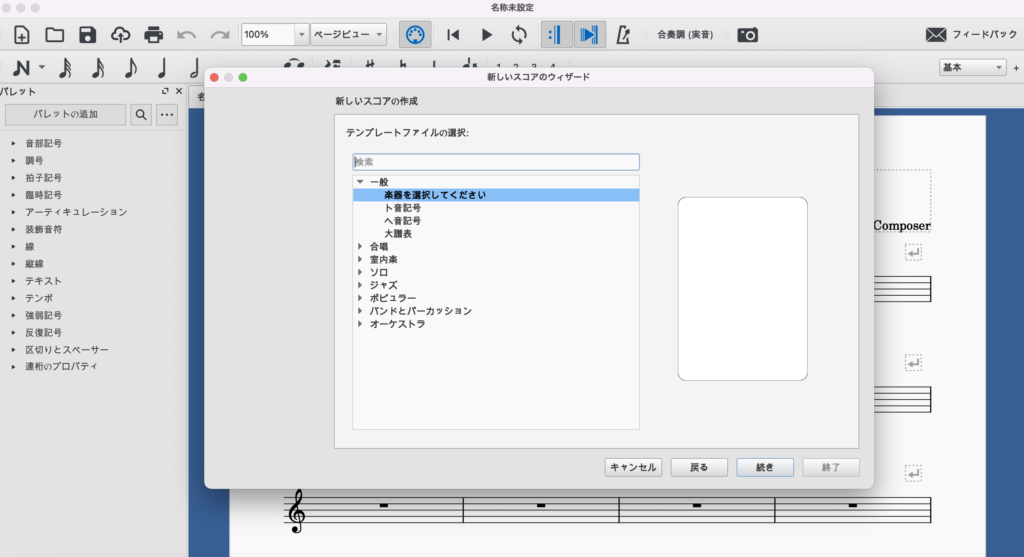
5 対象の楽器を選択する。ここでは木管楽器のフルートを選択し、「スコアに追加」をクリックします。
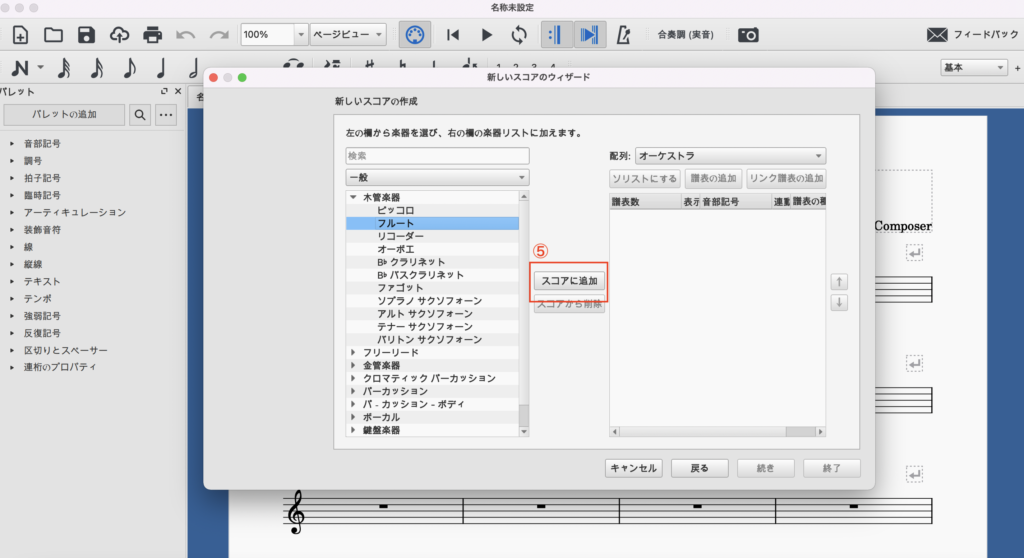
6 「スコアに追加」をクリックすると、右側に対象の楽器が追加されます。表示されたら、「続き」をクリックします。
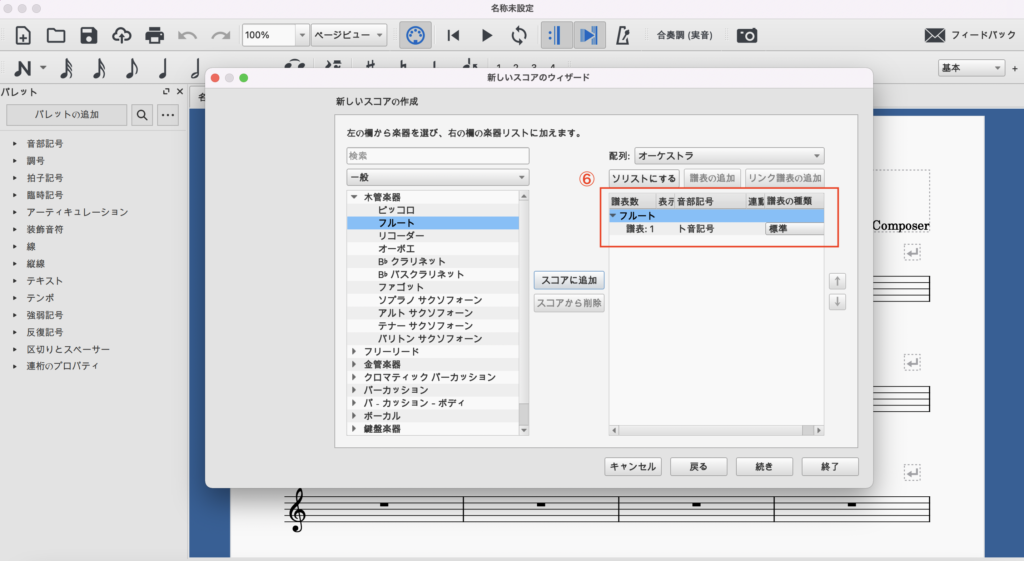
7 調号を選びます。「続き」をクリックします。
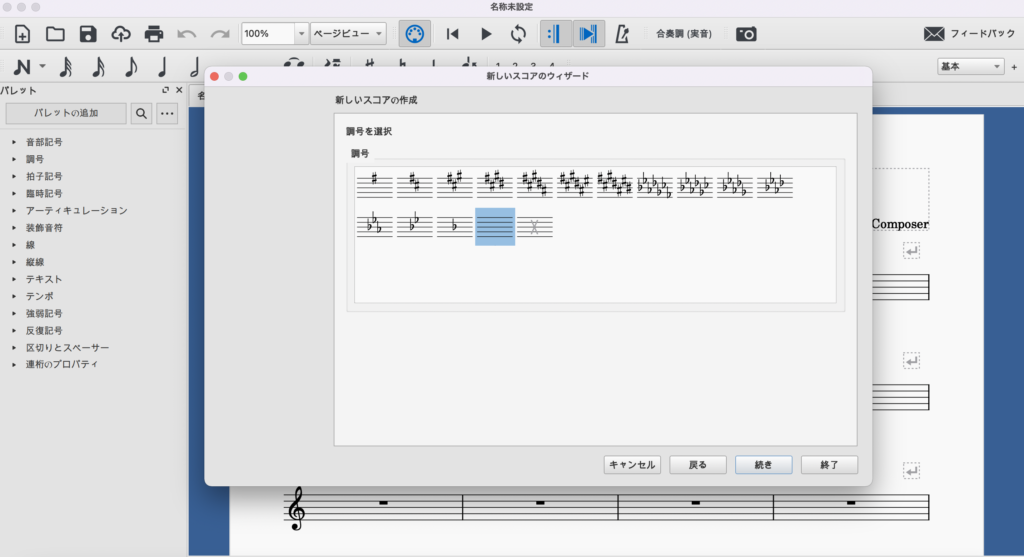
8 拍子の設定や小説数を選択します。(これらは後で変更できます)。「終了」をクリックします。
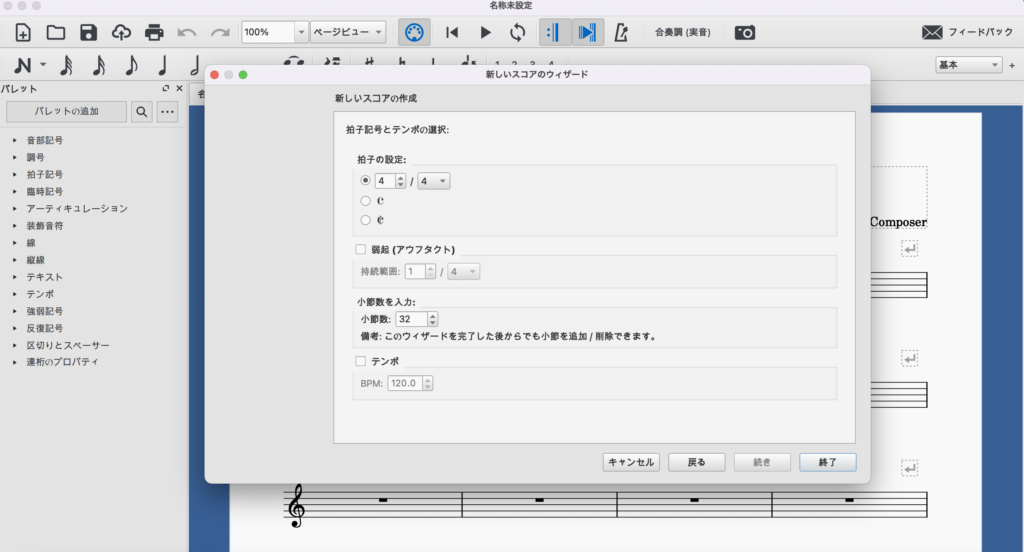
9 楽譜作成画面が出てきました。ここから楽譜を作成していきます。
まず、音符を記入します。赤枠のボタンで音符を選択します。ここでは、四分音符を選択してみます。
その後、赤枠の隣の「N」ボタンをクリックするか、PCのキーボードの「N」を押すと、音符が入力できるようになります。
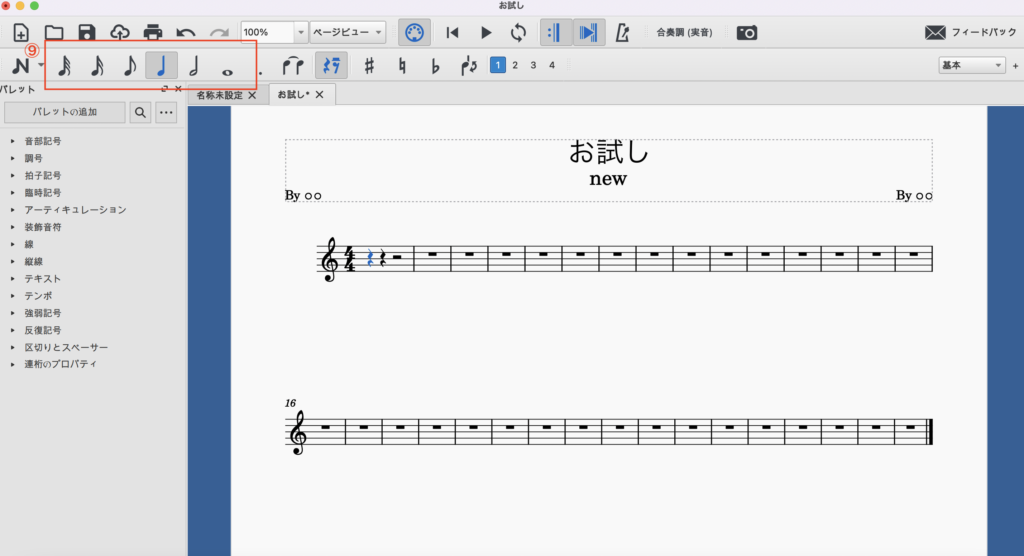
10 入力の仕方は2つあります。まずは、直接打ち込む方法。五線譜に直接カーソルを合わせると、入力できます。
もう1つは、キーボードで打ち込む方法。これは、英語名ですので、Aを打つとラが打ち込まれます。
これらは好みですので、好きな打ち込み方を選んでください。
*MIDI対応のピアノキーボードをPC に接続すれば、ピアノキーボードで打ち込めるようにもなります。
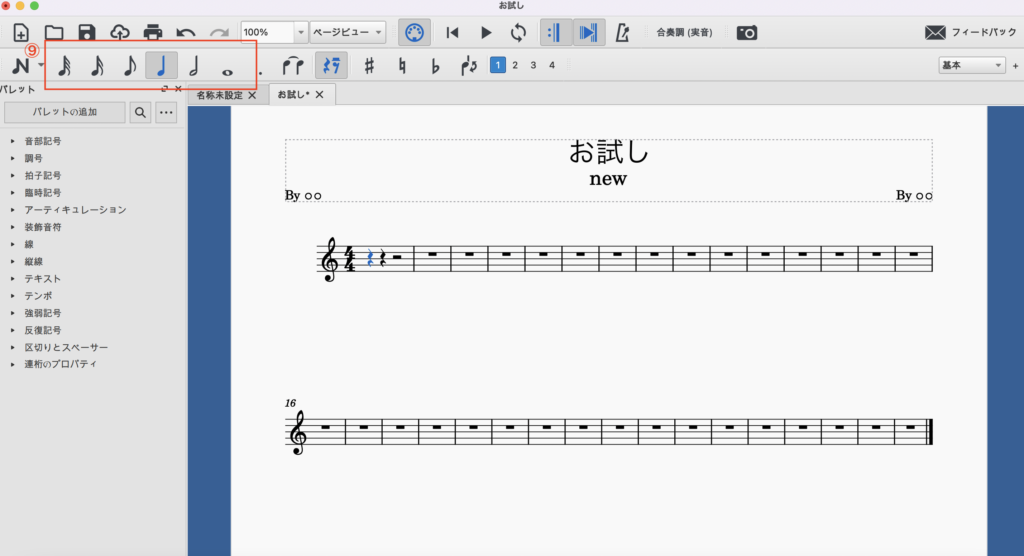
11 シャープやフラットは、音符を選んだ状態で赤枠の部分のボタンをクリックすると、シャープやフラットをつけられます。
また、音符にカーソルを合わせた状態で、PCキーボードの「上矢印」や「下矢印」を押すと、音符の高さが変わりますので、これを使用してもできます。
ちなみに小節を選択した状態で、「上矢印」や「下矢印」を押すと、小説ごと音の高さが変わります。
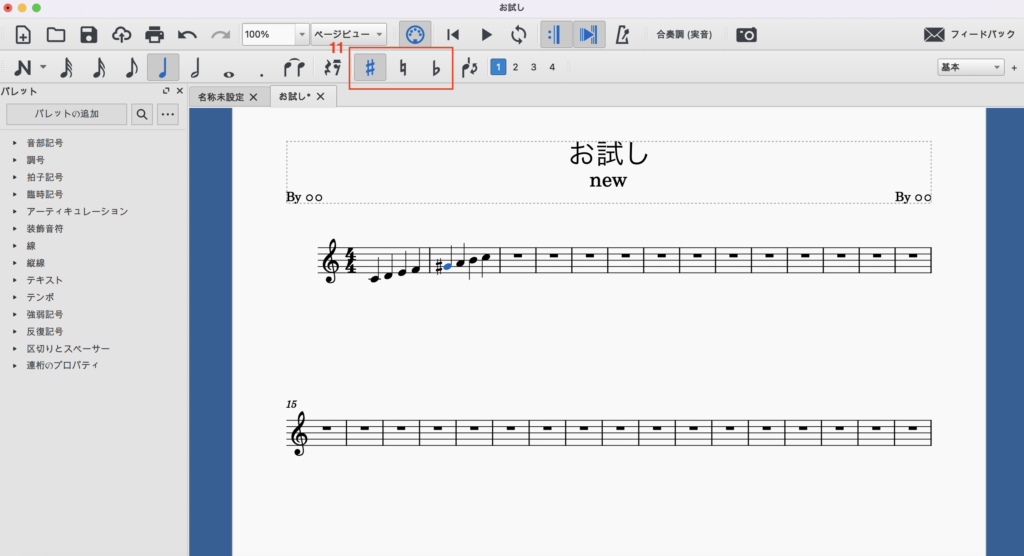
12 休符は赤枠の隣にある休符ボタンをクリックし、音符の時と同じように打ち込むと、休符を記入できます。
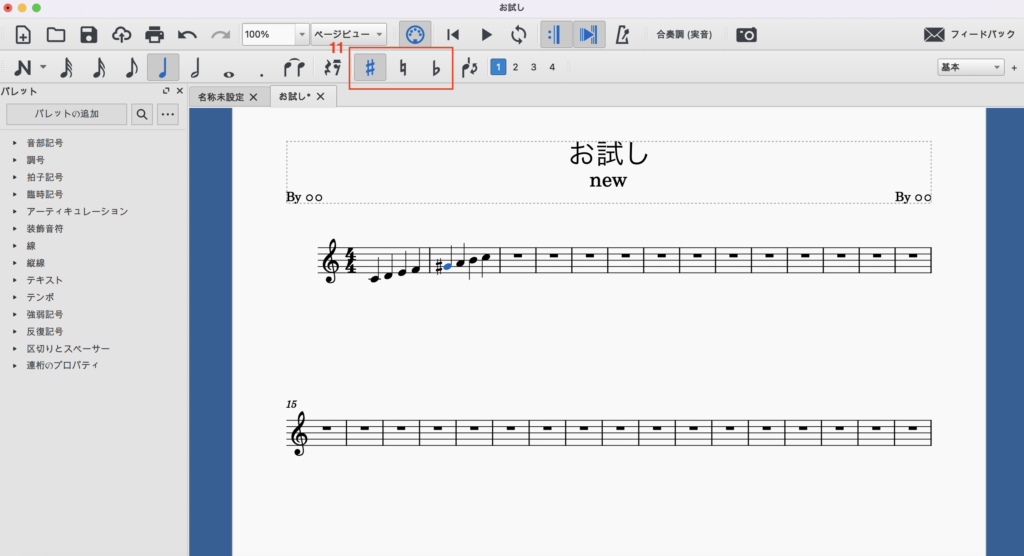
13 赤枠で示した部分はパレットと呼ばれるもので、音部記号などを追記することができます。基本的な操作方法は小説か音符を選択した状態で、パレット内の項目をクリックすると、使用できます。
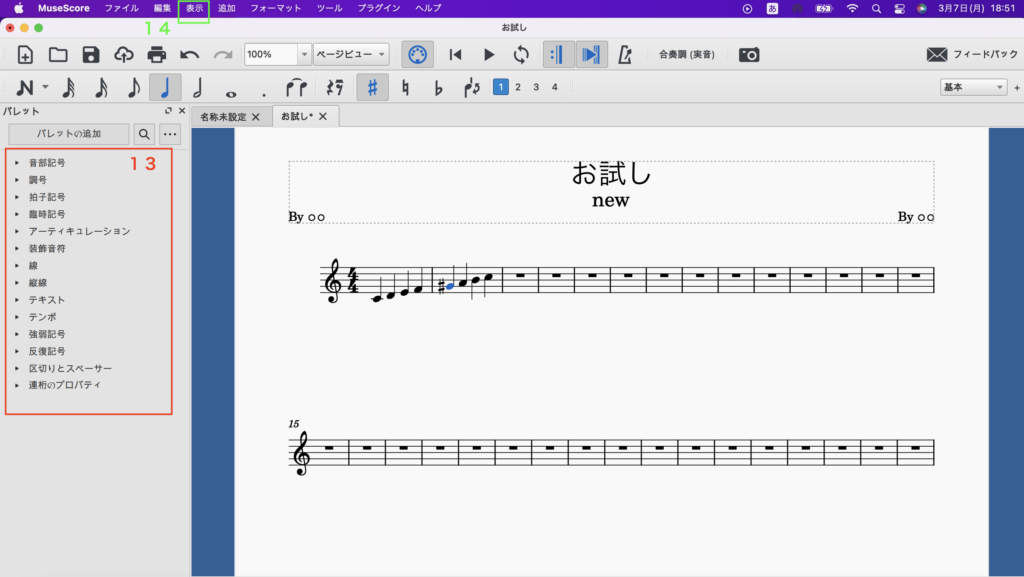
14 パレットが表示されていない場合は、緑枠にある「表示」をクリックすると、「パレット」が出てくるので、そこをクリックしチェックを入れると、パレットが表示されます。
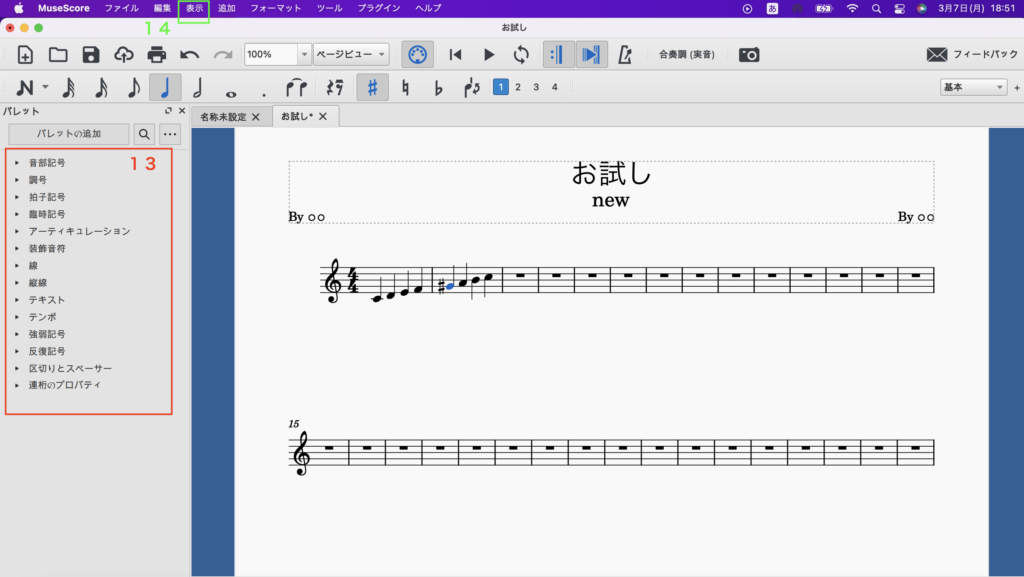
15 表示内にある「パレット」の下に「マスターパレット」という項目があります。これは、使用したい記号などが、パレットになかった場合に使用します。パレットよりさらに細かい記号が入力できます。
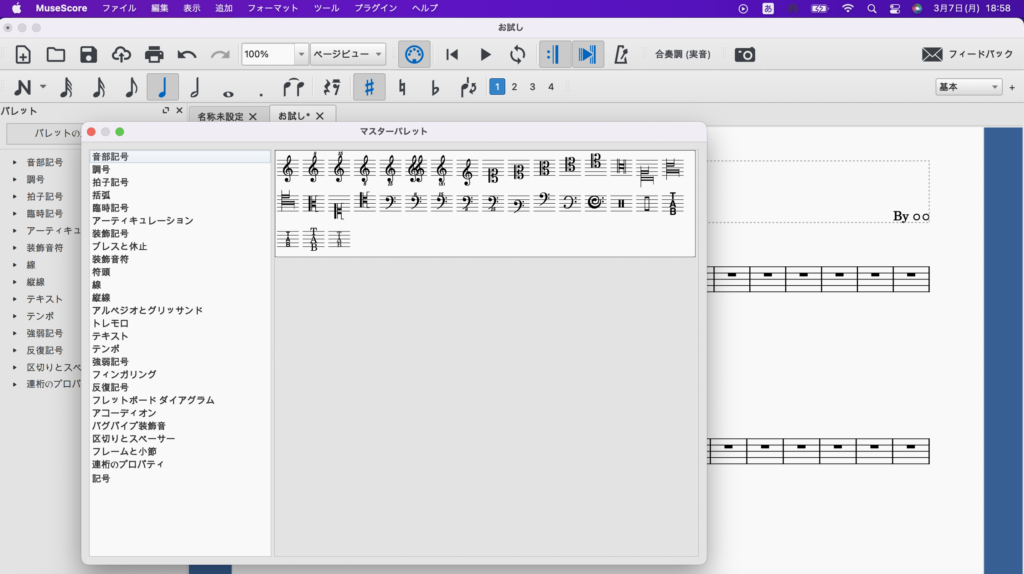
16 小節を追加したい場合は、「追加」の小説をクリックすると、小説が挿入できます。また、command+Bでも小説を追加できます。
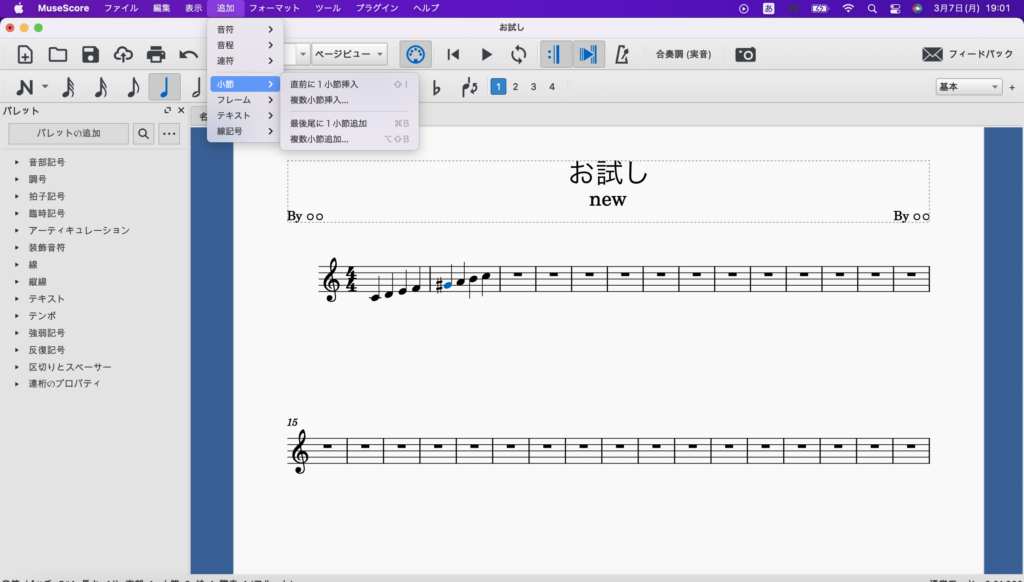
17 小節を選択した状態で「ツール」の「移調」をクリックすると、移調することができます。
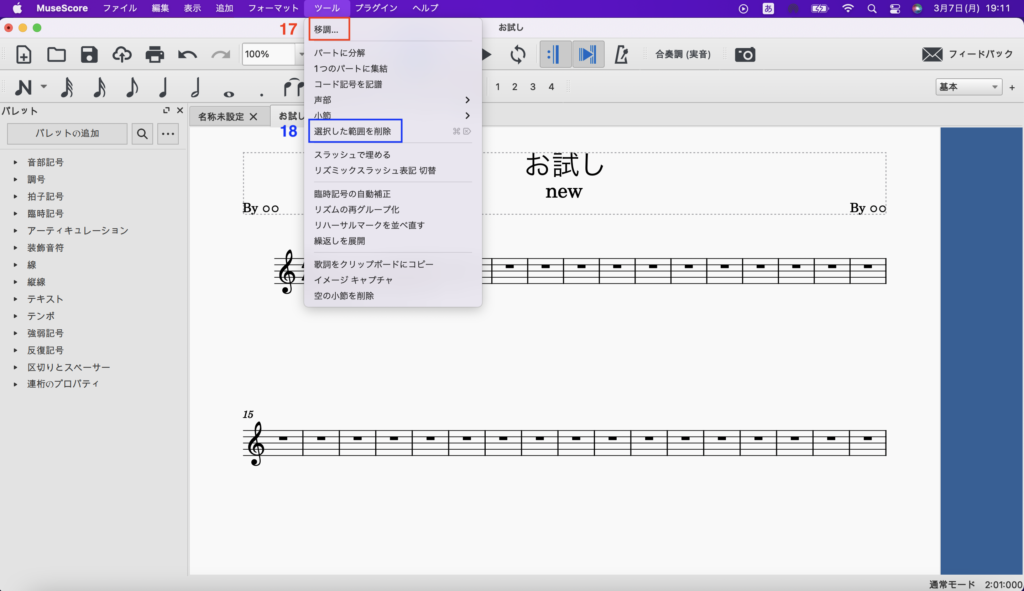
18 小節を選択した状態で「ツール」の「選択した範囲を削除」をクリックすると、選択した範囲の小説を削除できます。
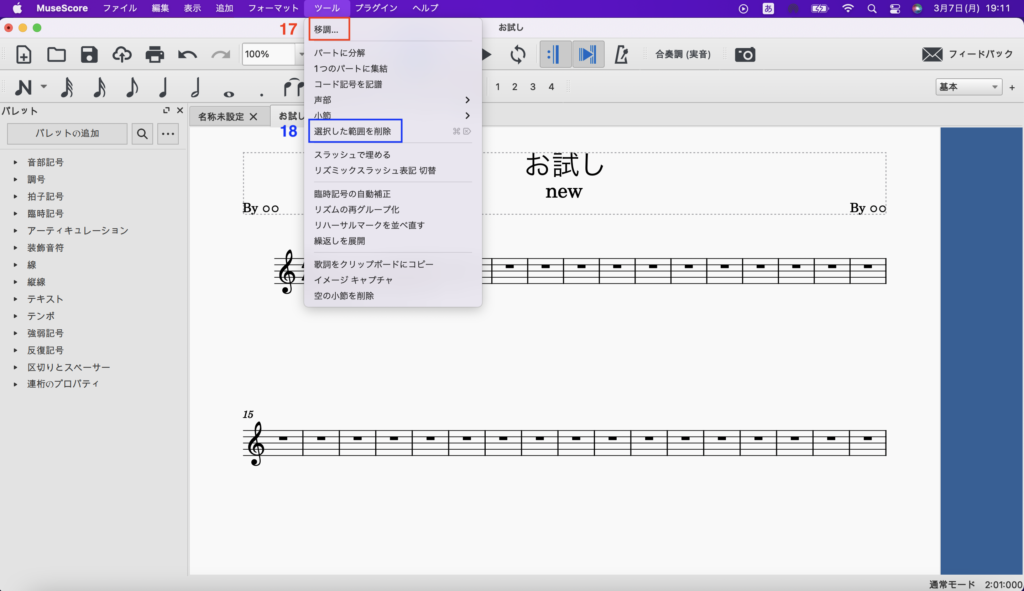
19 パレットの「テキスト」をクリックすると、様々なテキストを挿入できます。楽譜上に文字を記入したい時などに便利です。
「テキスト」は音符などにカーソルを合わせた状態でクリックすると追加されます。
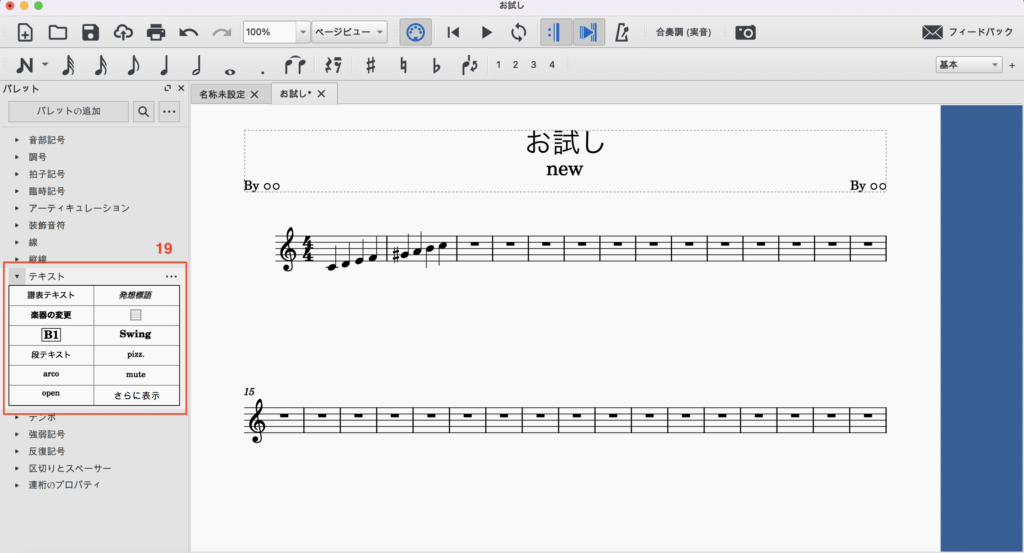
MuseScoreで実際に楽譜を作ってみよう

では、基本操作がわかったところで、実際に楽譜を作ってみましょう😎
お題は「どんぐりころころ」です😁一緒に作っていきましょう😙
1 まずは、音符を打ち込んでいきましょう。下図の譜面通り打ち込んでみてください。
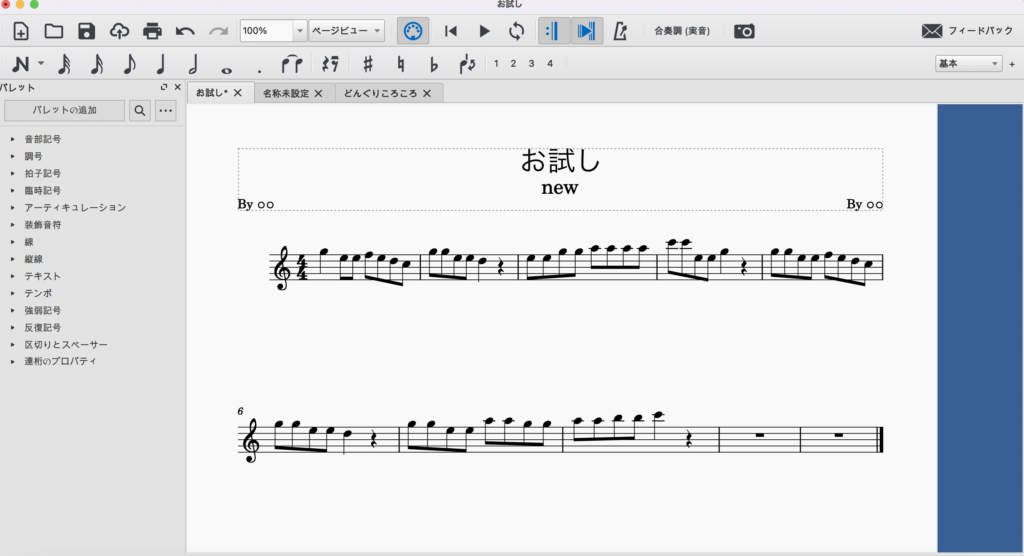
2 次はテンポを決めましょう。1小説目の「ソ」を選択した状態で、パレット→テンポ→「♩=80」をクリックすると、挿入されます。
テンポを変えたい場合は、数字の部分(ここで言うと、80をクリック)をクリックして、数を変更すればできます。
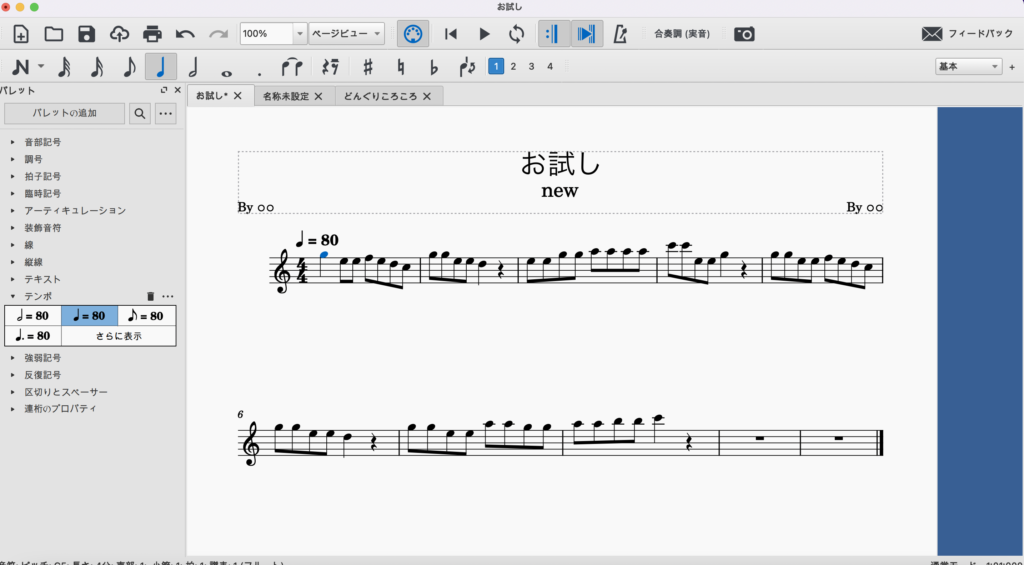
3 強弱記号をつけてみましょう。2の時と同じように、「ソ」を選択した状態で、パレット→強弱記号→mfをクリックすると、mfが挿入されます。
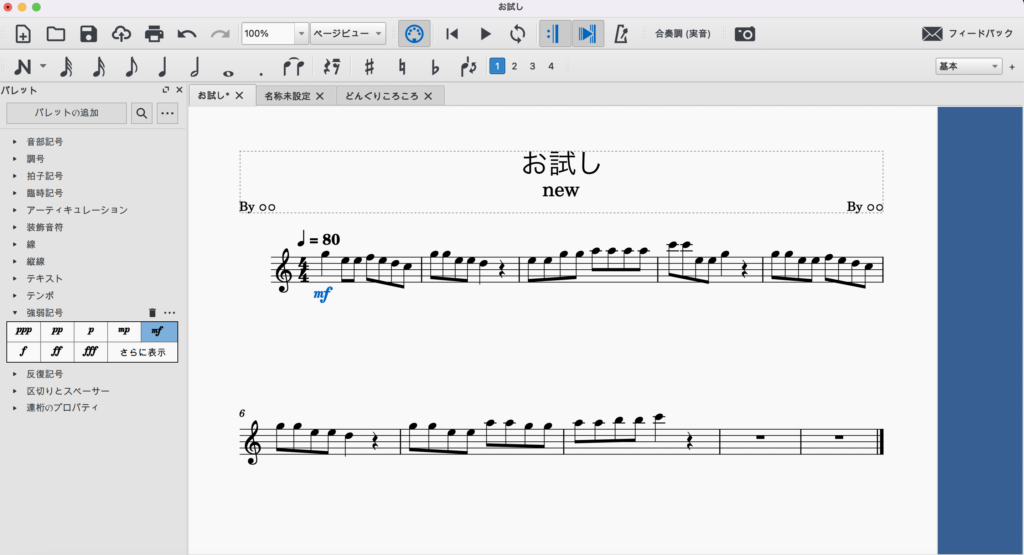
4 次はスラーをつけましょう。上図部分の青枠を選択した状態でパレット→線→スラーを押すと、スラーが挿入されます。
できたら、同じフレーズがもう1つあるので、同様にスラーを入れてみましょう。
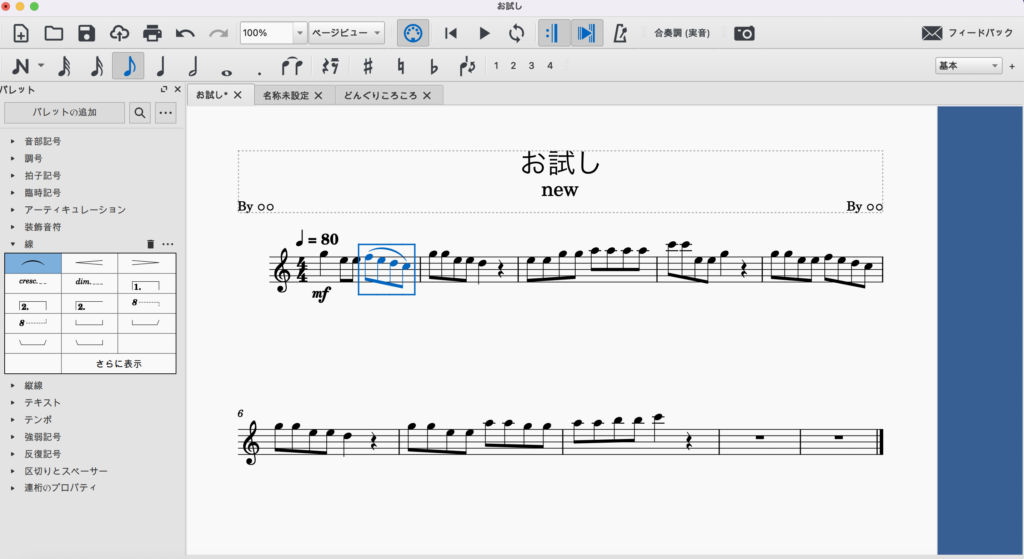
5 最後の音符にフェルマータつけてみましょう。最後の音である「ド」を選択した状態で、パレット→アーティキュレーション→フェルマータをクリックすると挿入されます。
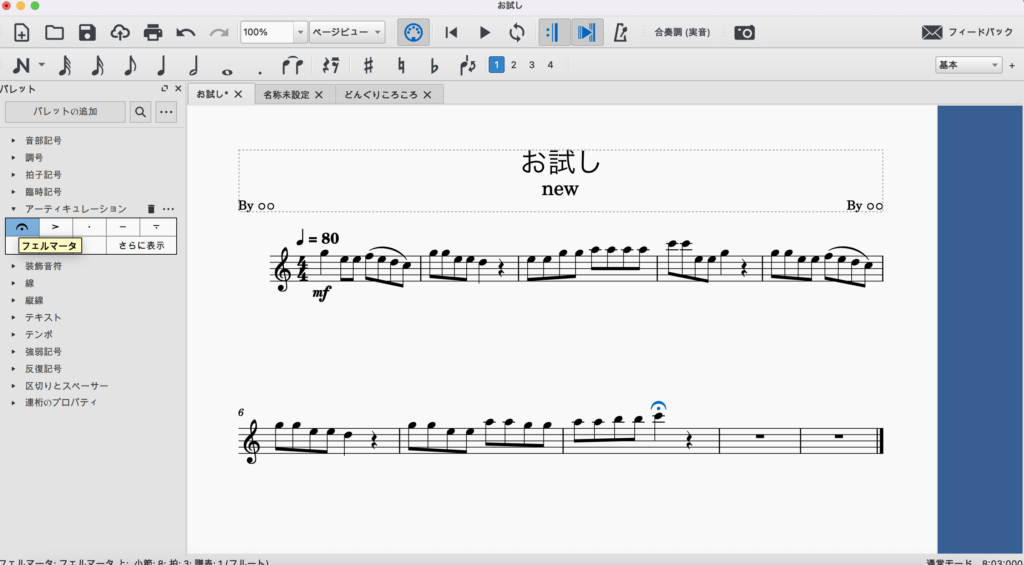
6 タイトル部分を作りましょう。すでにテキストが挿入されているので、クリックして好きなタイトルを入れてみてください。
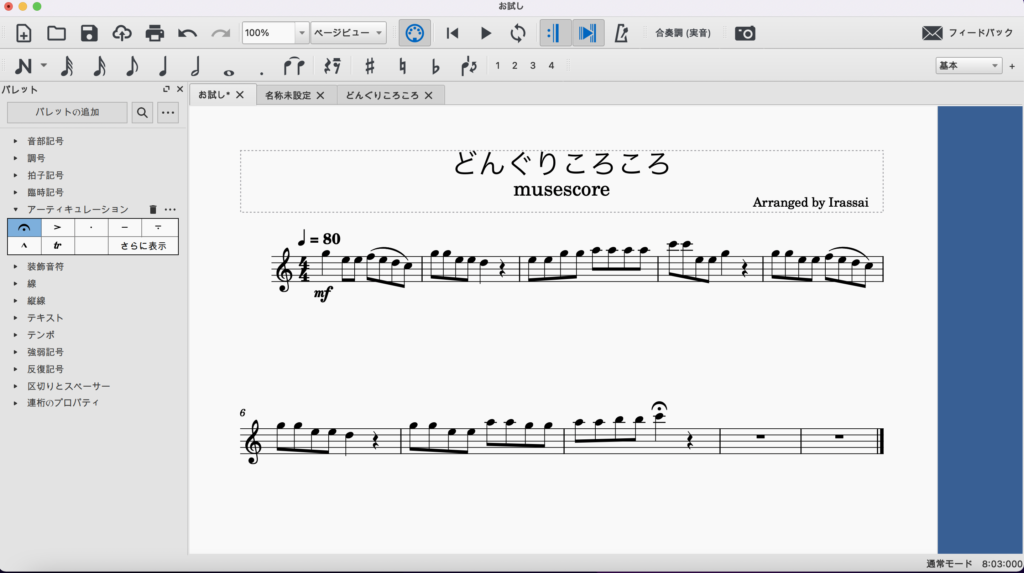
7 最後、作成した楽譜が問題ないか確認してみましょう。赤枠のスタートボタンを押すと音源が流れます。問題なければ完成です👍
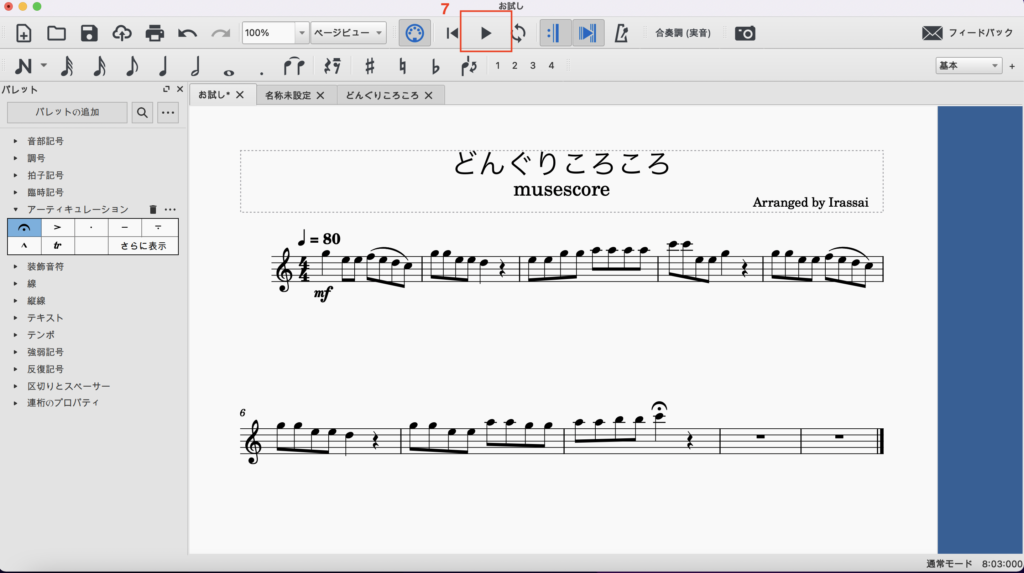
以上です、お疲れ様でした😁紹介したのは基本的な方法ですが、これができれば楽譜作成できると思います。他にも色々機能があるので、色々いじってみましょう👍
MuseScoreの他の機能

この章では、MuseScoreにおける便利な機能についてご紹介していきます😆
気になる方法があれば、随時利用してみてください👍
MuseScoreで作成した楽譜のPDF化
楽譜をPDFにしたい場合は、ファイル→エクスポート→PDF、で出来ます😎
MuseScoreで作成した楽譜の音源のWAV化又はMP3化
音源としてPC に保存したい場合は、ファイル→エクスポート→WAVオーディオか、MP3形式オーディオ、で出来ます👍
MuseScoreにおける日本語への言語変更
基本的には最初から日本語設定になっていると思いますが、なぜか言語が変わってしまったりした時の対処法を紹介します😎
MuseScore→設定→一般と進み、言語(赤枠)を変更します。
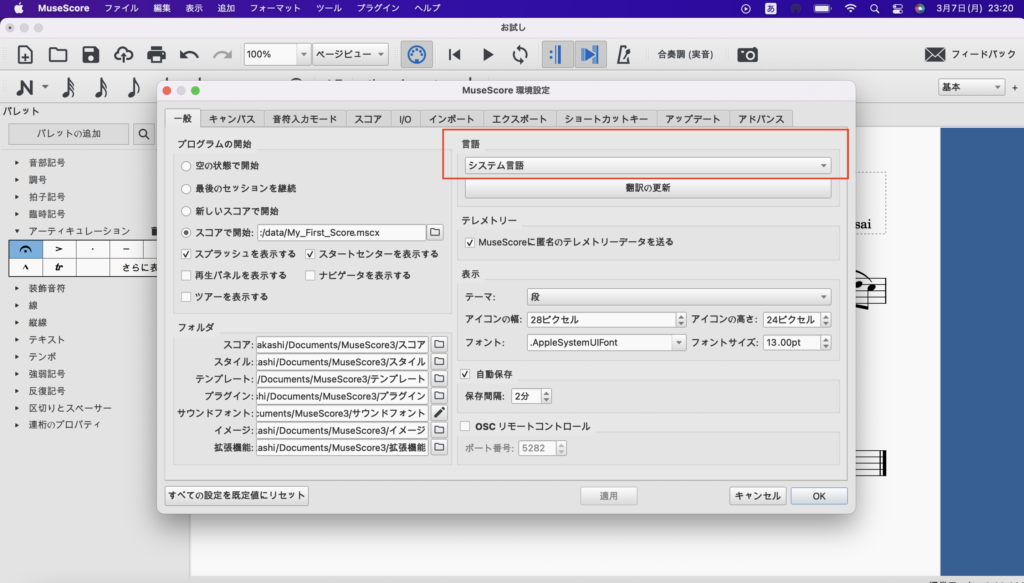
コード譜の作り方
1 音符にカーソルを合わせた状態で「command+K」を押します。
すると、テキストが追加されるので、そこにコードを打ち込んできます。
再生ボタンをクリックすると、コード音が鳴ります。
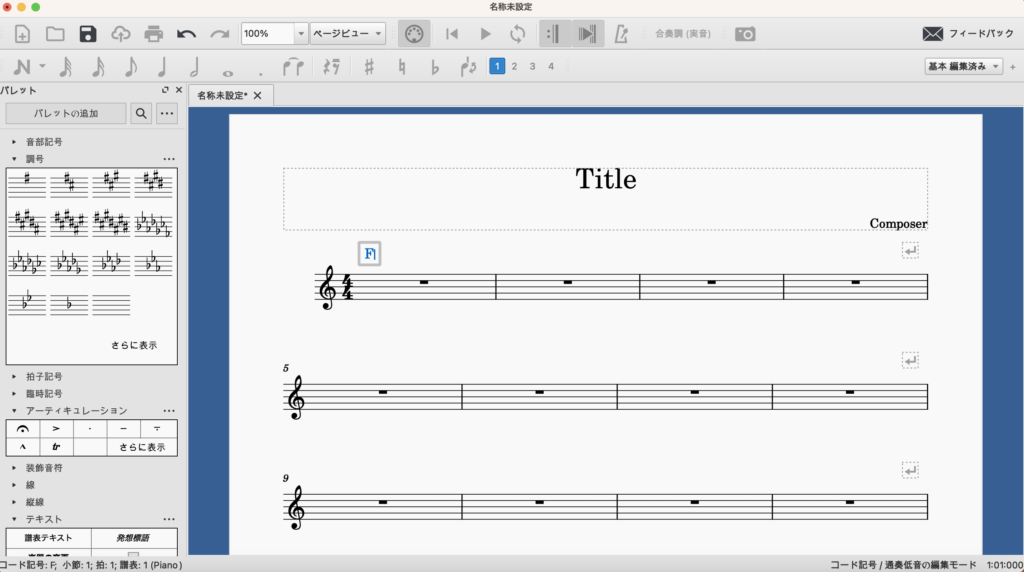
2 別の方法としては、「譜表テキスト」を用いる方法もあります。
パレットのテキスト→譜表テキストをクリックし、譜表テキストを追加します。
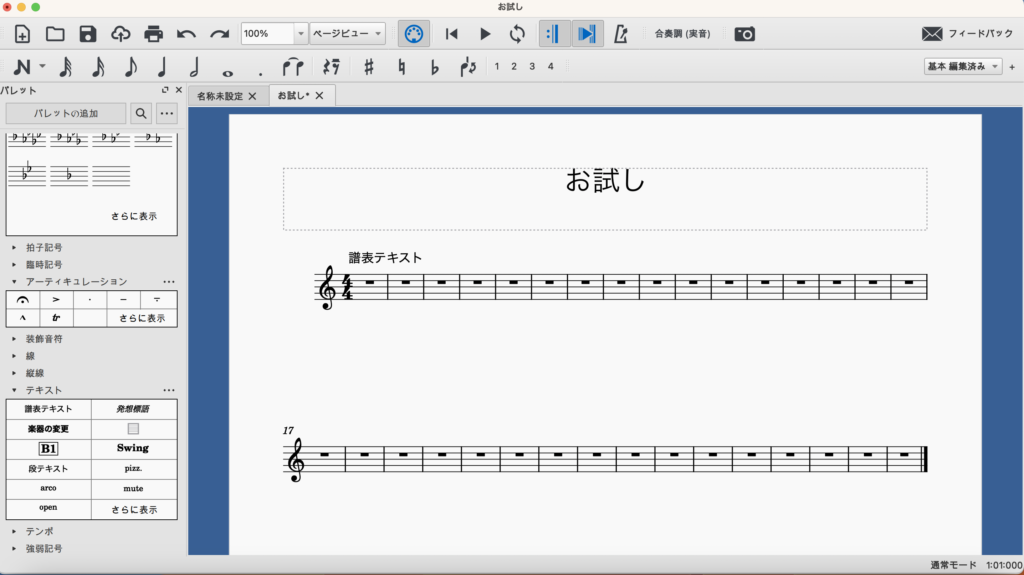
3 譜表テキストにコードを記載していきます。
文字を太文字、イタリック、文字の上付き、下付きなどに変換したい場合は、赤枠内の機能を用います。
この方法を用いた場合は、再生ボタンをクリックしてもコード音は鳴りません。
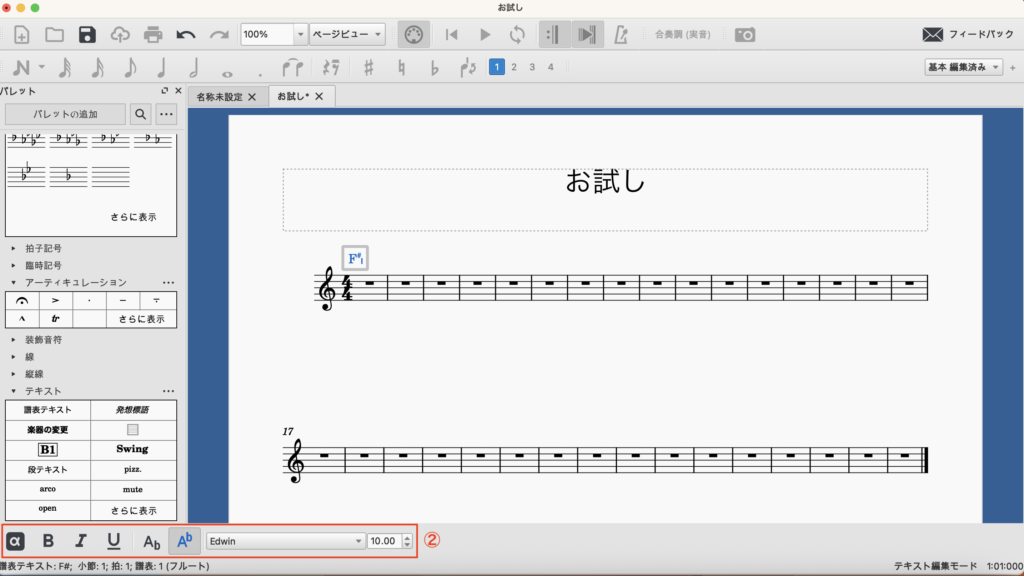
ドラム譜の作り方
ドラム譜も上述した五線譜を用いた方法で作っていきます。
1 「編集」タブの「楽器」を選択します。
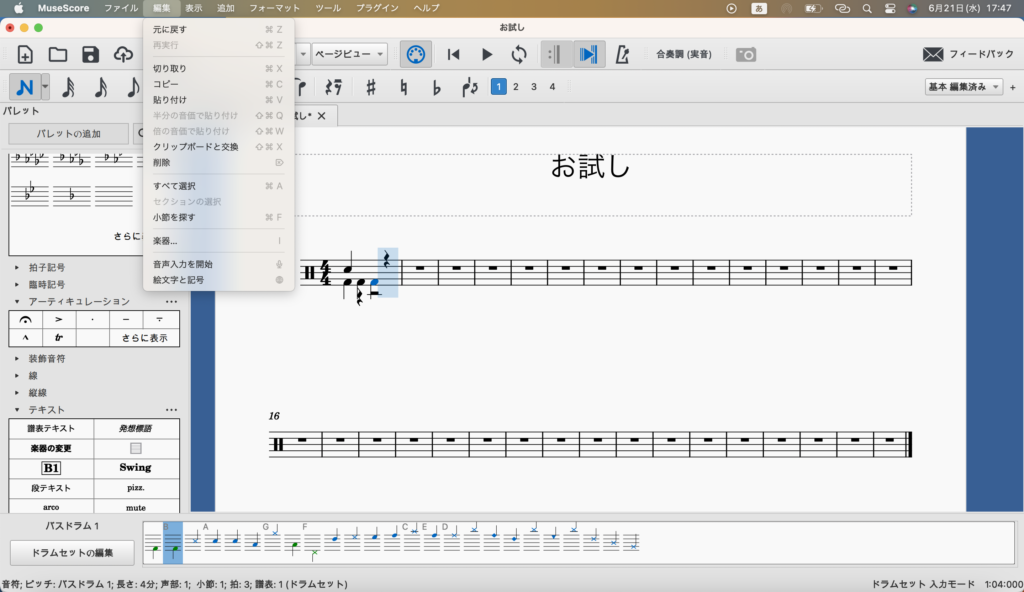
2 下記の画面が表示されます。
「パーカッション」にある好きなドラムを選択します。
ここでは、「ドラムセット」を選びます。
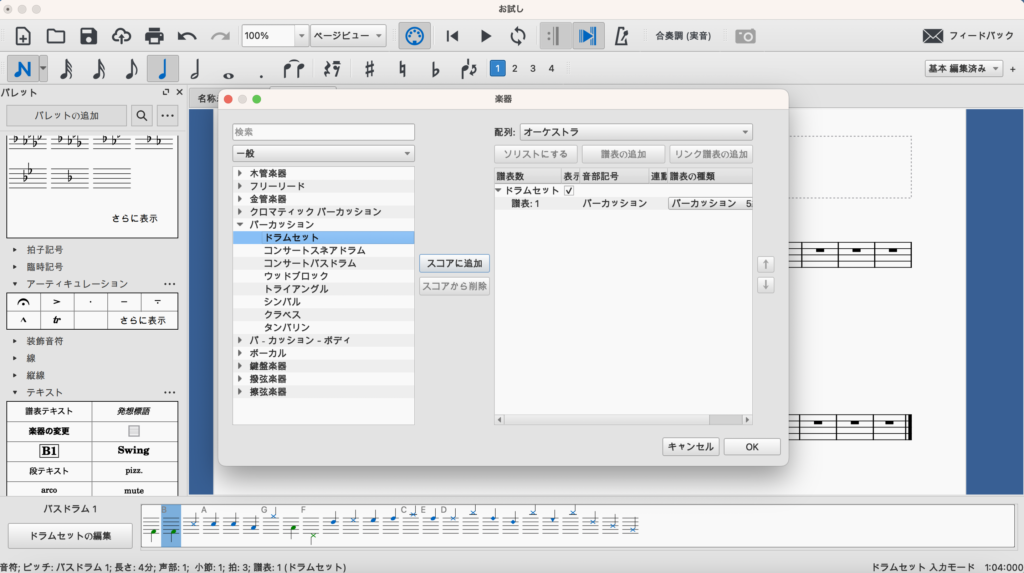
3 ドラム譜が表示されます。
ドラム譜を作成する場合、赤枠内からドラムの種類を選択し、直接打ち込んでいきます。
基本的な打ち込み方は、「MuseScoreの使い方」で紹介した方法と同様です。
音符の長さやリズムも同様な方法で変えていきます。
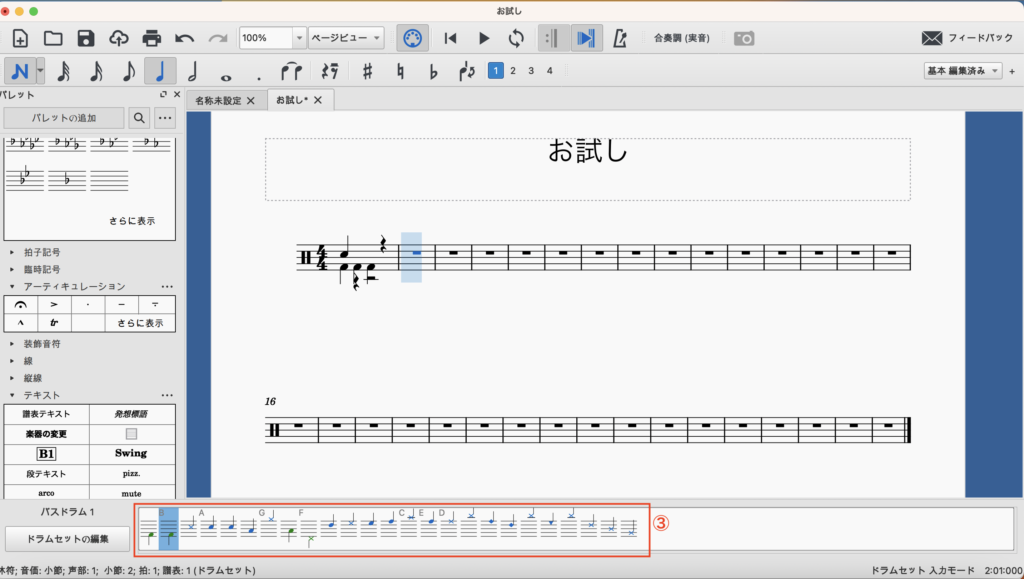
MuseScore4と3の違い

2023/1頃に、MuseScore3から4へとアップデートされました😎
基本的な操作方法は同じですが、変更された点について解説していきたいと思います😁
Nが鉛筆マークになった
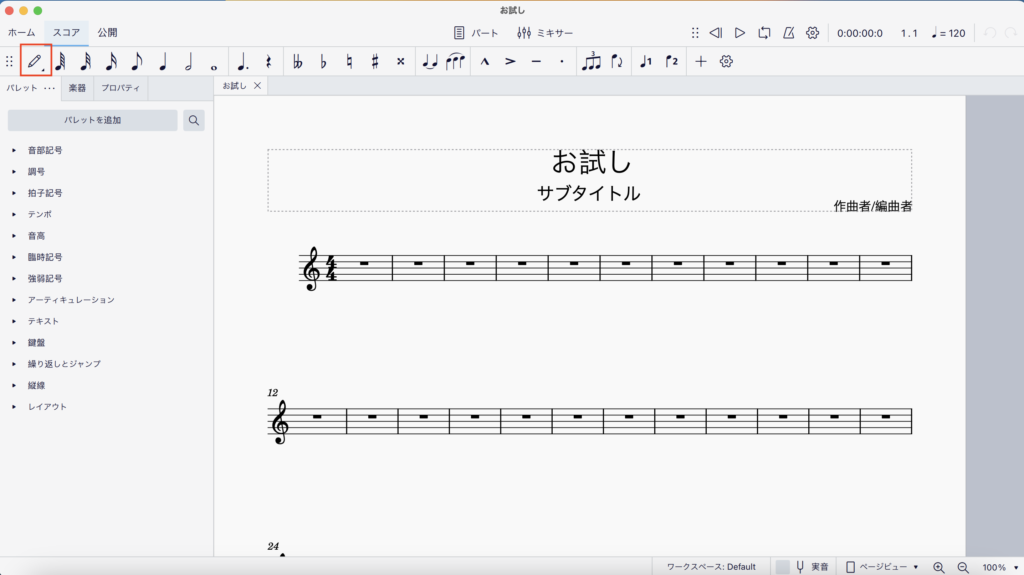
全体的な見た目が変わりましたが、基本的な内容はあまり変更されていません😁
しかし、赤枠で示した位置にあったNマークが鉛筆マークに変更されています😄
マークは変更されましたが、機能は変わっていません😆
左のサイドバー表示が変更
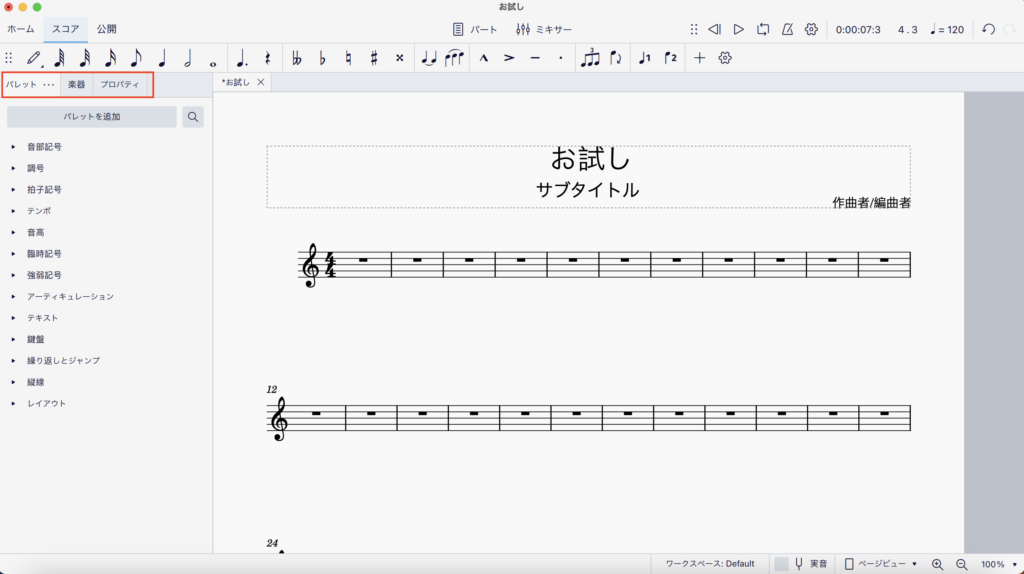
MuseScore3では、左のサイドバーはパレットのみでしたが、MuseScore4では「楽器」と「プロパティ」が追加されています😁
楽器の変更や、細かい設定の変更が可能となっています😁
まとめ
さて、本記事をまとめますと・・・
・MuseScoreとは、無料楽譜作成ソフトのこと
・メリットは、無料で十分な楽譜が作成できること
・デメリットは、やや操作が難しいこと
最後までご覧になって頂き有難うございました😍
ちなみに、楽譜を自動で伴奏してくれるアプリがあることはご存知でしょうか??
Metronautは、自分の好みな曲を選択すると楽譜が表示され、さらに伴奏音源を流しながら自分の楽器を練習することができるアプリです😆
例えば、自分の好きな曲を選択し、ピアノ伴奏を流しながらフルートを演奏することができます😍
また、フルートをオンにすれば、お手本演奏として音源を聴くこともできます😍
今なら、1週間無料トライヤルを実施していますので、試しに使用してみてはいかがでしょうか👍
*リンク先が英語表記の場合がありますが、ダウンロード後は日本語表記になりますのでご安心ください。
また、以下の記事ではMetronautを始めとした自動伴奏アプリやそれらの使い方について紹介していますので、こちらもぜひご覧になってみてください👍
楽器を売りたい方へ

使わなくなった楽器や古い楽器の整理をしたいけど、廃棄するのがもったいなかったりしますよね😅
そんな時は、出張買取が便利ですよ😆
出張買取は、業者が自宅まで赴き楽器の査定してくれます😁
そして、気に入った金額ならばその場で支払いをし、楽器を引き取ってくれるのです😆
しかも、買取が不可能でも楽器を引き取り廃棄してくれる業者もあります😆
私がおすすめなのは楽器の買取屋さんで、出張費、査定費が無料で、当日支払いも可能なのです😁
電話での応対も丁寧ですので、もし不必要な楽器の処分に困っていたら、電話で相談してみましょう👍
また、以下の記事では楽器買取について詳しく紹介していますので、興味がある方は以下の記事もご覧になってみてください👍





















ディスカッション
コメント一覧
まだ、コメントがありません