【無料】ピアノ楽譜が見れるおすすめアプリ7選
執筆者紹介

当ブログでは、フルートを中心とした音楽情報に関するブログ記事を投稿しています😁
私の細かいプロフィールはこちらです😁
どーも、Irassaiです😎
ピアノの楽譜を購入したり、その楽譜を実際に演奏するのは楽しいですよね🎶
しかし、購入しに行くのに手間がかかったり、購入した楽譜が本棚にドンドンかさばっていったりと、厄介な側面もあります😅
そんなときは、ピアノ楽譜を手軽に入手できて見ることができるアプリがおすすめです😆
ということで今回は無料で利用できるものを中心に、ピアノの楽譜を簡単に入手して見ることができるおすすめアプリについてご紹介していきたいと思います😘
本記事を参考にしつつ、自分の気に入ったアプリを入手して見てください👍
対象者別おすすめピアノ楽譜アプリ

この章では、対象者別におすすめアプリを紹介していきます😎
どのアプリにすべきか悩まれている方は参考にしてみてください😍
幅広いジャンルの曲を演奏したい方
引用:App Store
・ピアノ楽譜が豊富に揃っている
・クラシック、ジャズ、ポップスと幅広いジャンルに対応
・難易度別になっている
・無料プランと有料プラン(サブスク)がある
*リンク先が英語表記の場合がありますが、ダウンロード後は日本語表記になりますのでご安心ください。
ズバリ、Metronautがおすすめです😎
Metronautはアプリ内に様々な曲の楽譜が収録されています😘
多くのピアノ楽譜が閲覧できるアプリはクラシックの曲がメインになりますが、Metronautはポップスやジャズなどの曲も収録されています😍
一方、デメリットとしては、無料プランですと閲覧できる楽譜の量がかなり少なくなってしまう点です😅
今なら1週間無料トライヤルを実施していますので、まずは無料トライヤルで試してみるのが良いでしょう👍
クラシック系の楽譜を演奏したい方
引用:App Store
・クラシックの無料楽譜が利用できる
・自身のスマホに保存している楽譜も利用できる
・楽譜を購入し利用することもできる
digitalScoreはいかがでしょうか??
digitalScoreは著作権の切れたクラシックの楽譜を扱っており、多くのクラシックの楽譜を閲覧することができます😎
また、デザインがすっきりしていて見やすいですし、操作もしやすい仕様になっています😘
一方、デメリットとしては、クラシック以外のジャンルには対応していないことです😅
無料で古いクラシックを演奏したい方におすすめなアプリとなります👍
iPadにも対応しているアプリをお求めの方
引用:App Store
・無料でクラシックの楽譜を入手できる
・ピアノ以外の楽譜も対応
・iPadも利用可能
Piascore – スマートデジタル楽譜リーダーが便利でおすすめです😎
このアプリは無料でクラシックの楽譜を入手できiPadにも対応しているため、そのまま電子楽譜として使用することができます😘
一方、無料で利用できるのは古いクラシックのみで、他のクラシック曲や他のジャンルの曲の楽譜を閲覧したい場合は楽譜ストアで購入しなければなりません😅
iPadを使って楽譜を閲覧したい方におすすめなアプリとなります👍
ピアノ楽譜アプリ早見表
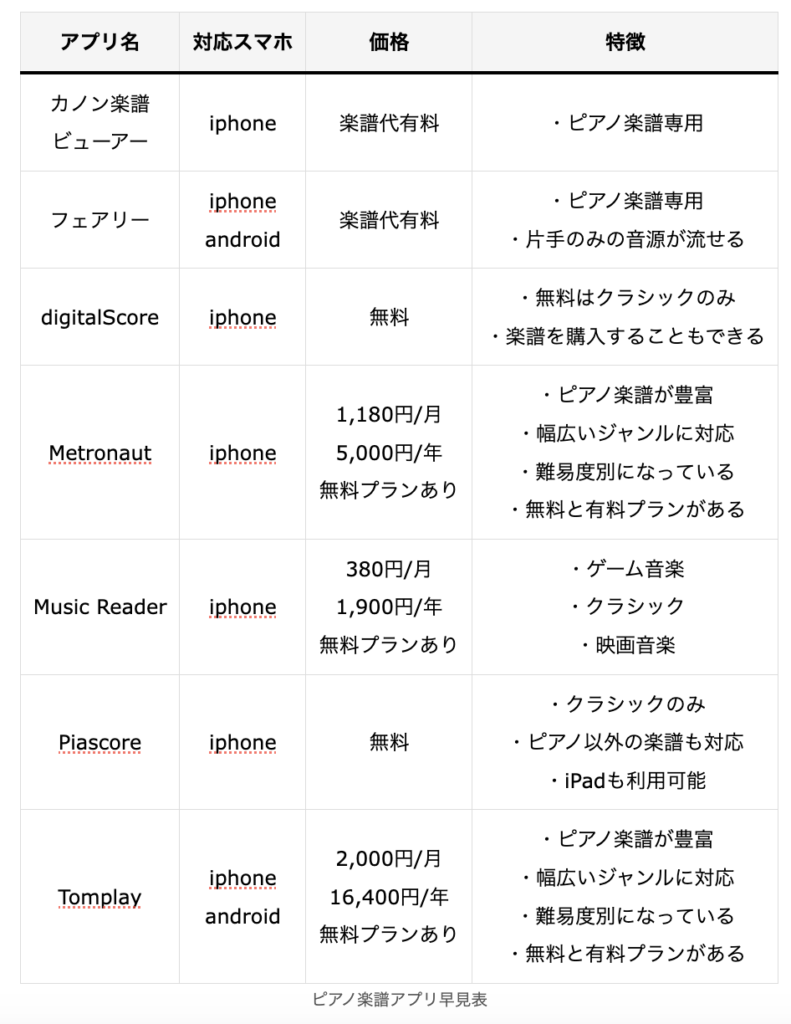
本記事で紹介するアプリは全部で7種類になります😎
iphoneとandroidに対応しているのはフェアリーとTomplayで、それ以外のアプリはiphoneのみとなります😘
無料で使えるのはdigitalScore、Metronaut、Music Reader、Piascore、Tomplayです😍
フェアリーは片手のみの音源が流せるため、右手や左手だけの練習に最適です😘
無料版において、クラシックならば全てのアプリで演奏できますが、他のジャンルにも対応しているのはMetronaut、Music Reader、Tomplayになります😆
なお、タブレットに対応している楽譜アプリについて興味がある方は以下の記事もご覧ください😆
カノン楽譜ビューアー
引用:App Store
・購入したピアノ楽譜を自動演奏してくれるアプリ
・ピアノ楽譜専用
カノン楽譜ビューアーは、電子楽譜カノンに対応したアプリになります😎
電子楽譜カノンで販売されている楽譜を購入し、自動演奏、楽譜への書き込み、移調、印刷などをすることができます😍
基本的にはピアノ楽譜専用のアプリになります😀
使い方
1. カノン楽譜ビューアーを起動すると以下の画面が表示されます。
①:ストアをタップすると、以下の画面が表示されます。自分の好きな曲を選んで購入することができます。
②:マイスコアを開くことができます。
③:アカウントを開くことができます。
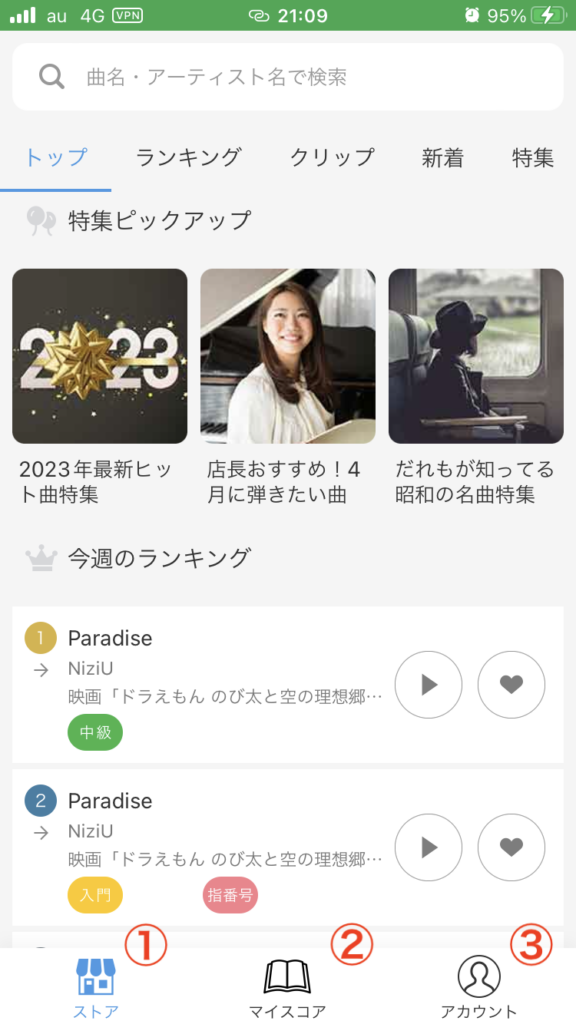
2. マイスコアをタップすると以下の画面が表示されます。
ダウンロードした曲をタップします。
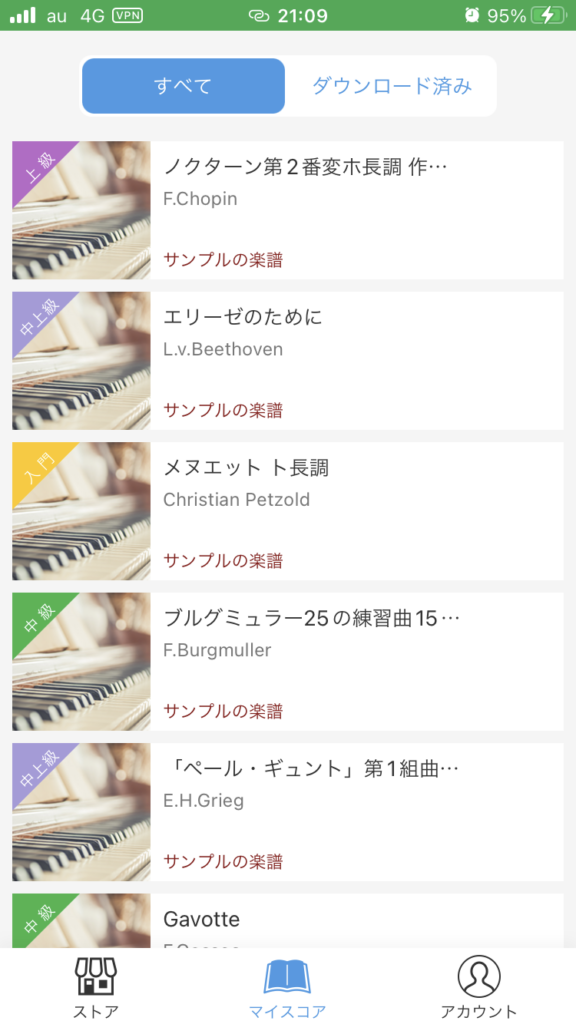
3. ダウンロードした曲をタップすると以下の画面が表示されます。
①:タップすると自動演奏が再生されます。
②:タップすると種々のコマンドが表示されます。
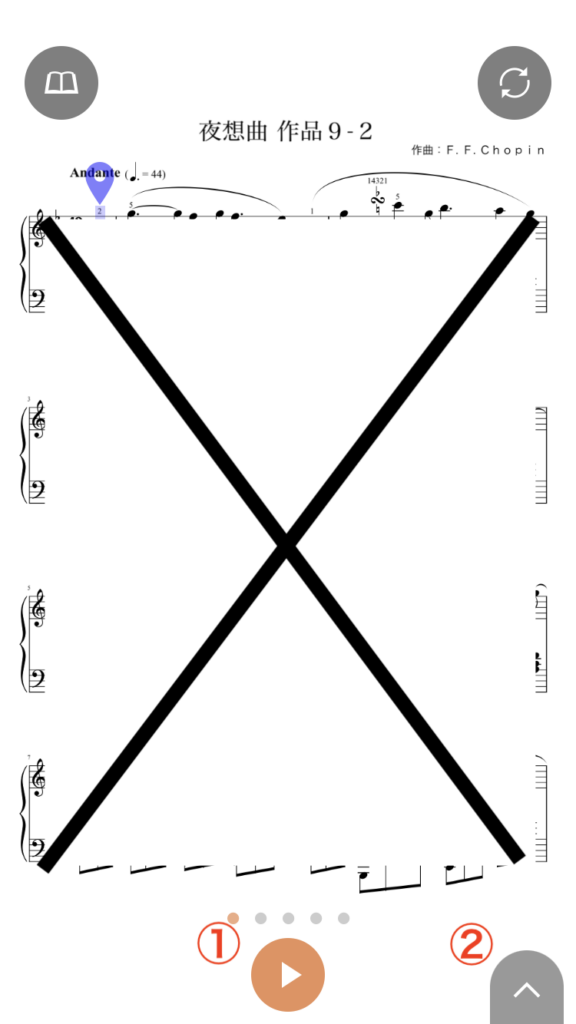
4. 3.の②をタップすると以下の画面が表示されます。
③:楽譜に書き込みができます。
④:テンポ、メトロノーム、右手、左手を変更できます。
⑤:指番号や音符の上にドレミ表示をすることができます。
⑥:移調することができます。
⑦:ページ、縦スクロール、横スクロールのいずれかに表示を変更できます。
⑧:PDFにエキスポートできます。
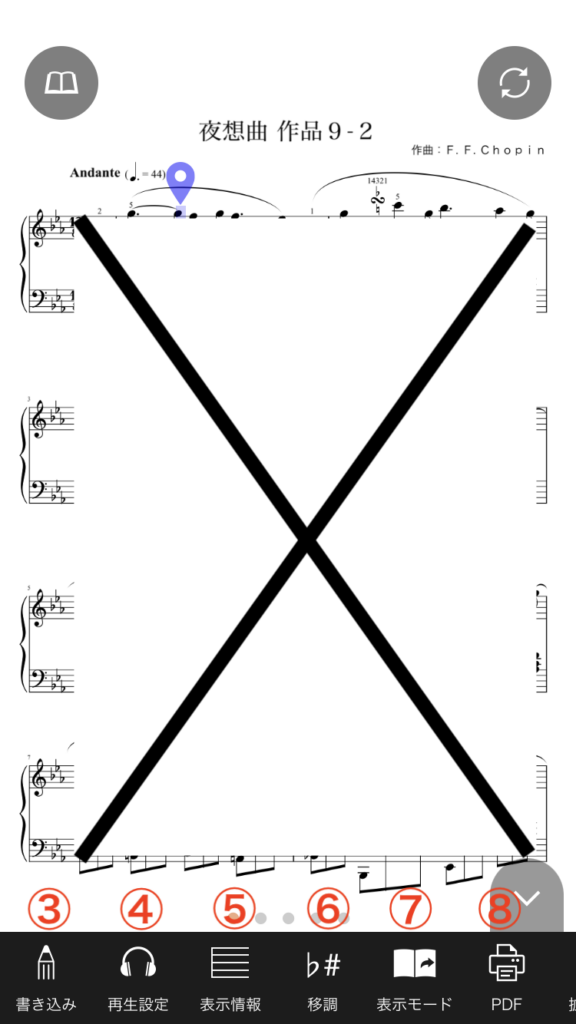
フェアリー
引用:App Store
・ピアノ楽譜ダウンロードアプリ
・右手のみと左手のみの音源が流せる
・1曲ずつ購入していく形式
フェアリーはピアノ楽譜をダウンロードできるアプリになります😎
楽譜を1つずつダウンロードし練習する形式になります😍
ダウンロードした楽譜については、音源を流すことができます😆
お手本、右手のみ、左手のみの3種類の音源を流すことができるため、ピアノの練習にピッタリのアプリとなります😘
入手できる楽譜のジャンルが幅広いのも特徴の1つです👍
使い方
1. フェアリーを起動すると以下の画面が表示されます。
使い方を見たい方は横にスクロールし、必要ない方は左上の×をタップします。

2. 以下の画面が現れます。
下の一番左にある「ストア」をタップすると、曲を探す画面に移行します。
探し方は、検索、特集、難易度別、ジャンル、演奏形態などから探すことができます。
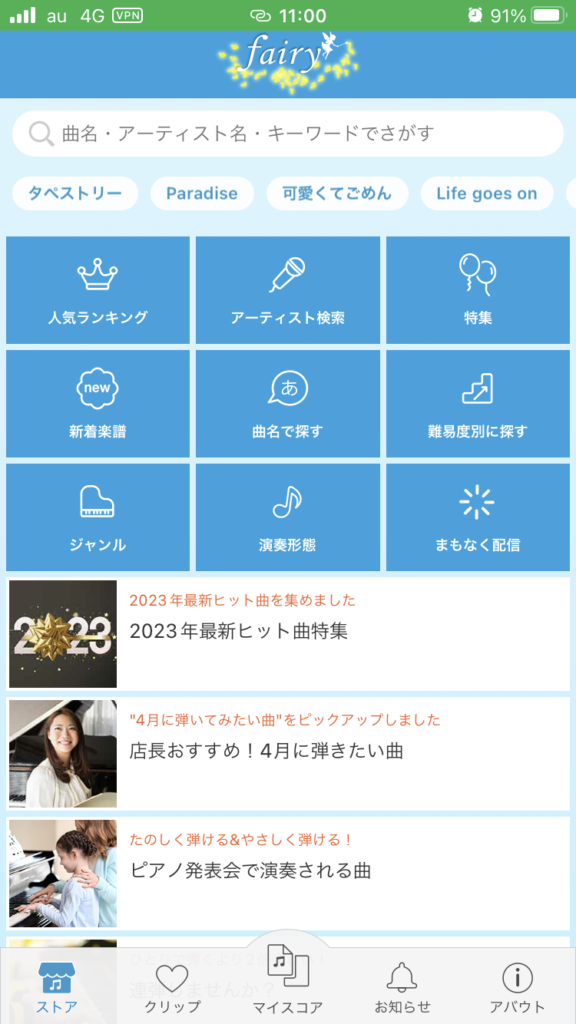
3. 下の項目の「マイスコア」を開くと以下の画面になります。
初めから登録されている曲や自分で購入した曲を収納すれています。
試しに、「エリーゼのために」をタップしてみます。
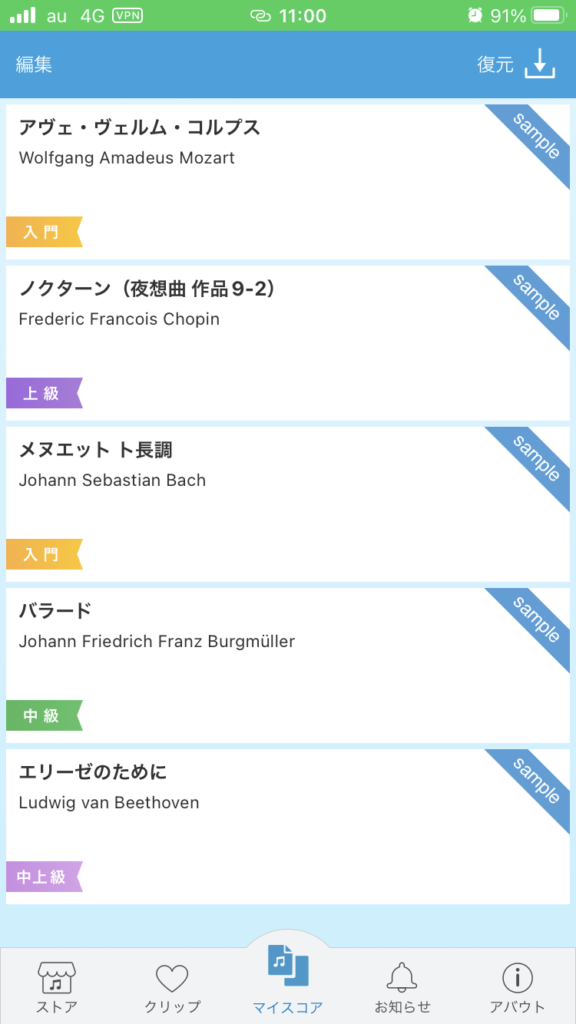
4. 以下の画面(楽譜は白紙にしています)に移行します。
①:音源が再生されます
②:テンポを変えることができます。
③:再生モード(右手のみ、左手のみ、両手)を変更できます。
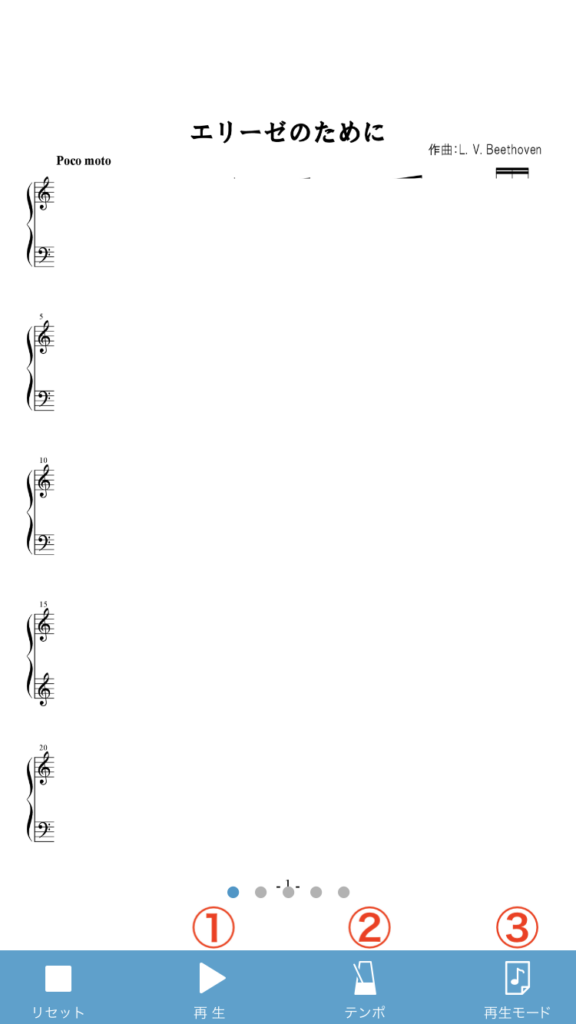
5. 一番右下の「アバウト」をタップすると、以下のヘルプページへ移行します。
フェアリーの使い方、FAQなどを見ることができます。
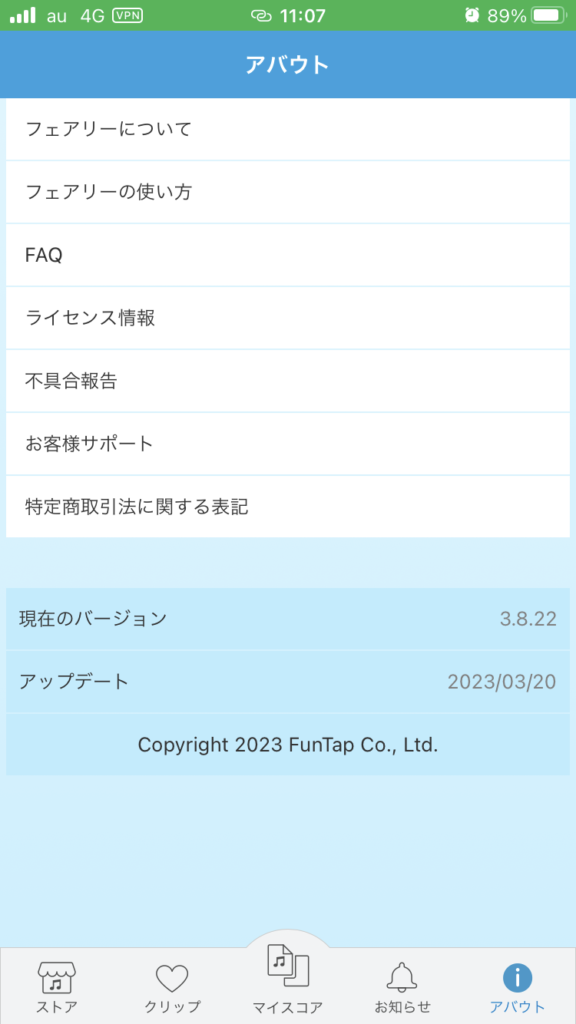
digitalScore
引用:App Store
・クラシックの無料楽譜が利用できる
・自身のスマホに保存している楽譜も利用できる
・楽譜を購入し利用することもできる
digitalScoreは、クラシックのピアノ楽譜を利用することができるアプリです😎
楽譜を検索するだけで簡単に楽譜を入手することができます😍
使い方
1. アプリを起動すると以下の画面が表示されます。
接続の許可を求められますので、「許可」をタップします。
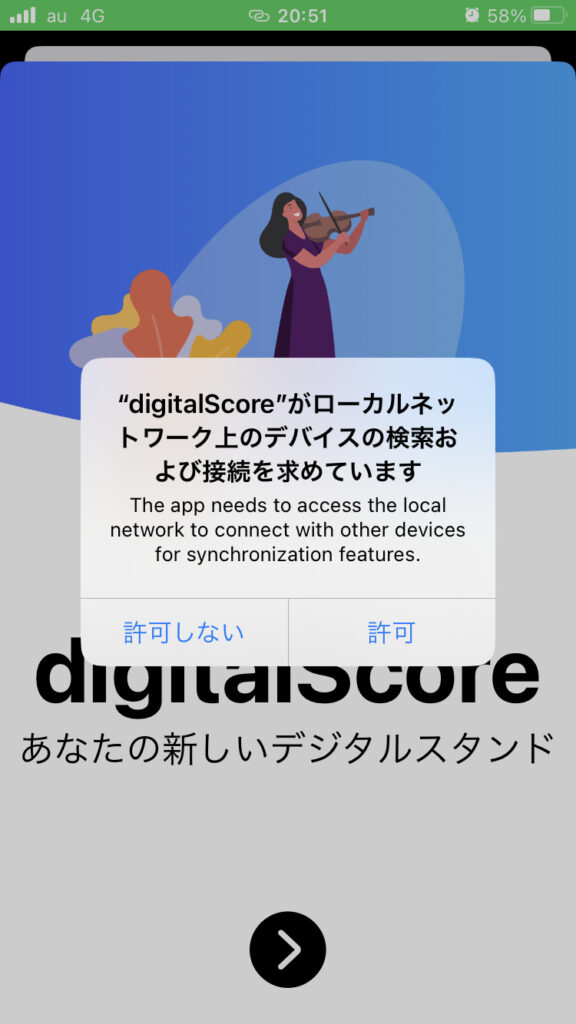
2. 以下の画面が表示されます。
横にスクロールします。

3. 以下の画面が表示されます。
赤矢印のマークをタップします。

4. 以下の画面が表示されます。
楽譜を追加するの「+」をタップします。
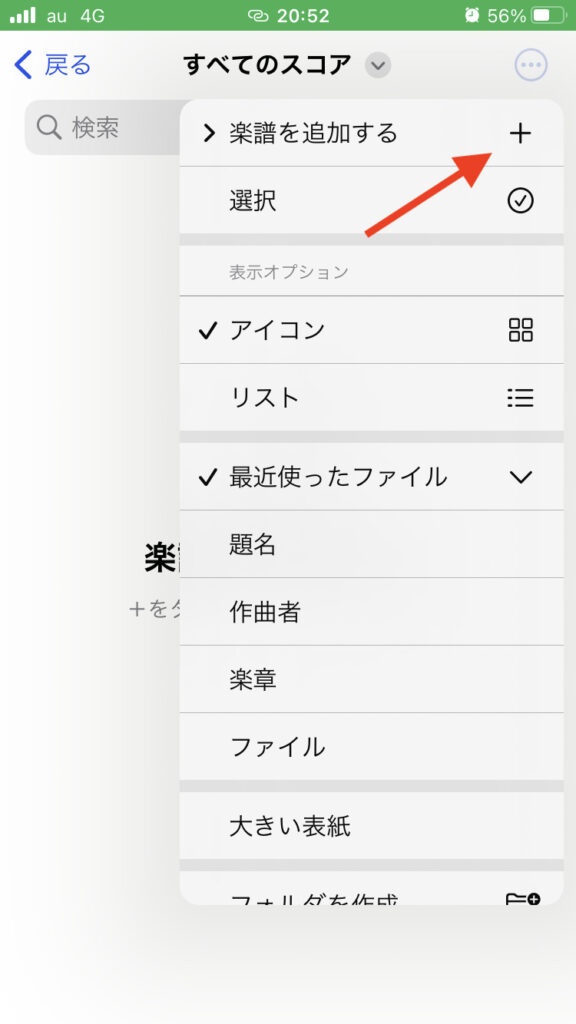
5. 以下の画面が表示されます。
「楽譜を検索」をタップし、検索すると楽譜をダウンロードすることができます。
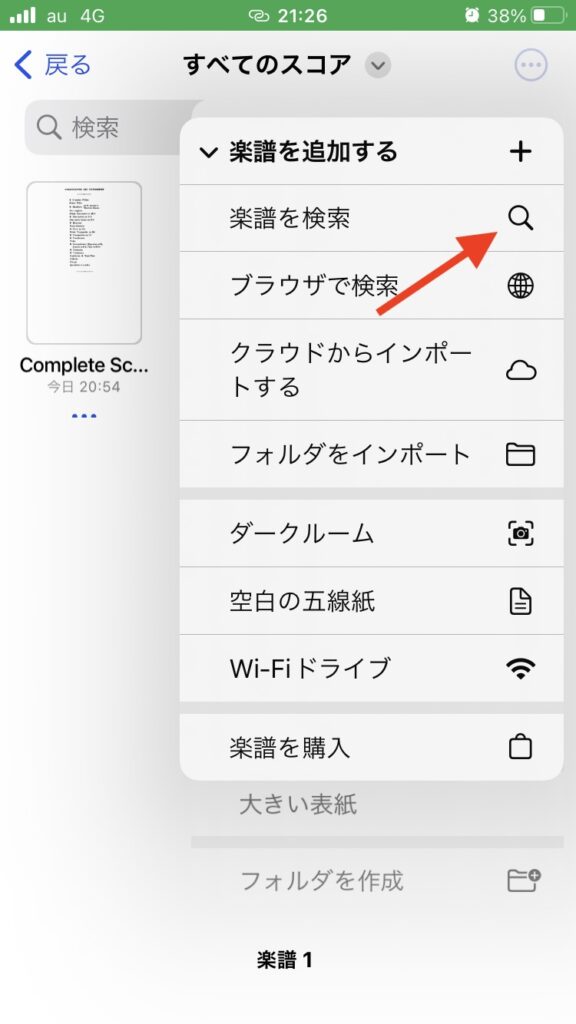
Metronaut
引用:App Store
・ピアノ楽譜が豊富に揃っている
・クラシック、ジャズ、ポップスと幅広いジャンルに対応
・難易度別になっている
・無料プランと有料プラン(サブスク)がある
*リンク先が英語表記の場合がありますが、ダウンロード後は日本語表記になりますのでご安心ください。
Metronautはアプリ内に楽譜が収録されており、楽譜を見たり伴奏を流したり自動で演奏してくれたりできるアプリになります😎
ピアノの他に、バイオリン、チェロ、フルート、ビオラ、ボーカル、クラリネット、トランペット、サックスなど、20種類の楽器に対応しています😘
難易度は、初心者、基礎、上級、専門家の4つのレベルが用意されています😊
伴奏楽器は、オーケストラ、ピアノ、ギター、バイオリン、ビオラ、フルートなどです😊
用意されている楽譜のジャンルは、クラシック、ジャズ、ポップス、映画音楽など幅広く収録されています😁
特にクラシック系の楽譜が揃っています😘
プランは、有料と無料があり、有料プランは1,180円/月、5,000円/年となります😊
有料プランについては、1週間の無料トライアルがありますので、まずはお試しでこのトライアルを利用してみるのがおすすめです👍
使い方
1. 初めてMetronautを起動すると以下の画面が出てきます。
「始めましょう」をタップします。
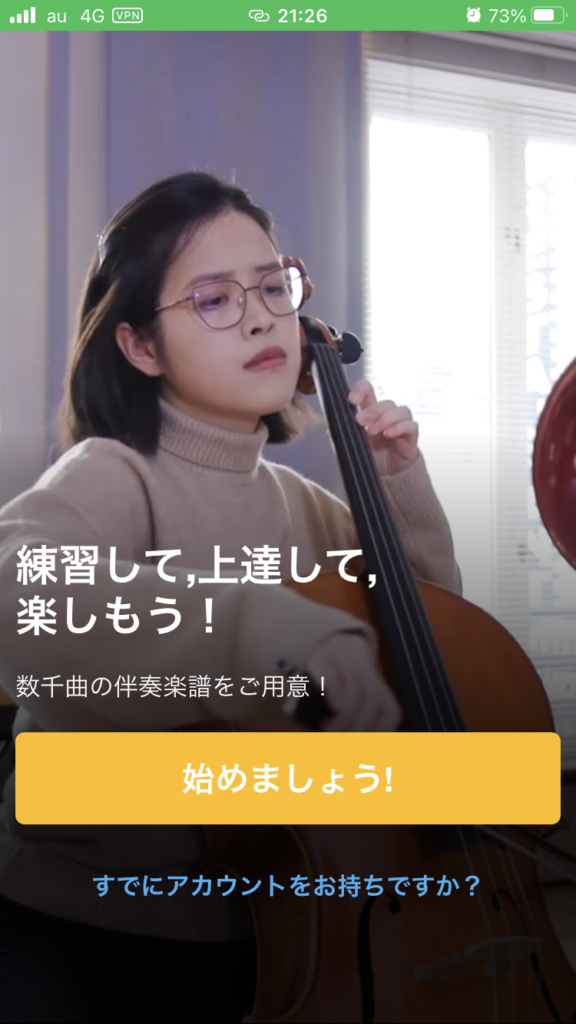
2. 次に以下の画面が出てきます。
自分が演奏する楽器を選択します。
なお、後で使用楽器は変更できます。
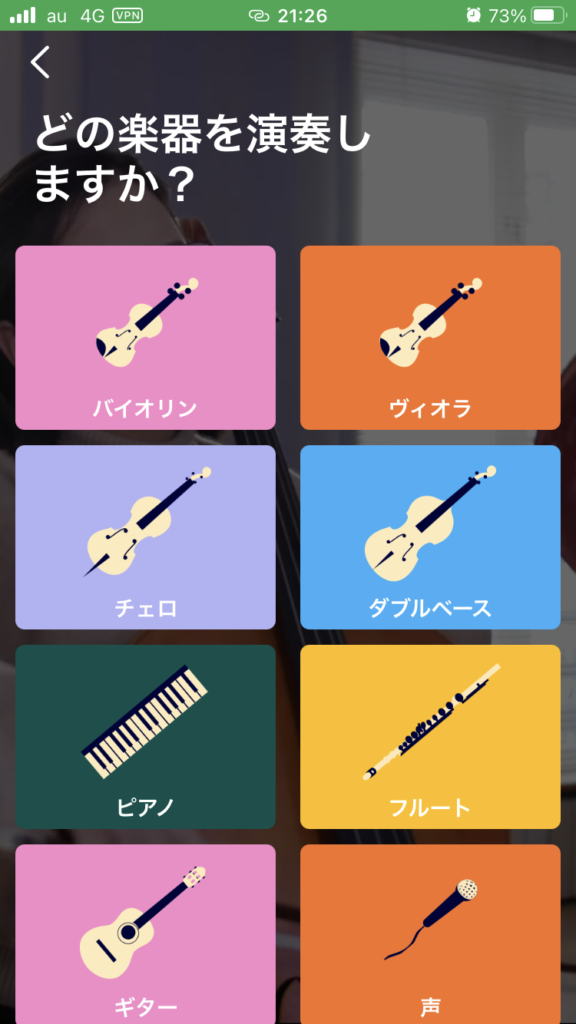
3. 続いて、難易度を設定します。
自分の好みの難易度を選んでタップします。
なお、難易度は後で変更することができます。
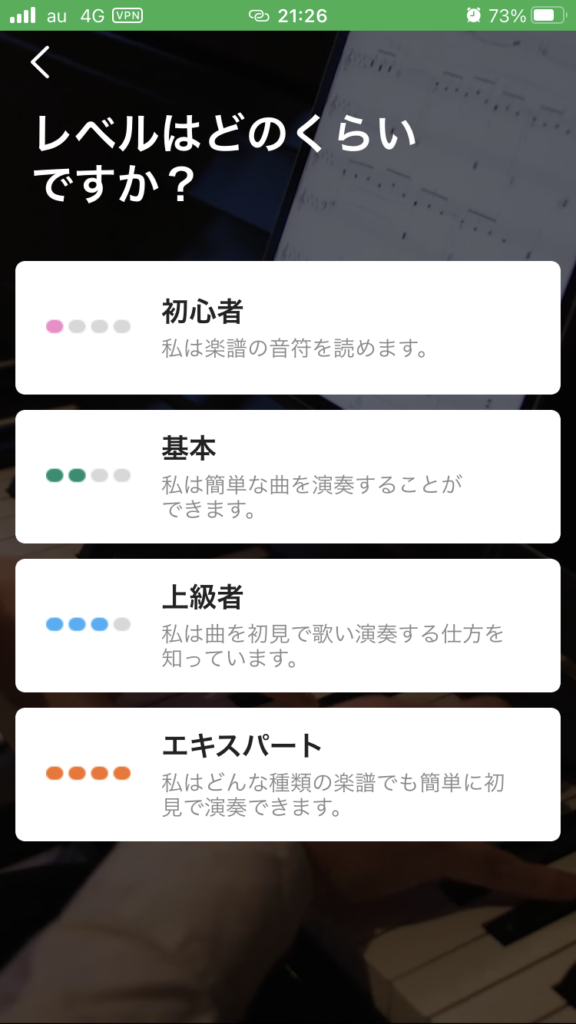
4. 自分の好みのジャンルを選択します。
ジャンルについても後で変更することができます。
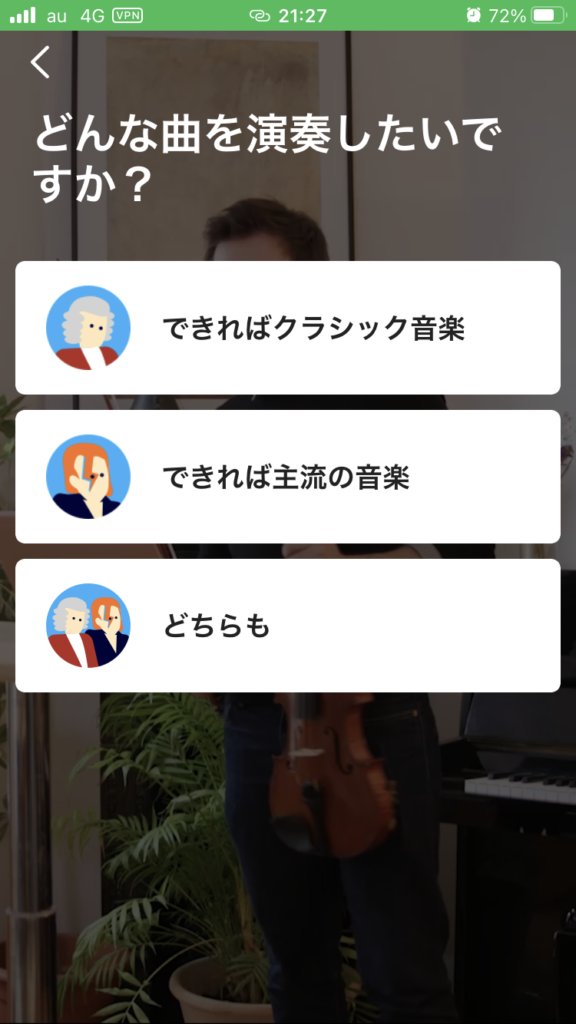
5. 以下の画面が現れますので、「続行する」をタップします。

6. 料金プランを選択します。
無料プラン、1,180円/月、5,000円/年の3種類から選ぶことができます。
有料料金で高額であるほど、選べる曲や楽譜の種類が多くなります。
1週間無料トライアルも実施されているので、試しに有料プランを体験することもできます。
以降は、無料トライアルを実施した場合の使い方についてご紹介していきます。
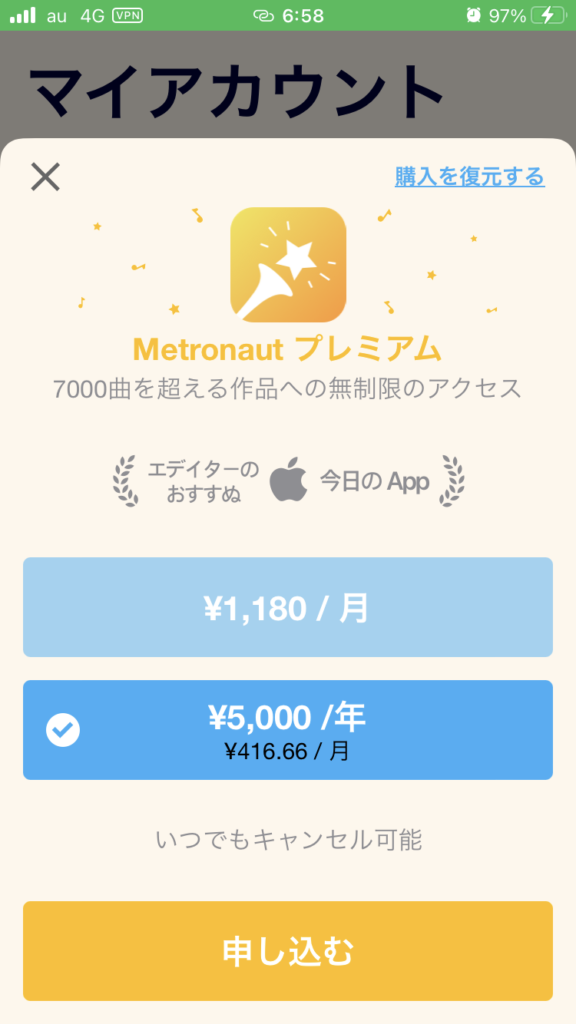
7. 次に以下の画面が現れます。
これは目的に合わせておすすめな楽譜を選んでくれる機能ですので、自分の目的に合った項目を選びます。
後で自分の好みの曲を探すことができるので、どれを選んでも大丈夫です。
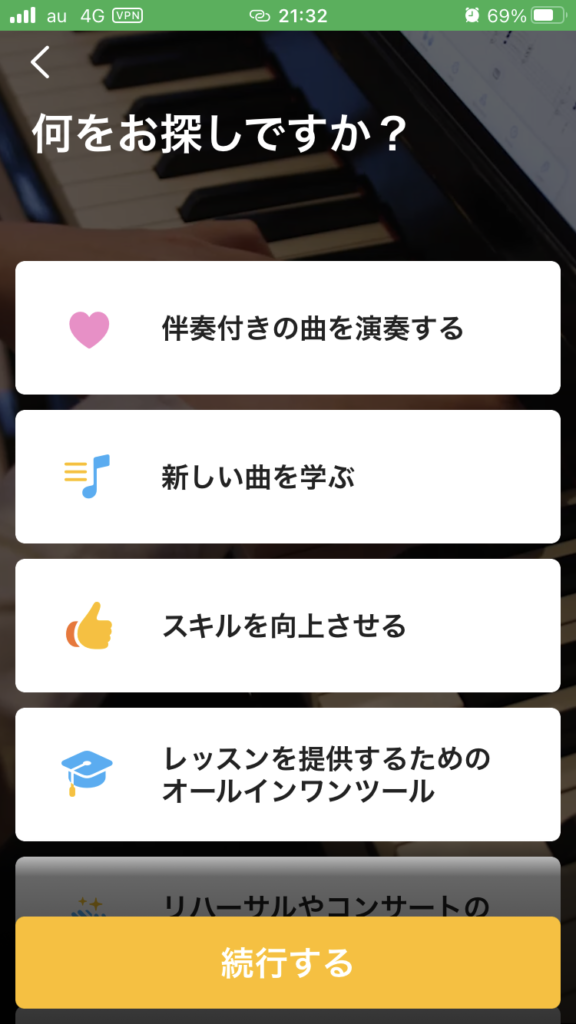
8. 次に以下の画面が現れます。
①をタップすると、おすすめな曲を紹介してくれる画面に移行します。
②をタップすると、好きな曲を検索することができる画面に移行します。
③をタップすると、アカウントページに移行します。
まず、試しに①の画面の④をタップしてみます。
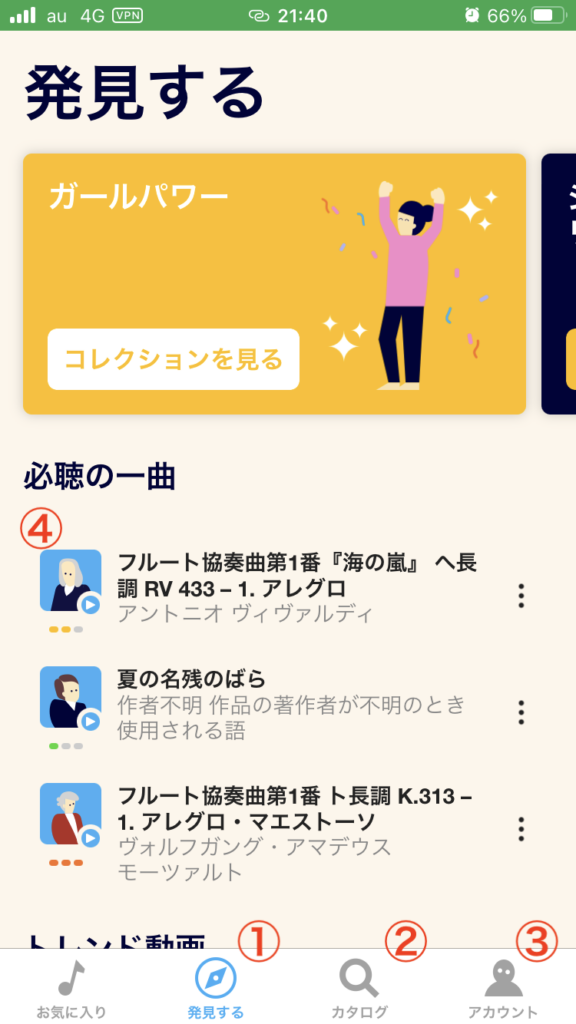
9. 以下の画面が現れます(楽譜部分は白紙にしています)。再生ボタンをタップすると、伴奏がスタートします。
①をタップすると、自分の演奏を録音することができます。
②をタップすると、フレーズのループを作ることができます。
③をタップすると、テンポを変更することができます。
④をタップすると、お手本の演奏を聴くことができます。
⑤をタップすると、ツールページに移行します。
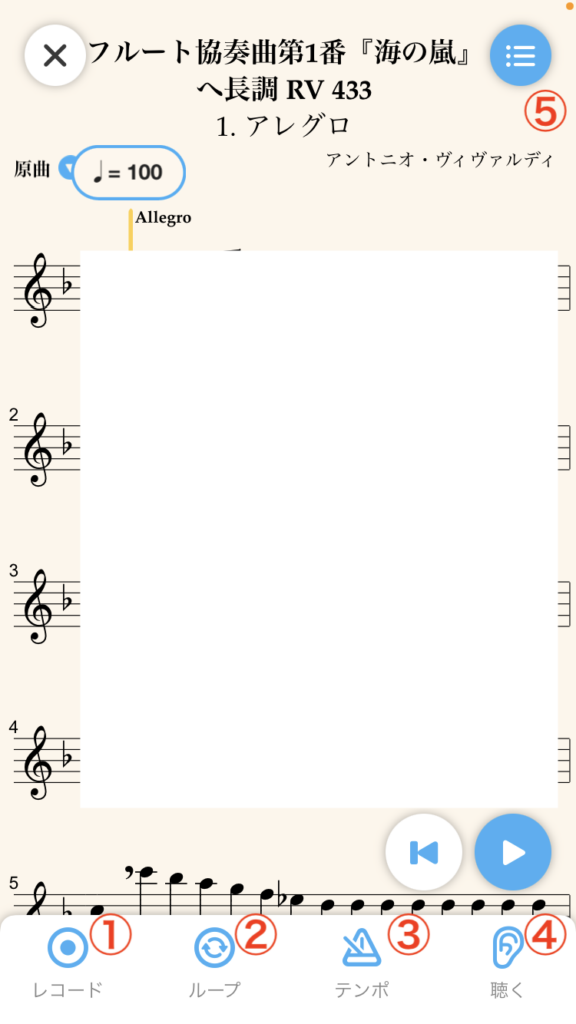
10. 9.の⑤をタップすると以下の画面が現れます。
リズムゲーム、注釈、印刷、チューナー、録音の再生、演奏音源の調節、移調、バージョンの変更(楽譜の難易度を変更できる)、表示、共有、プレイリストへの追加ができます。
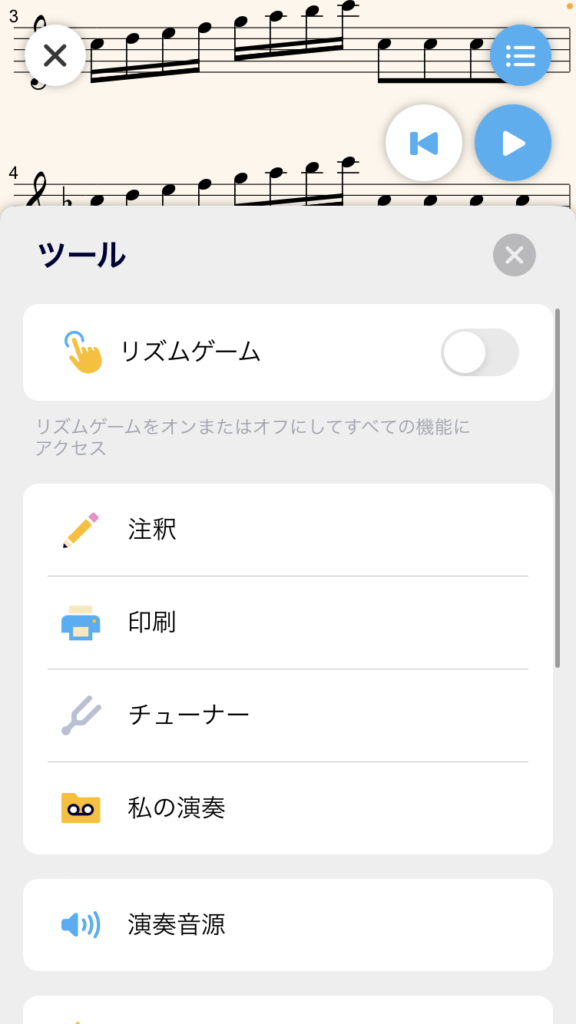
11. 8.の画面の②をタップすると以下の画面が現れます。
上の検索窓にワードを入れることで、好きな曲を検索することができます。
検索窓の右にある「フィルター」をタップすると、フィルターページに移行します。
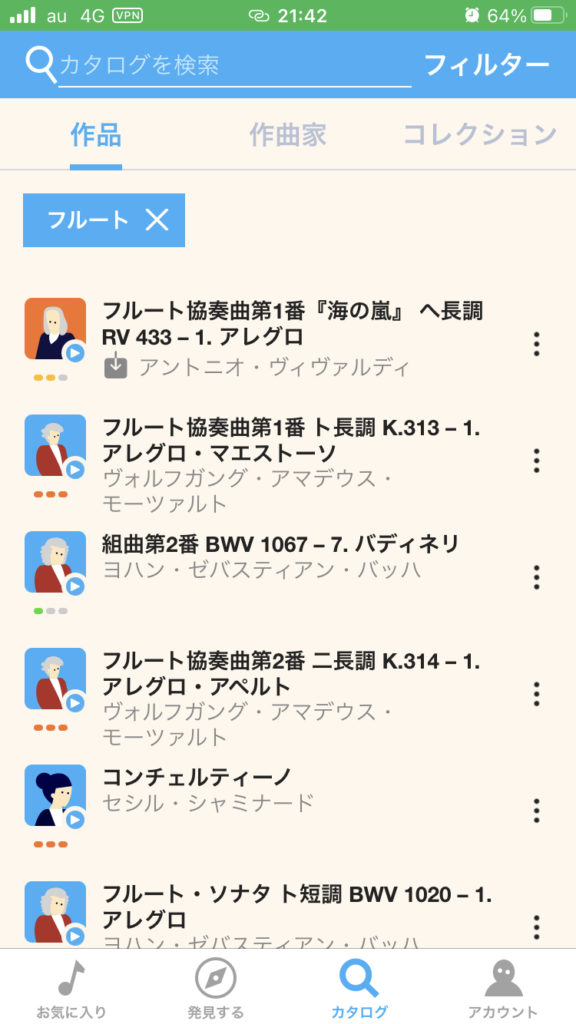
12. フィルターをタップすると以下の画面が表示されます。
難易度、伴奏タイプ、楽器、ジャンルなどを選択することができます。
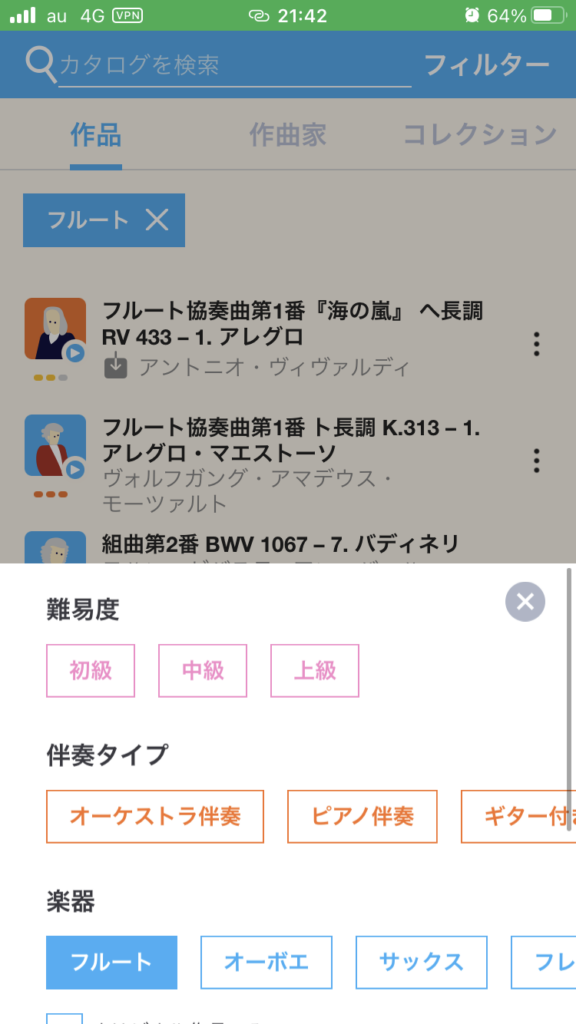
1週間の無料トライアルとキャンセル方法
Metronautを楽しむには有料プランがおすすめですが、いきなり有料にするには抵抗があると思いますので、まずは1週間の無料トライアルを申し込むのがおすすめです😍
「使い方」の項目の6.で無料トライアルを選ぶか、アカウントページ(以下の画面)の赤枠で囲った部分をタップするとプランを申し込むことができます😍
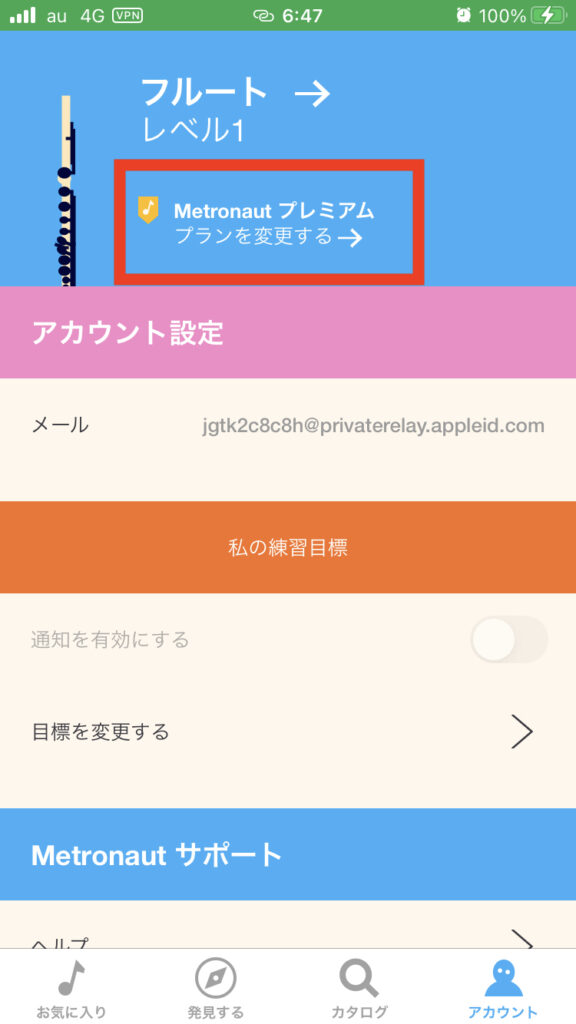
なお、一度申し込むと1週間無料なのですが、その後キャンセルしなければそのまま課金されてしまうので、有料プランに移行したくない方は途中でキャンセルする必要があります😁
iphoneにおけるキャンセル方法については以下をご参照ください👍
<iphoneの有料プランキャンセル方法>
・「設定」をタップする
・アカウントページに移行する
・「サブスクリプション」をタップする
・「Metronaut」をタップする
・「無料トライアルをキャンセルする」をタップする
Music Reader – 楽譜 読み取り
引用:App Store
・アプリ内でダウンロードした楽譜を閲覧できる
・無料プランあり
・有料プラン:380円/月, 1,900円/年
Music Readerは、アプリ内でダウンロードした楽譜を自動再生することができるアプリです😎
曲は、ゲーム音楽、クラシック、映画音楽などが中心になります😘
無料プランと有料プランがありますが、無料プランでも機能が充実しているため、無料で楽譜を見たい方におすすめなアプリになります😆
使い方
1. Music Readerを起動すると以下の画面が表示されます。
①:検索窓で好きな曲の楽譜を検索できます。
②:アルバムから楽譜を探すことができます。
③:ランキングから楽譜を探すことができます。
④:人気の作家から楽譜を探すことができます。
⑤:現在の画面を表示できます。
⑥:お気に入りの画面に移行できます。
⑦:設定画面に移行できます。
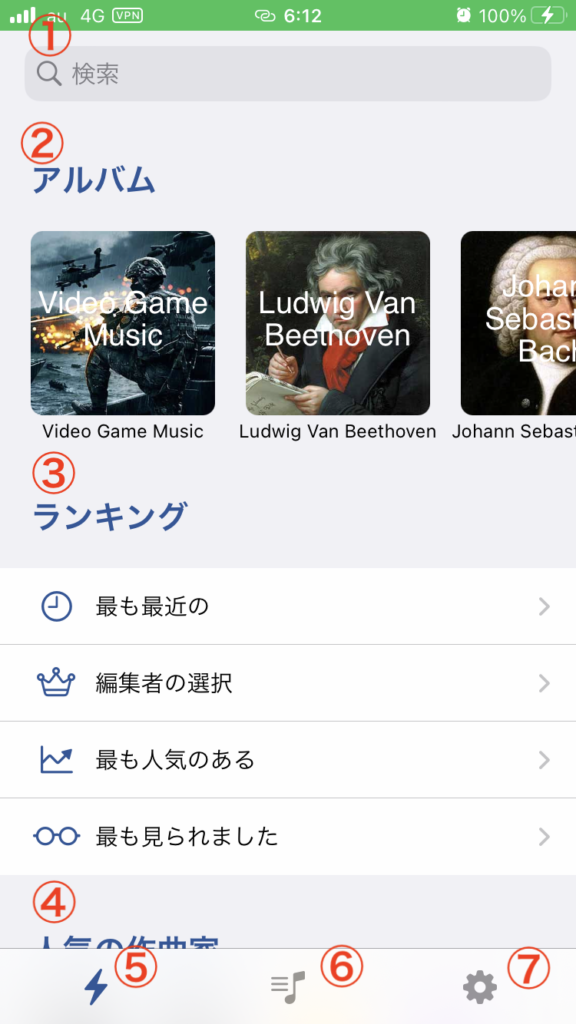
2. 楽譜をダウンロードすると以下の画面が表示されます(楽譜の中身は公開できませんので、今回は✖️しています)。
①:楽譜に手書きで書き込みができます。
②:「Notation Pad」をダウンロードしている場合、そちらの画面が表示されます。
③:「Piano Rush」をダウンロードしている場合、そちらの画面が表示されます。
④:自動演奏が再生されます。
⑤:有料プランの案内が表示されます。
⑥:設定画面が表示されます。
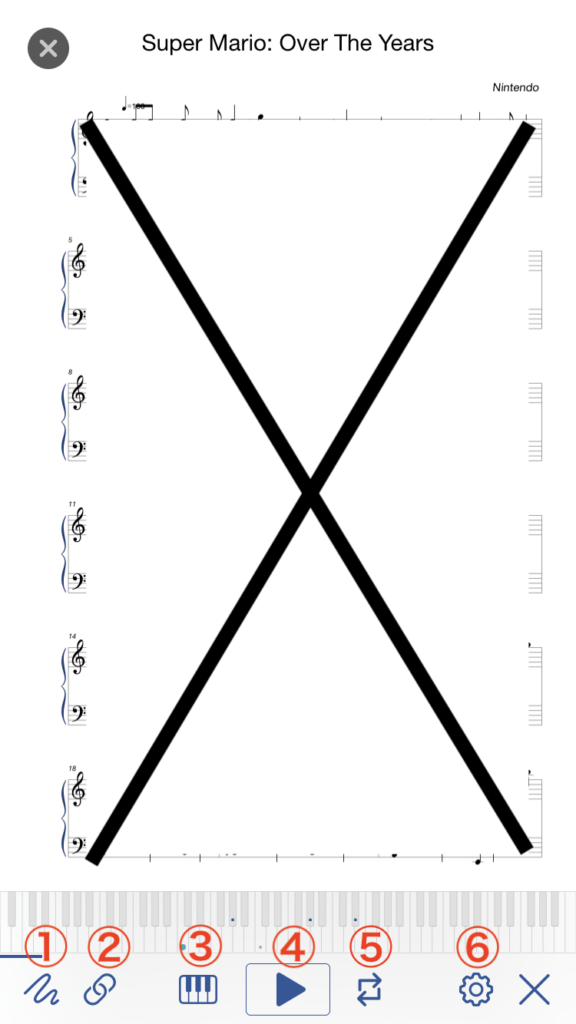
Piascore – スマートデジタル楽譜リーダー
引用:App Store
・無料でクラシックの楽譜を入手できる
・ピアノ以外の楽譜も対応
・iPadも利用可能
Piascore – スマートデジタル楽譜リーダーは、Piascore楽譜ストアが提供しているアプリです😎
ピアノ楽譜が豊富に揃っており、無料で利用できるのも特徴になります😍
また、Piascoreの楽譜ストアで楽譜を購入して利用することもできます👍
使い方
1. アプリを起動すると以下の画面が表示されます。
横にスクロールしていくとアプリの使い方を説明してくれます。
説明を聞きたくない方は「次へ」をタップしてください。
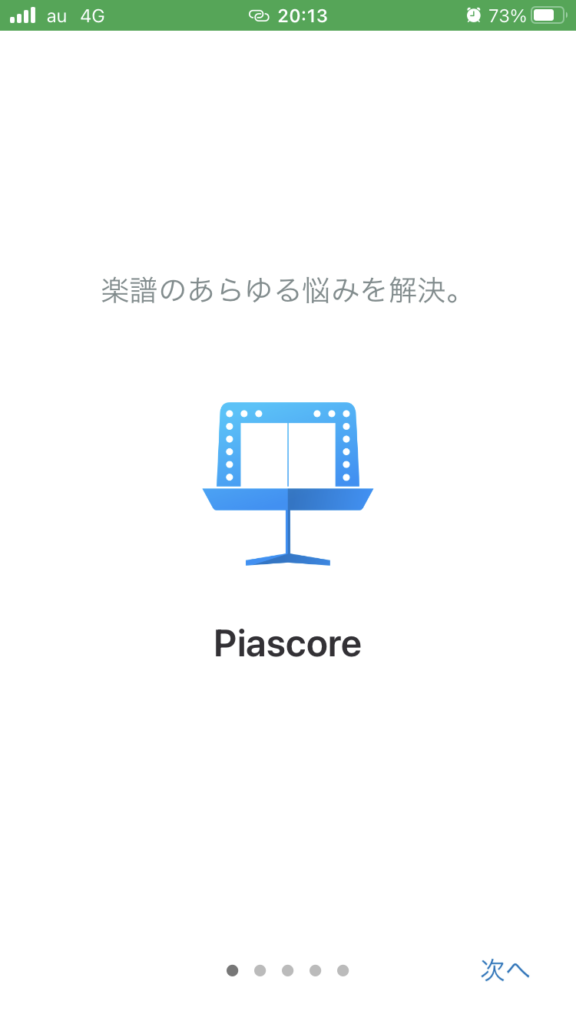
2. 以下の画面が表示されます。
「これをタップ」をタップすると、このアプリの使い方を見ることができます。
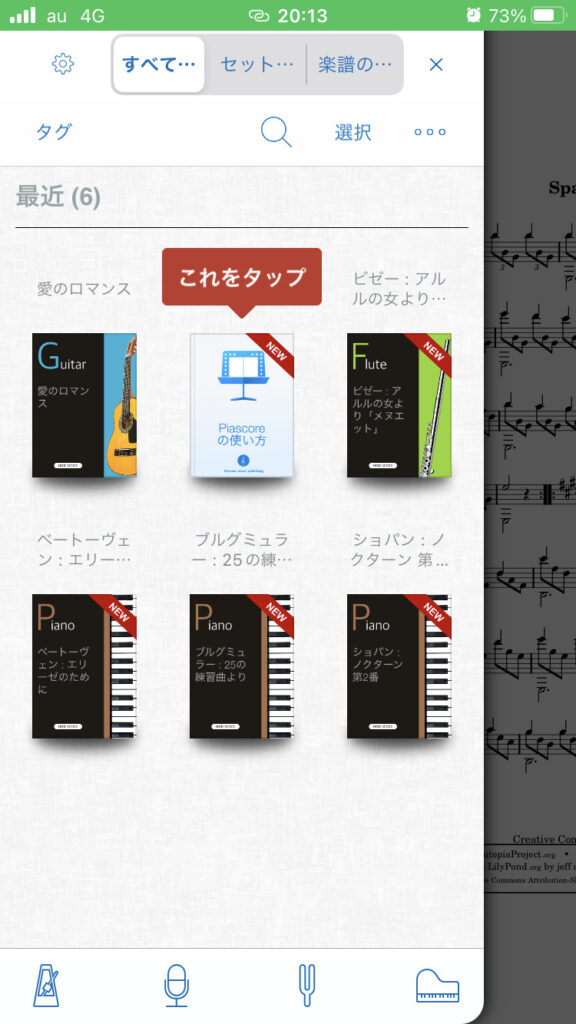
3. 以下の画面の赤矢印で示した「楽譜の入手」をタップすると、楽譜が入手できます。
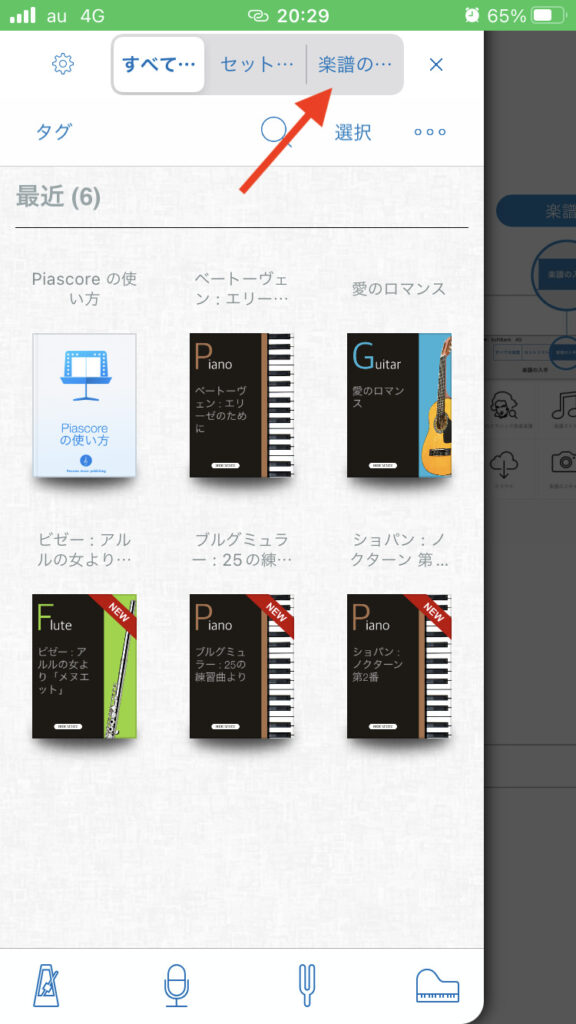
4. 以下の画面が表示されます。
①:無料のクラシック音楽楽譜をダンロードできます。ダウンロード後、楽譜をタップすると楽譜を見ることができます。
②:グーグル、自身のファイルなどから楽譜を入手できます。
*iPadですとここの項目に「楽譜ストア」が表示され、ここから楽譜を購入しダウンロードすることもできます
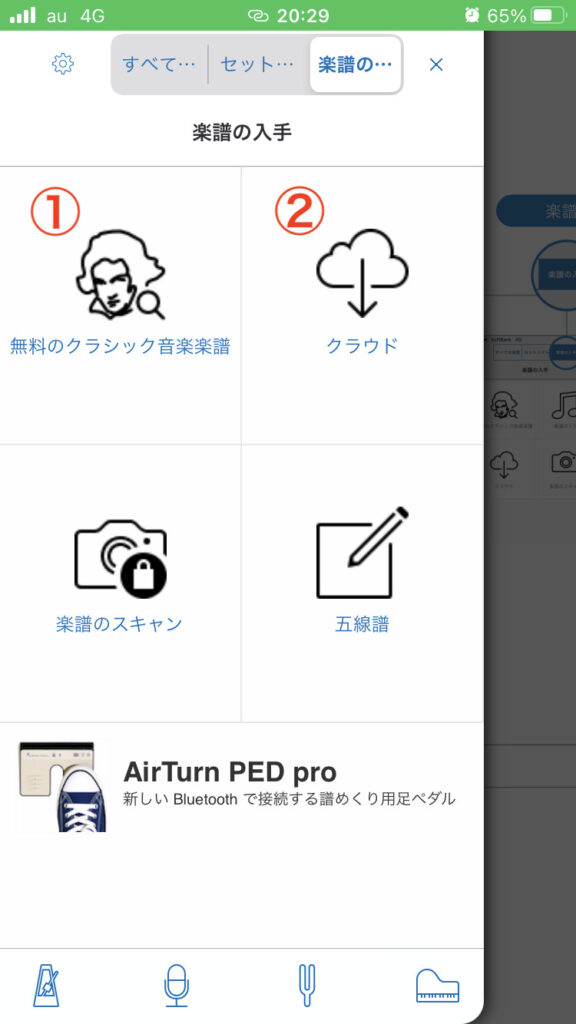
Tomplay
引用:App Store
・ピアノ楽譜が豊富
・クラシック、ジャズ、ポップスと幅広いジャンルに対応
・難易度別になっている
・無料プランと有料プランがある
Tomplayはアプリ内に楽譜が収録されており、楽譜を見たり伴奏を流したり自動で演奏してくれたりできるアプリになります😎
基本的な仕様や特徴はMetronautと似ています😊
対象楽器は、ピアノ、弦楽器、管楽器、ボーカル、ドラムなどがあります😊
伴奏楽器は、オーケストラ、ピアノなどがあります😘
楽譜や曲のジャンルや数も豊富で、特にクラシックに強みがあります👍
無料プランと有料プランがありますが、無料プランではほぼ機能が利用できませんので、基本的には有料プランを選ぶことになります😊
有料プランは、月間プラン(2,000円/月)と年間プラン(16,400円/年)があります😊
また、14日間の無料トライアルもありますので、有料プランの機能について知りたいた方は無料トライアルを利用するのがおすすめになります😘
使い方
1. Tomplayを起動すると以下の画面が表示されます。
「アカウントを作成する」をタップします。
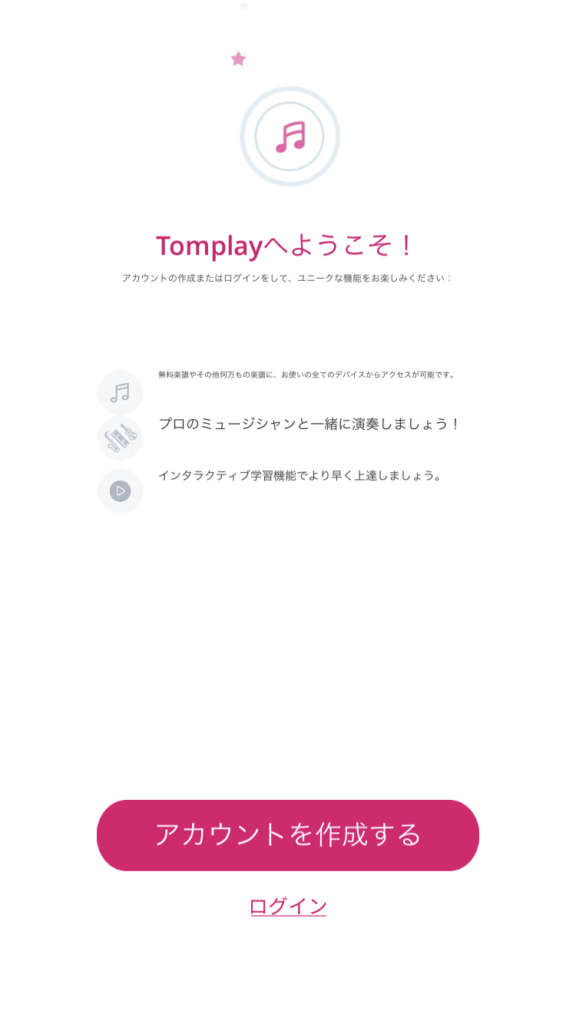
2. 以下の画面が表示されますので、メールアドレスとパスワードを設定し、「続ける」をタップします。
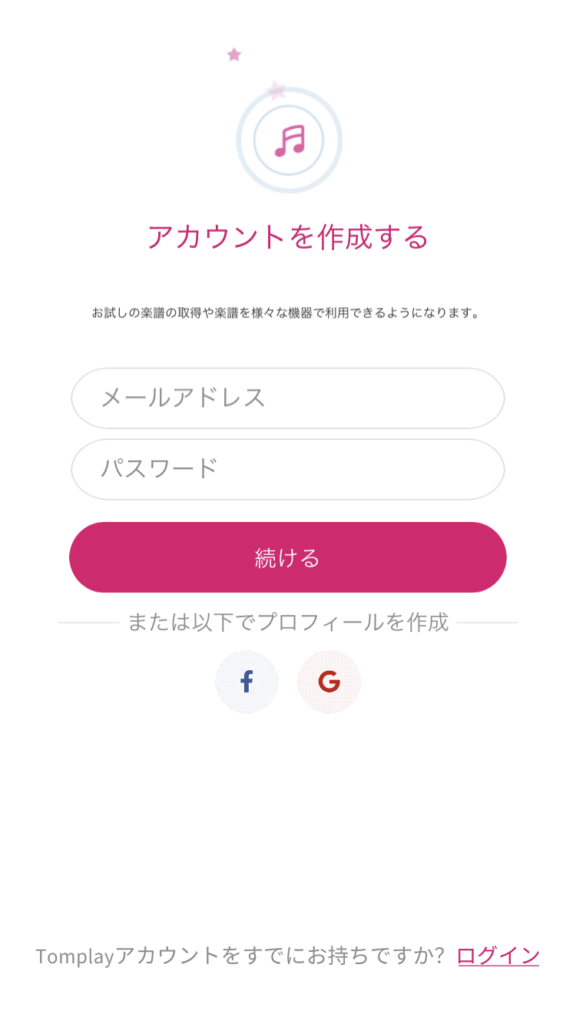
3. 自分が演奏する楽器を選択します。
ここではお試しにフルートを選択してみます。
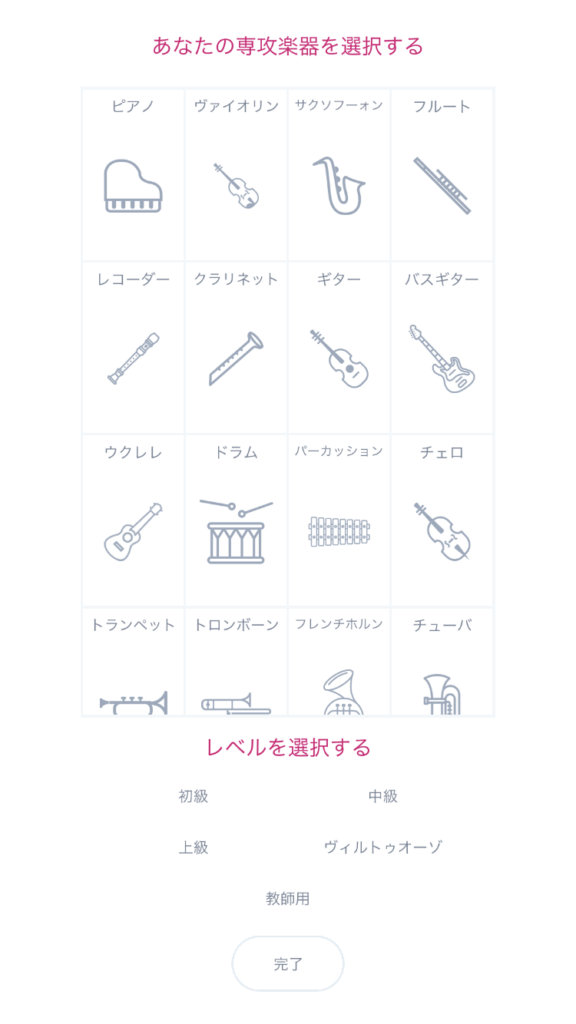
4. 以下の画面が現れますので、「タップして終了」をタップします。
なお、無料トライアルに申し込みたい方は、一番下にある「全ての楽譜に14日間無制限でアクセス」をタップします。
以降、無料プランにおける使い方についてご紹介していきます。
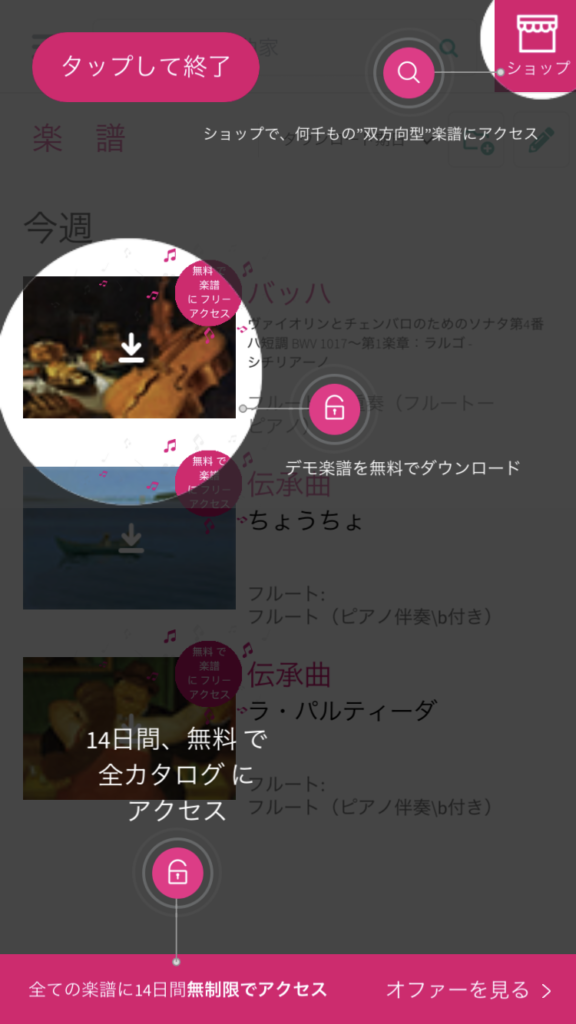
5. 以下の画面が表示されます。
曲を演奏するには楽譜の項目にある曲をタップします。
試しにバッハの曲をタップしてみます。
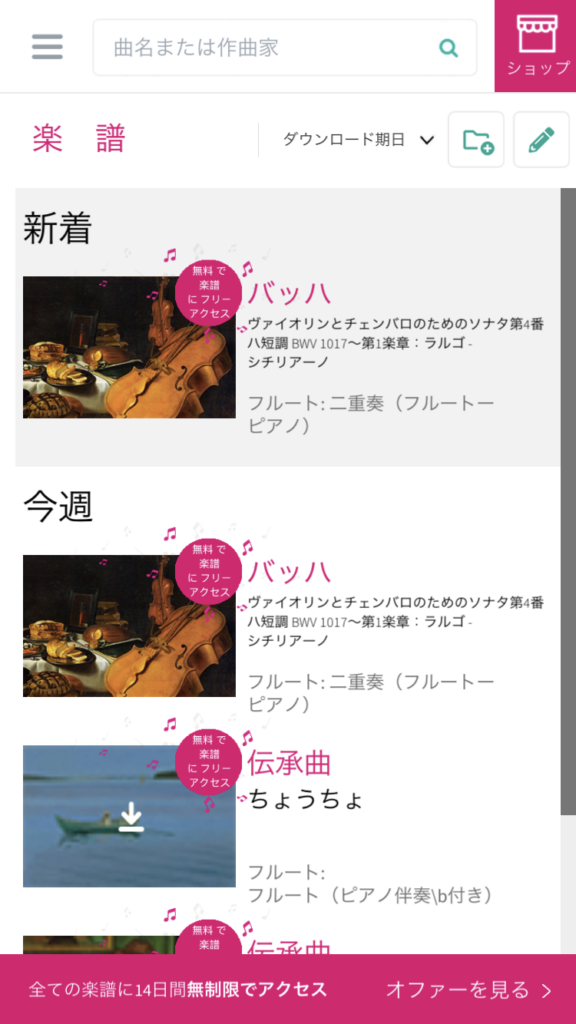
6. 以下の画面が表示されます。フルートのみか、ピアノ伴奏譜つきかを選びます。
なお、こちらの項目は後で変更することができます。
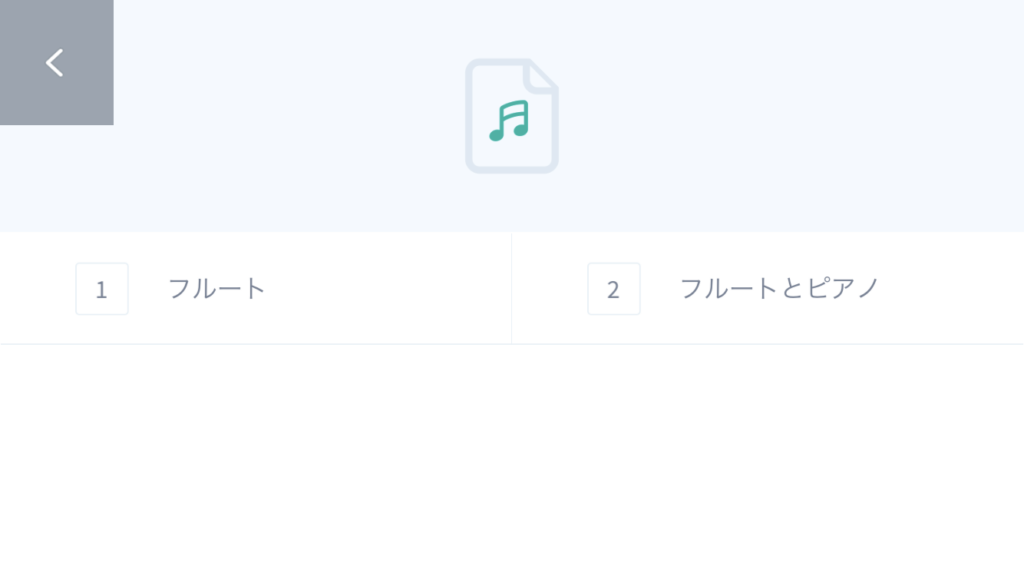
7. 以下の画面(楽譜部分は白紙にしています)に移行します。
①:音源が再生されます。
②:楽譜の表示を変更できます。ここでは、フルートのみ、ピアノ伴奏譜付きのいずれかを選べます。
③:音源を変更できます。フルートのみ、ピアノ伴奏のみ、両方のいずれかを選択できます。
④:録音、チューナー、楽譜書き込み、ビジュアル、繰り返し、メトロノームを設定できます。
⑤:テンポを変更できます。
⑥:5.の画面に戻れます。
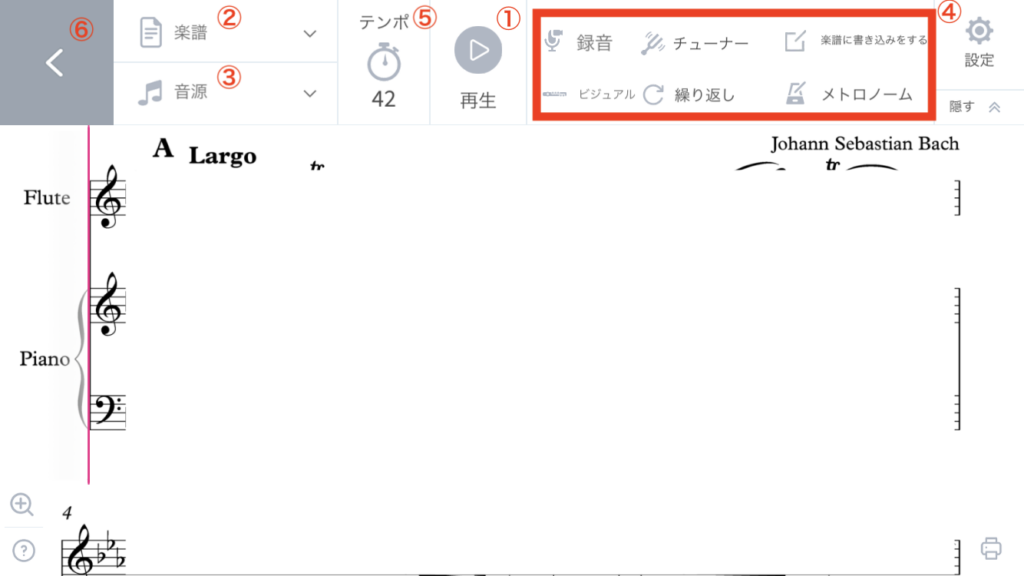
8. 5.の画面に戻り、左上の設定ボタンをタップすると以下の画面が表示されます。
ショップをタップすると、楽譜と曲を購入することができます。
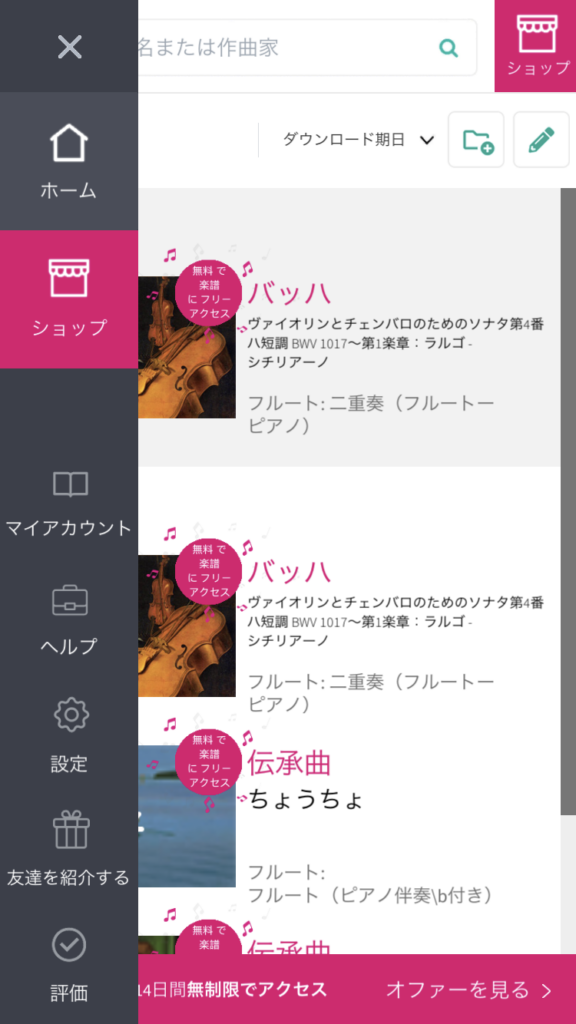
9. 「ショップ」をタップすると以下の画面が表示されます。
一番下の項目に新作、人気、見る、コレクションがありますので、これらを用いて自分の好みな曲を探していきます。
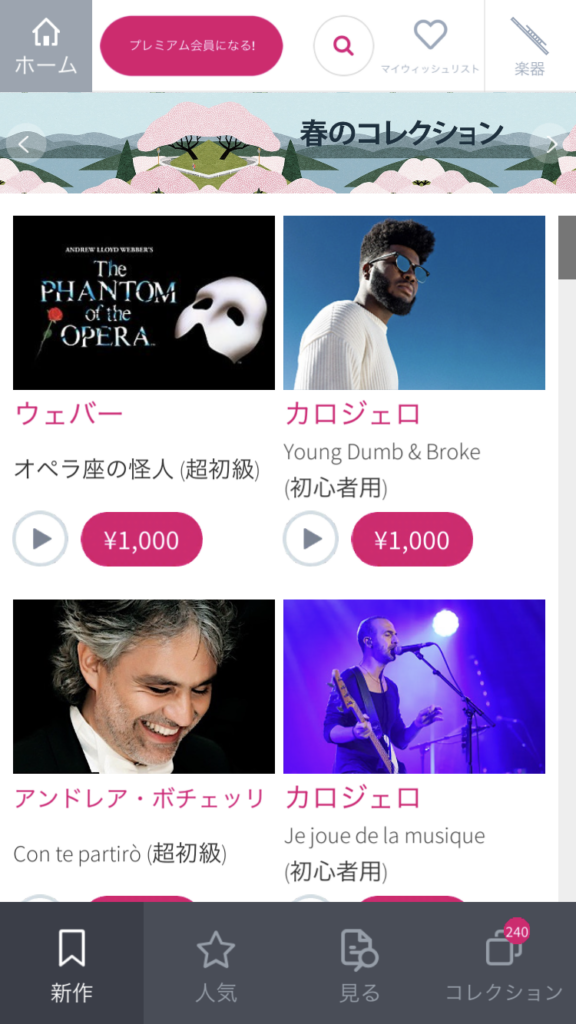
10. 8.の項目のマイアカウントをタップすると以下の画面が現れます。
有料プランへの変更、自分のメインとなる楽器の変更、自分のレベルを変更することができます。
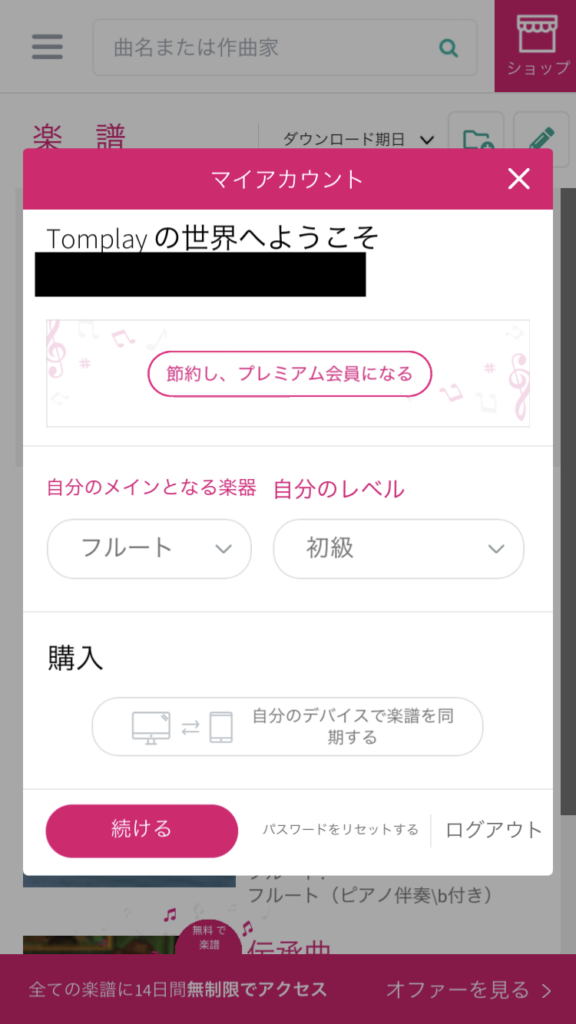
14日間の無料トライアルとキャンセル方法
14日間の無料トライアルに申し込むには、「使い方」の項目で紹介した4.と10.をご覧ください😘
また、無料トライアルは途中でキャンセルしないとそのまま課金されてしまいますので、有料プランに移行したくない方はキャンセルしましょう😊
iphoneにおけるキャンセル方法は、Metronautの章で紹介した「1週間の無料トライアルとキャンセル方法」をご参照ください👍
まとめ
さて、本記事をまとめますと・・・・
<対象者別おすすめmp3編集アプリ>
①:幅広いジャンルの曲を演奏したい方
→「Metronaut」
②:クラシック系の楽譜を演奏したい方
→「digitalScore」
③:iPadにも対応しているアプリをお求めの方
→「Piascore 」
最後までご覧いただき有難うございました😎
楽器を売りたい方へ

使わなくなった楽器や古い楽器の整理をしたいけど、廃棄するのがもったいなかったりしますよね😅
そんな時は、出張買取が便利ですよ😆
出張買取は、業者が自宅まで赴き楽器の査定してくれます😁
そして、気に入った金額ならばその場で支払いをし、楽器を引き取ってくれるのです😆
しかも、買取が不可能でも楽器を引き取り廃棄してくれる業者もあります😆
私がおすすめなのは楽器の買取屋さんで、出張費、査定費が無料で、当日支払いも可能なのです😁
電話での応対も丁寧ですので、もし不必要な楽器の処分に困っていたら、電話で相談してみましょう👍
また、以下の記事では楽器買取について詳しく紹介していますので、興味がある方は以下の記事もご覧になってみてください👍
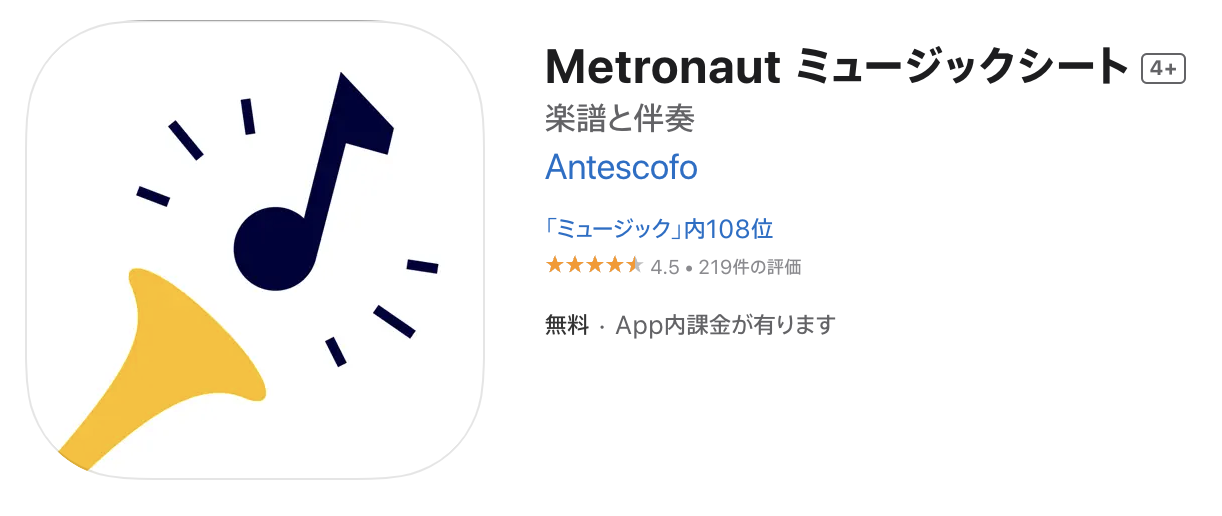

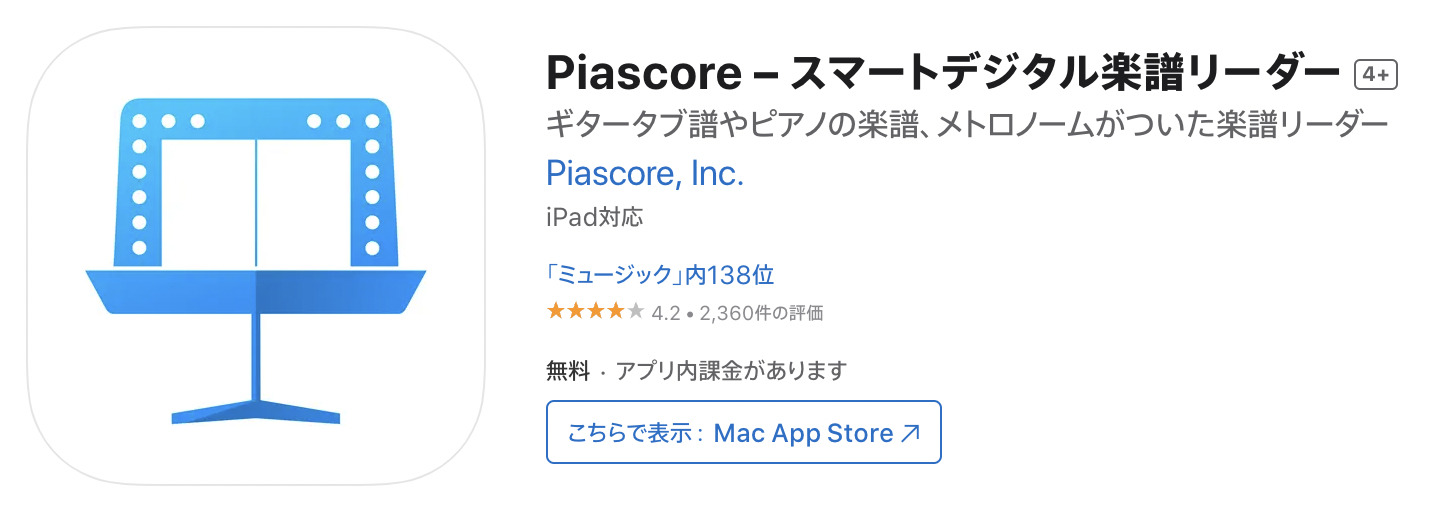
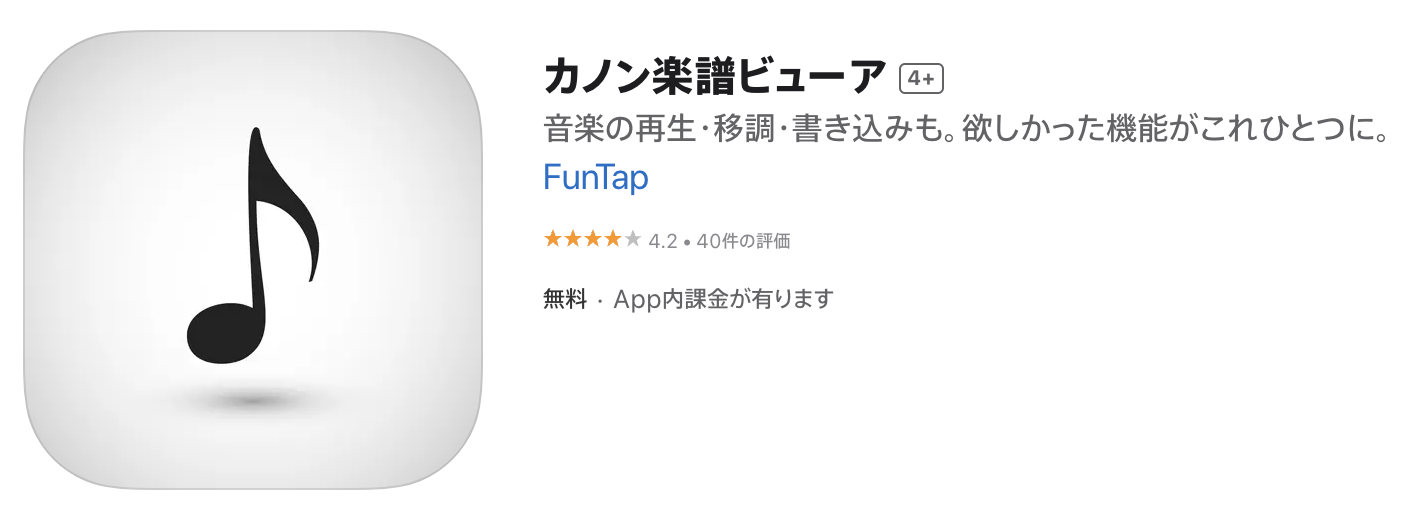
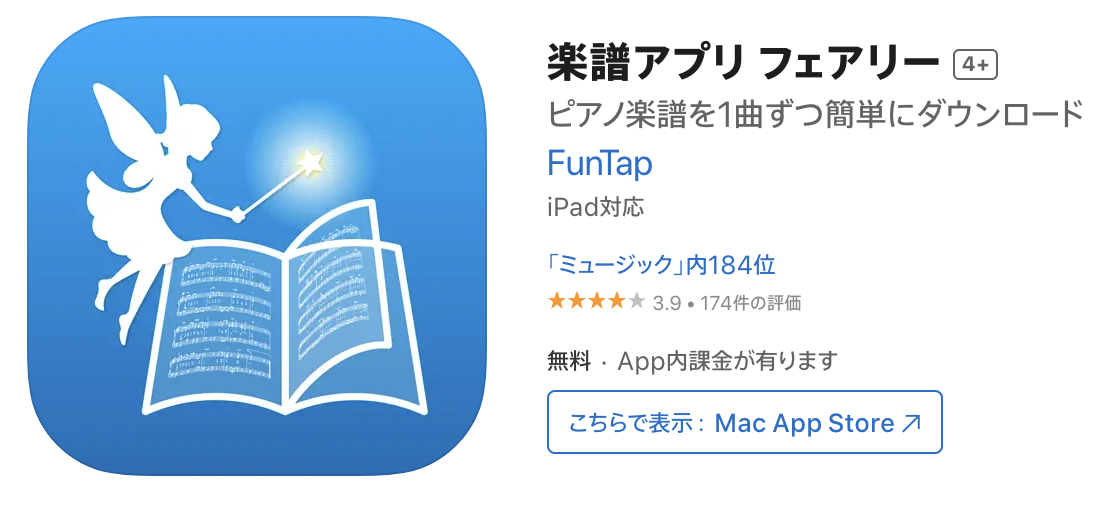
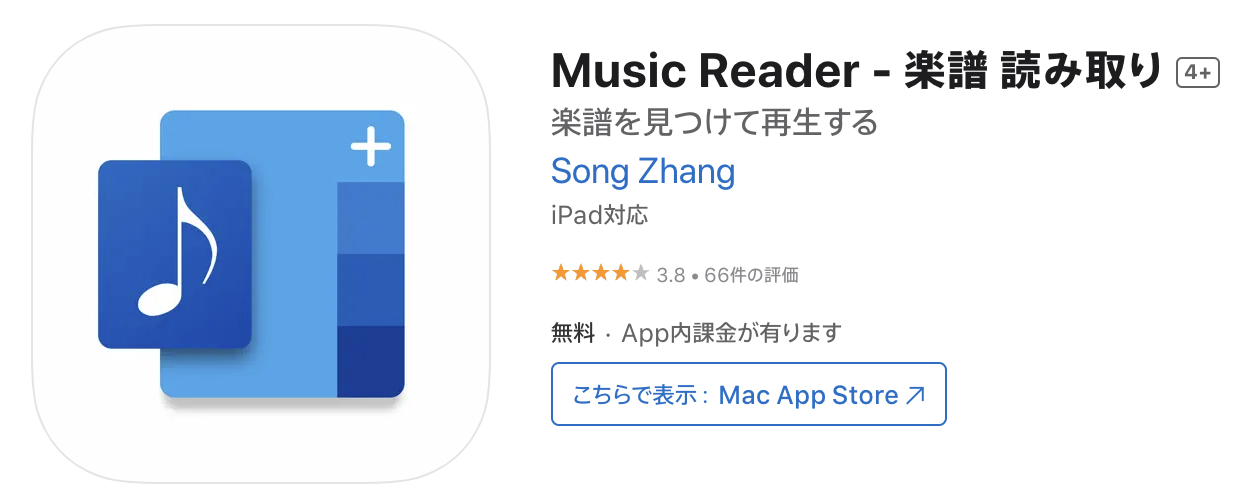
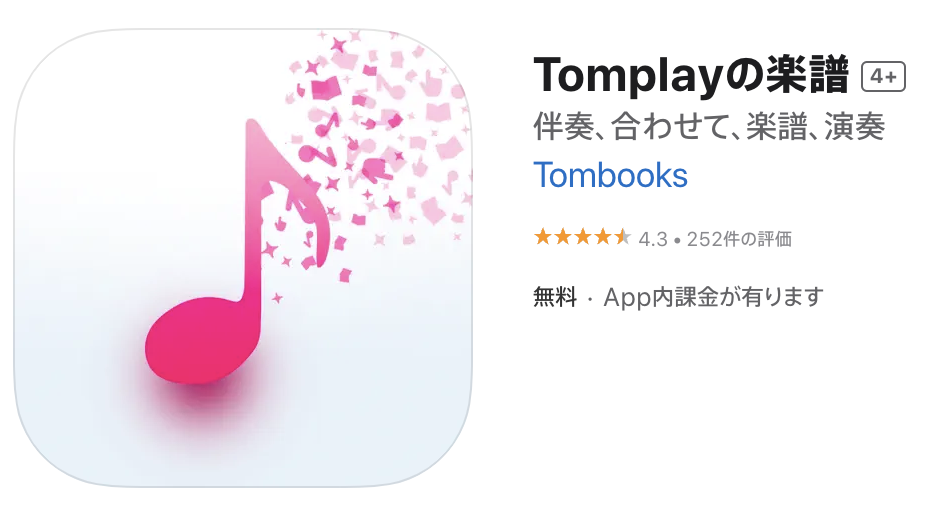






















ディスカッション
コメント一覧
まだ、コメントがありません