【無料ドラム楽譜作成アプリ3選】Notionがイチオシです♬
執筆者紹介

当ブログでは、フルートを中心とした音楽情報に関するブログ記事を投稿しています😁
私の細かいプロフィールはこちらです😁
どーも、Irassaiです😎
ドラムの楽譜が作れるソフトやアプリってどんなものがあるんでしょうね??
ピアノ用のアプリはたくさんありますが、ドラム用となるとなかなか良いものが見つからないと思います😅
そこで、今回はドラムの楽譜を作るのに最適なアプリをご紹介していきたいと思います😍
おすすめドラム楽譜作成アプリ ランキング、アプリ比較、各アプリの詳細、おすすめソフトなど😍
本記事を参考にしつつ、最適なアプリをインストールしてドラム楽譜作成に役立ててみてください👍
ちなみに、楽譜を自動で伴奏してくれるアプリがあることはご存知でしょうか??
Metronautは、自分の好みな曲を選択すると楽譜が表示され、さらに伴奏音源を流しながら自分の楽器を練習することができるアプリです😆
例えば、自分の好きな曲を選択し、ピアノ伴奏を流しながらフルートを演奏することができます😍
また、フルートをオンにすれば、お手本演奏として音源を聴くこともできます😍
今なら、1週間無料トライヤルを実施していますので、試しに使用してみてはいかがでしょうか👍
*リンク先が英語表記の場合がありますが、ダウンロード後は日本語表記になりますのでご安心ください。
また、以下の記事ではMetronautを始めとした自動伴奏アプリやそれらの使い方について紹介していますので、こちらもぜひご覧になってみてください👍
イチオシなドラム楽譜作成アプリ
引用:App Store
・ドラム以外の楽器にも対応している
・作成した楽譜の再生やPDFへのエキスポートもできる
・タップ入力とキーボード入力ができる
・録音ができる
本記事で紹介しているアプリの中で最もおすすめな製品は「Notion」になります😎
このアプリをおすすめしている理由は、楽譜作成に必要な機能が備わっていることに加え、タップ入力とキーボード入力ができる点が挙げられます😍
他のアプリはどちらかの機能しかないのですが、このアプリは両方備わっているため使い勝手が良いです😆
アプリでドラム楽譜を作成したい方は「Notion」を使ってみてはいかがでしょうか??
なお、ドラム練習用のアプリについても紹介していますので、興味がある方は以下の記事もご覧になってみてください👍
ドラム楽譜作成アプリ比較
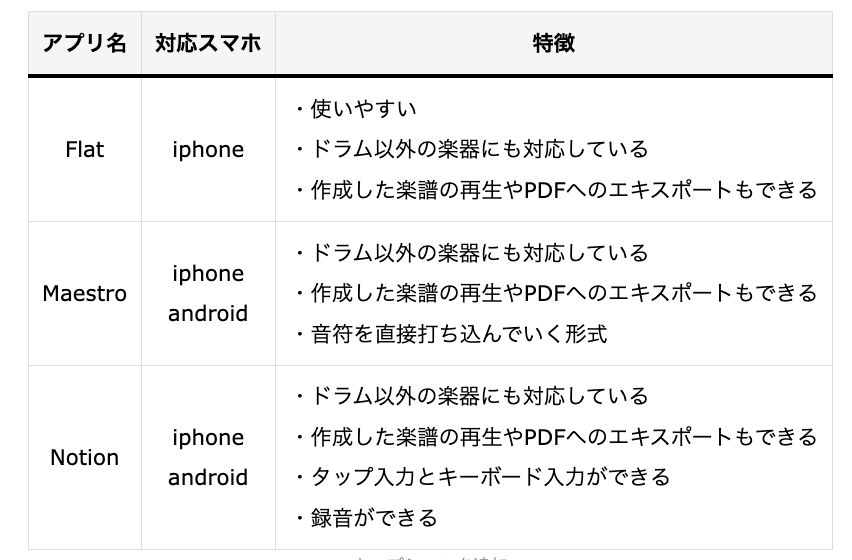
本記事で紹介する3種類のアプリの比較表を作りました😎
Flatはiphoneのみの対応ですが、残り2種類のアプリはandroidにも対応しています😍
全て無料で使い勝手の良いアプリですが、Notionは他のアプリに比べてタップ入力とキーボード入力ができる点や録音ができる点で優れています👍
ちなみに、Metronautというアプリはご存知でしょうか??
アプリ内にある楽譜を自動で演奏・伴奏してくれる便利なアプリです😎
ボーカルや楽器の練習に最適なアプリで、今なら1週間無料トライヤルを実施していますので、是非チェックしてみてください👍
楽譜作成アプリ「Flat」
Flat|App Store
・使いやすい
・ドラム以外の楽器にも対応している
・作成した楽譜の再生やPDFへのエキスポートもできる
Flatは楽譜作成アプリになります😎
シンプルで使いやすく、ドラム以外の楽器についても楽譜を作成することができる点が魅力になります😍
例えば、バンド用のスコアを作ろうと思った際に、ボーカル、ギター、ピアノ、ベース、ドラムの楽譜を作ることができます😍
バンドやアンサンブルの楽譜を作りたい方、作った楽譜を再生できPDFにエキスポートしたい方におすすめなアプリになります👍
メリット・デメリット

メリットは、他の楽器の楽譜も作成できる、作成した楽譜の音声を再生できる、作成した楽譜をPDFにエキスポートできることが挙げられます😍
一方、無料プランだと、利用できる楽器の種類やカスタマイズ機能などが制限されてしまいます😅
また、楽譜量を多くすると見づらくなってしまうという欠点もあります😅
Flatの使い方
1. Flatを起動すると以下の画面が表示されます。
①:「作成」ボタンをタップします。
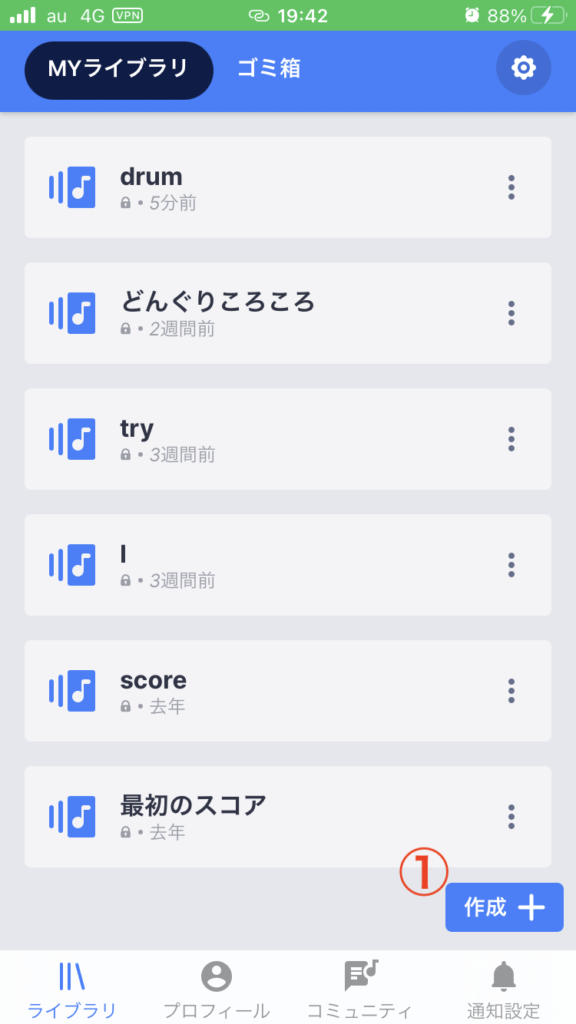
2. 以下の画面が表示されます。
①:「新規スコア/タブ譜」をタップします。
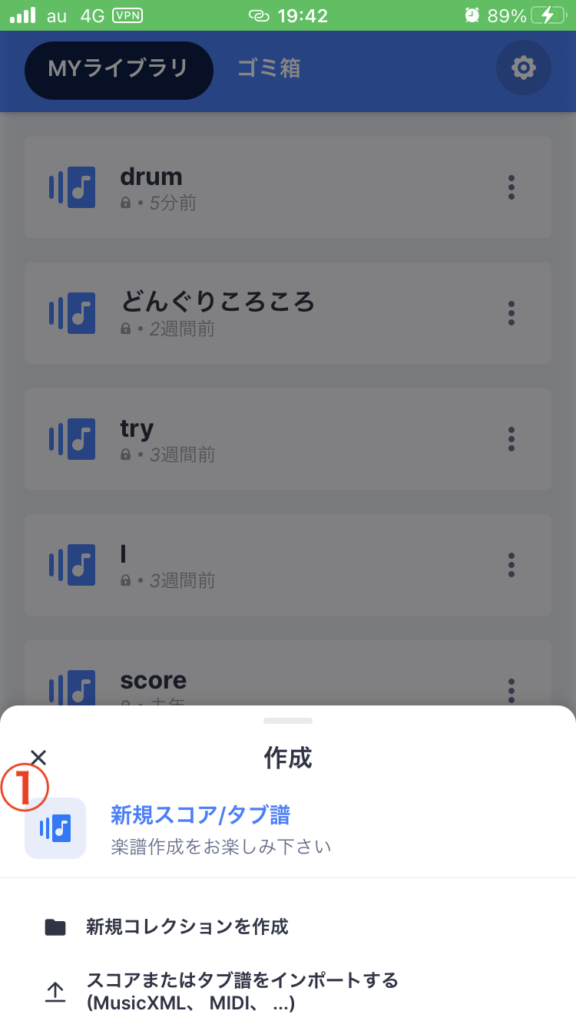
3. 以下の画面が表示されます。
スコアタイトルを記入し、「スコア作成」をタップします。
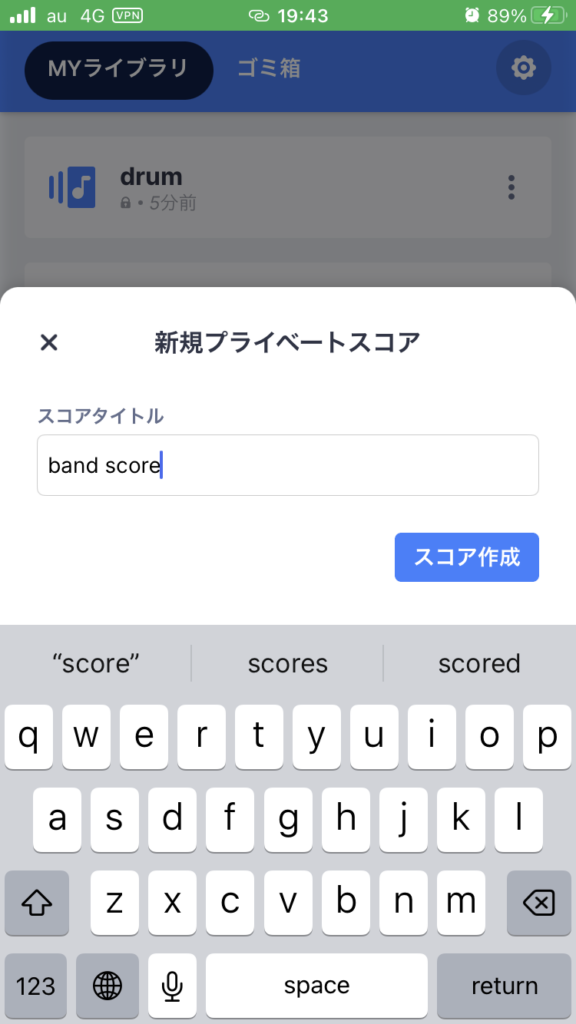
4. 以下の画面で追加したい楽器を選択します。
①:楽器の項目をタップすると該当する楽器が表示されますので、「+」をタップすると楽器が追加されます。
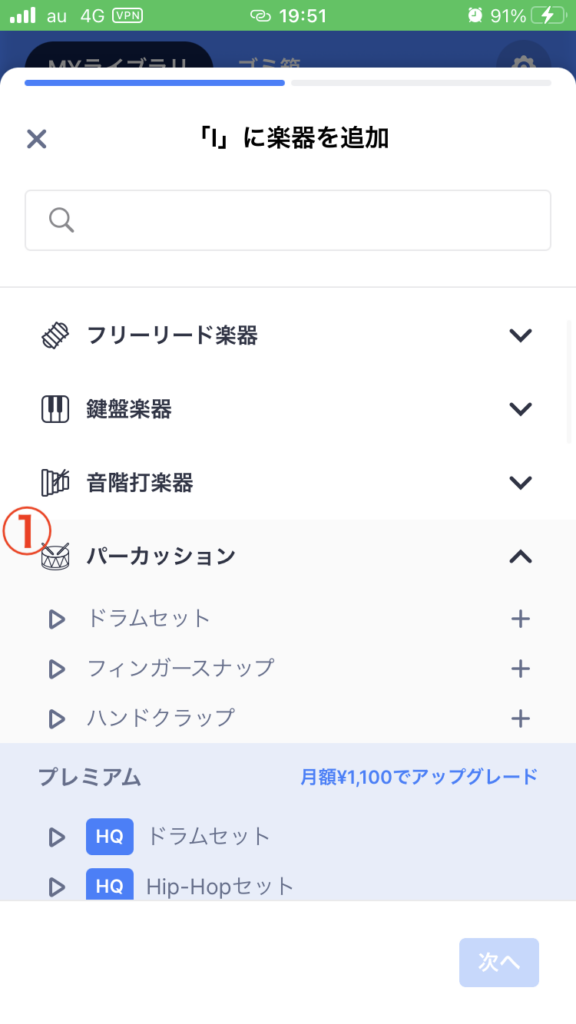
5. 以下の画面が表示されます。
①:1パートしか表示されていませんので、他の楽器も表示したい場合は①をタップして追加します。
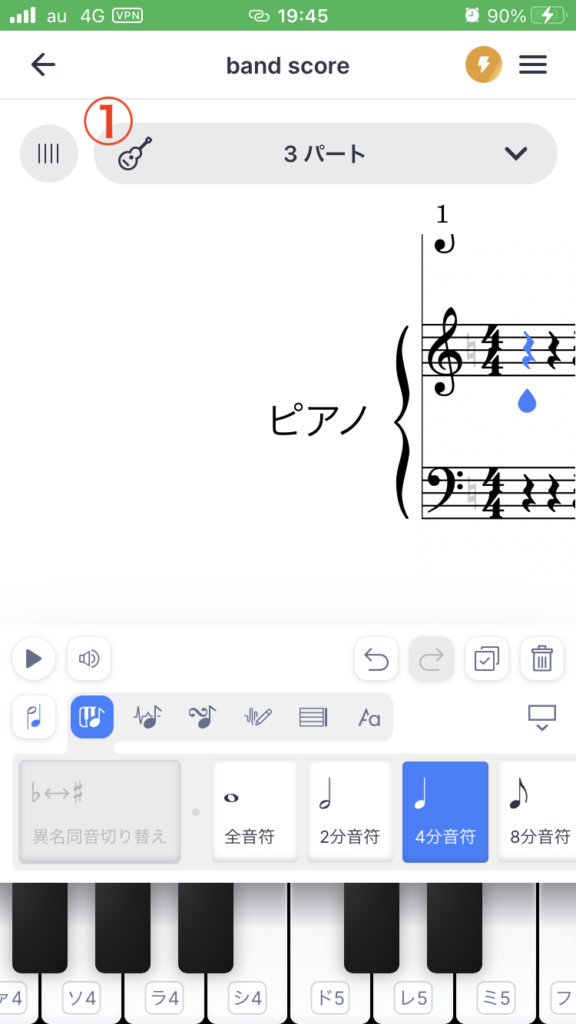
6. 以下の画面が表示されます。ここではドラム楽譜の作り方について説明していきます。
①:好きなドラムセットをタップすると楽譜に打ち込まれます。
②:音符の長さを指定できます。
③:1番左の項目を選びます(他の項目は、いろんな音楽記号が出てきます)。
④:作成した楽譜の音声を再生できます。
⑤:音量を調節できます。
⑥:音符を削除できます。
⑦:PDFにした状態で楽譜を確認できます。
⑧:オプションに移行します。
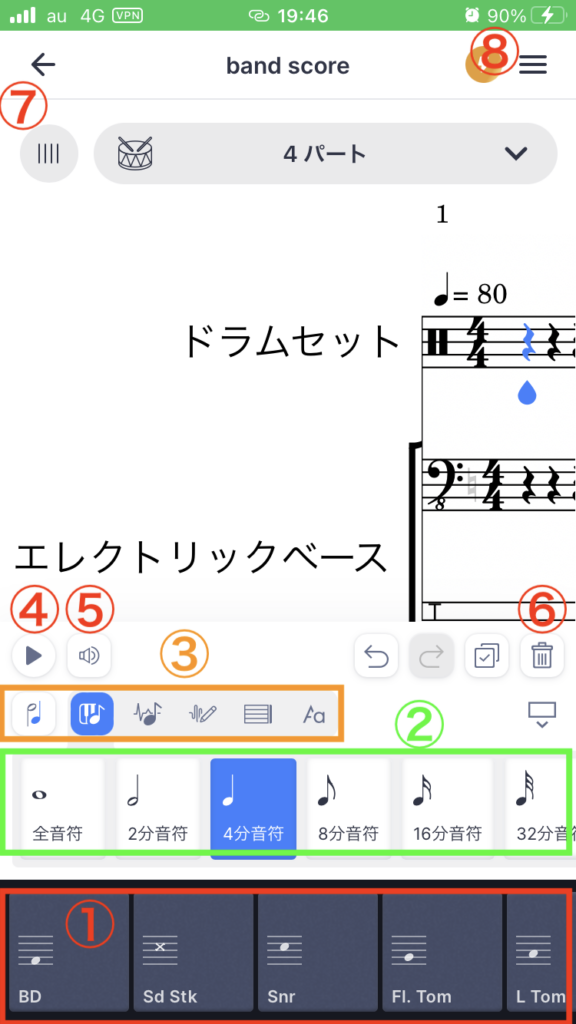
7. 6.の⑧をタップすると以下の画面が表示されます。
①:エクスポートをタップするとPDF化された楽譜をエクスポートすることができます。
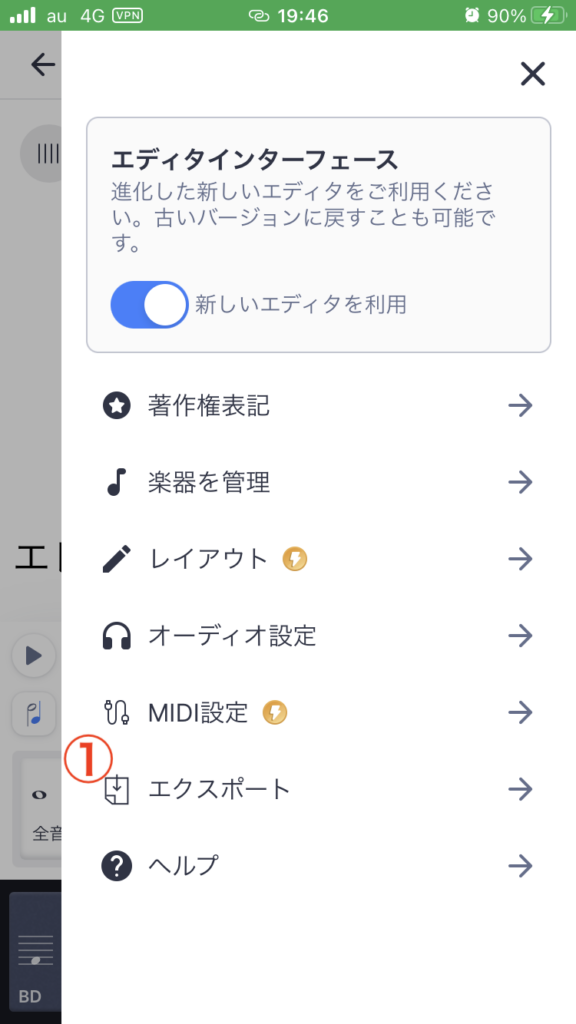
Maestro
引用:App Store
・ドラム以外の楽器にも対応している
・作成した楽譜の再生やPDFへのエキスポートもできる
・音符を直接打ち込んでいく形式
Maestroは楽譜作成用アプリになります😎
シンプルで使いやすく、ドラム以外の楽器にも対応している、作成した楽譜の再生やPDFへのエキスポートもできるなどの特徴があります😍
一方、広告頻度がやや高くわずらわしい部分もあるのが難点です😅
メリット・デメリット

メリットは、他の楽器の楽譜も作成できる、作成した楽譜の音声を再生できる、PDFにエキスポートできることです😎
一方、デメリットとしては、広告頻度がやや高く操作しづらい点と、「ドラムセット」がないのでスチールドラムなどで代用することになる点が挙げられます😅
Maestroの使い方
1. Maestroを起動すると以下の画面が表示されます。
1:作成した楽譜の音声を再生できます。
2:音符の種類を変更できます。また、音符を打ち込む際にはこの部分をタップしオンの状態にして、五線譜に直接タップして打ち込んでいきます。
3:休符の種類を変更できます。
4:線の種類を変更できます。
5:スラーや連符などを追加できます。
6:アクセントなどの記号を追加できます。
7:♯や♭などを追加できます。
8:強弱記号を追加できます。
9:ファイルを開くことができます。
10:作成した楽譜を保存できます。
11:作成した楽譜をエキスポートできます。
12:設定画面を開くことができます。
13:この部分をタップするとテンポを変更できます。
14:この部分をタップすると楽器の種類を変更できます。
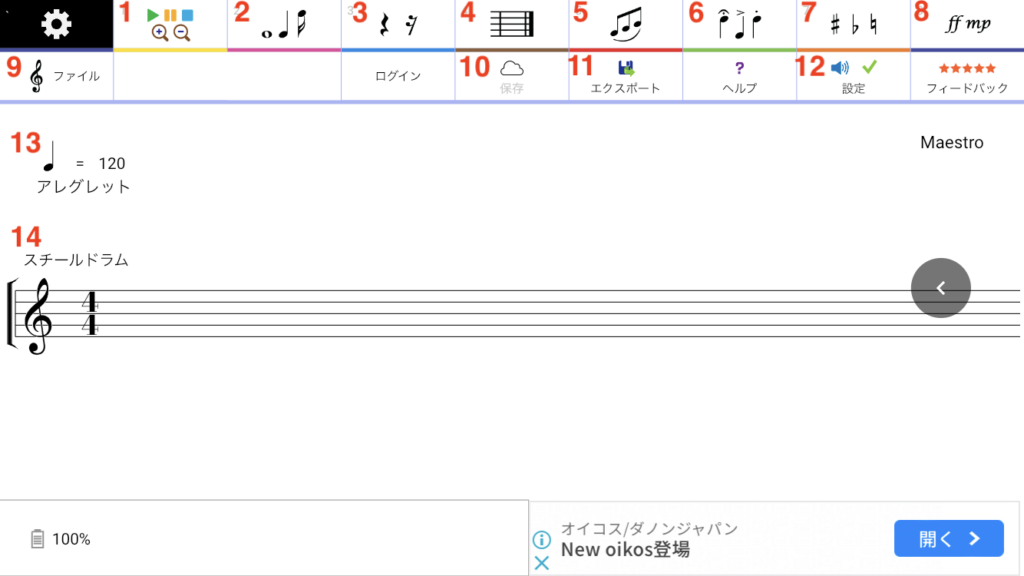
Notion
引用:App Store
・ドラム以外の楽器にも対応している
・作成した楽譜の再生やPDFへのエキスポートもできる
・タップ入力とキーボード入力ができる
・録音ができる
Notionは楽譜作成用のアプリになります😍
様々な機能がありおすすめなアプリになりますが、特に「タップ入力とキーボード入力ができる」のはこのアプリの特徴になります😁
ピアノが得意な方はキーボード入力がおすすめですし、ピアノが弾けない方はタップ入力で簡単に音符を打ち込むことができます😆
メリット・デメリット

メリットは「Flat」と似ていますが、それに加えてタップとキーボード入力ができるのも利点になります😍
一方、無料プランだと、一部の楽器のサウンドが使えない、手入力ができないなどの制限があるのがデメリットになります😅
Notionの使い方
1. Notionを起動すると以下の画面が表示されます。
Notionが色々なアクセスの許可を求めてきます。
許可しておくと後程の操作がやりやすくなるので許可します。
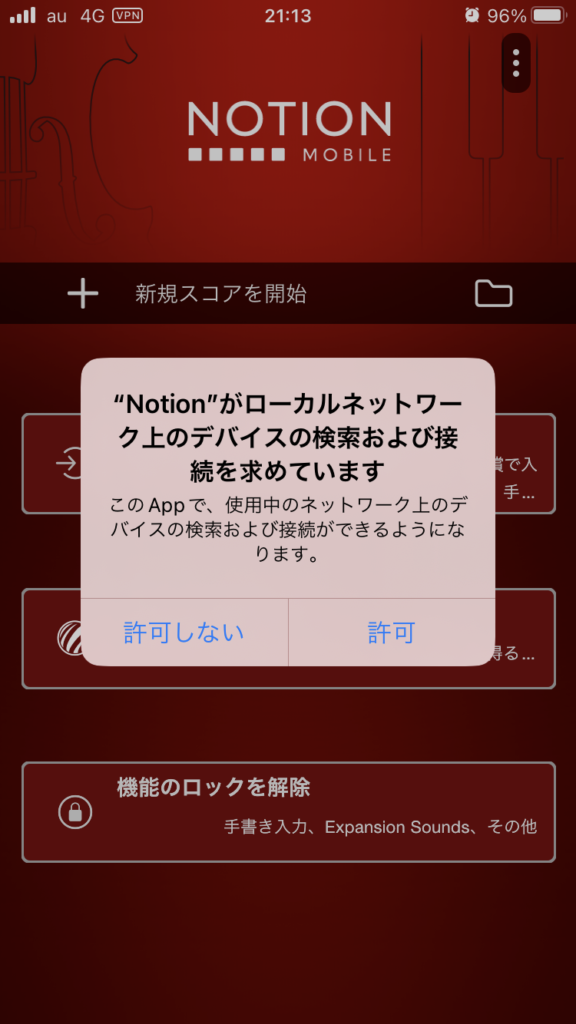
2. 以下の画面が表示されます。
①:デフォルトではドラム音が鳴りませんので、アカウントを作成します。①をタップします。
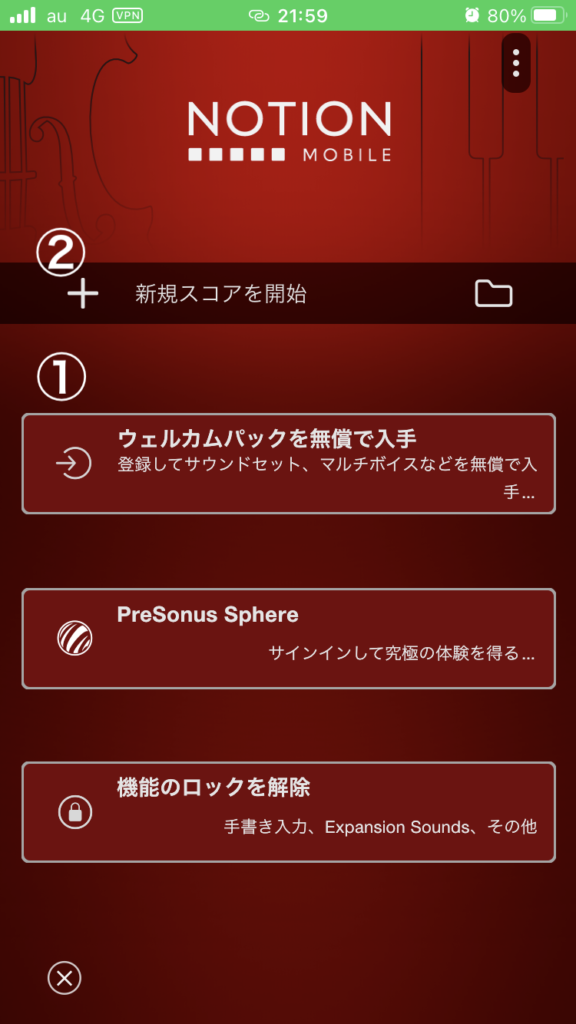
3. アカウントを作成します。
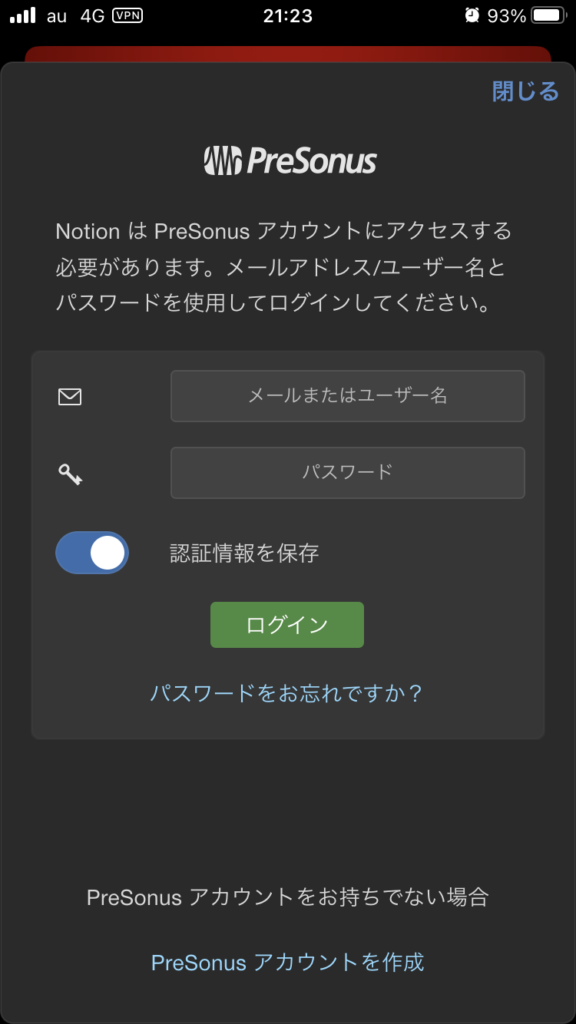
4. アカウントを作成できたら、2.の②をタップします。
以下の画面が表示されますので、楽譜のタイトルを入力しOKをタップします。
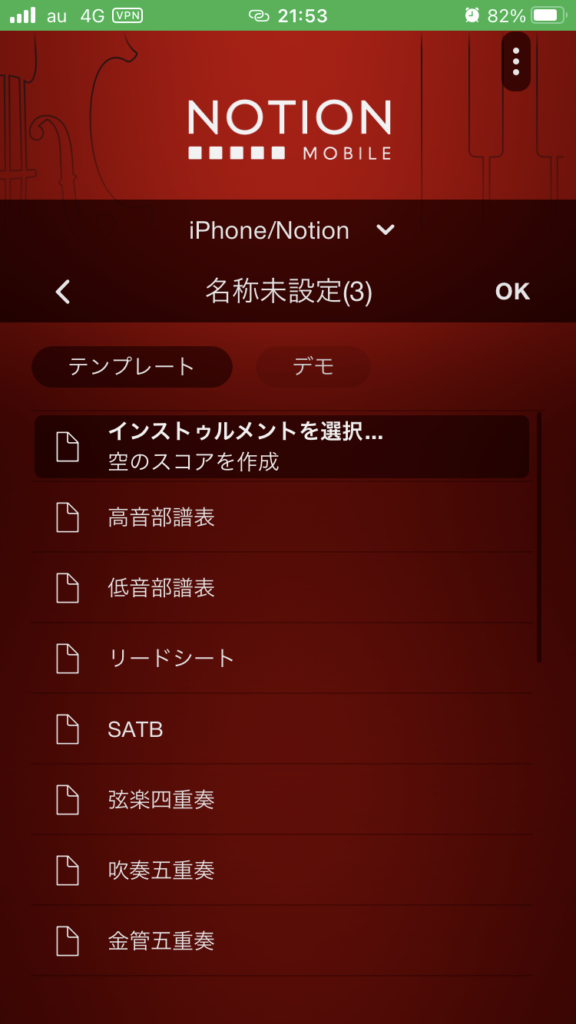
5. 以下の画面が表示されます。
楽器を選択します。
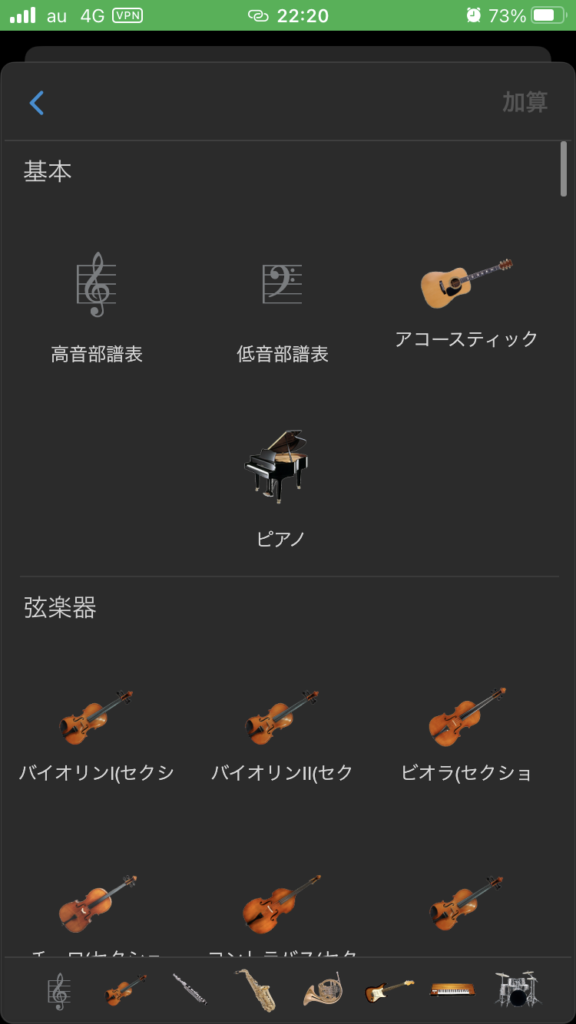
6. 以下の画面が表示されます。
①:ホームに戻ります。
②:譜面上を移動してカーソルを合わせられます。
③:音符を削除します。
④:音符を入力します。
⑤:休符を入力します。
⑥:付点をつけます。
⑦:声部を追加できます。
⑧:連符を追加できます。
⑨:スラーなどの記号を追加できます。
⑩:楽器の追加や変更ができます。
11:キーボード入力に変更できます。
12:オプションに移行します。
13:楽譜の最初に戻ります。
14:楽譜の音声を再生できます。
15:録音できます。
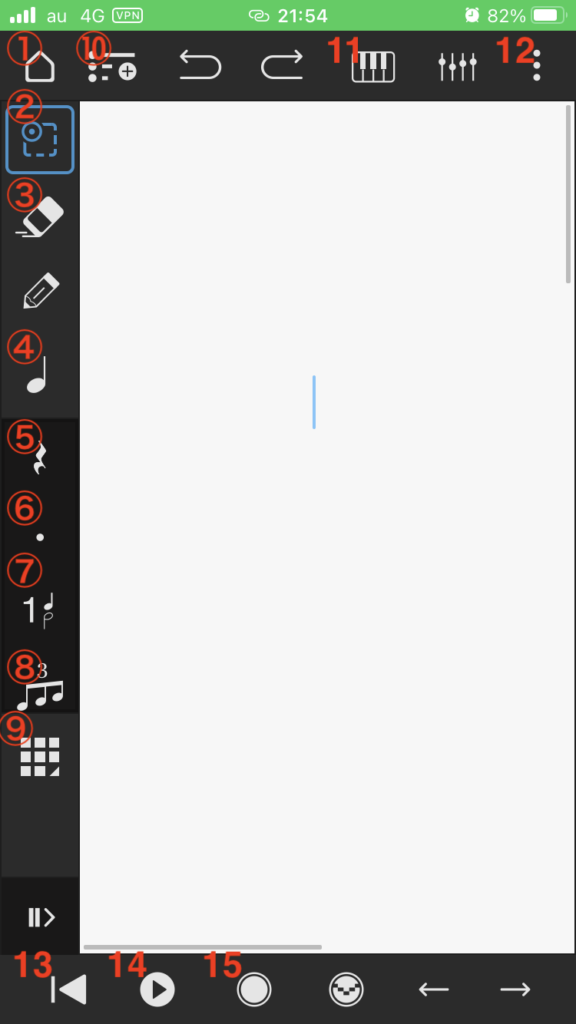
7. 6.の11をタップすると以下の画面が表示されます。
①:キーボード入力がオンになります。
②:音符を縦に同時に入力できます。
③:音符をコピー&ペーストできます。
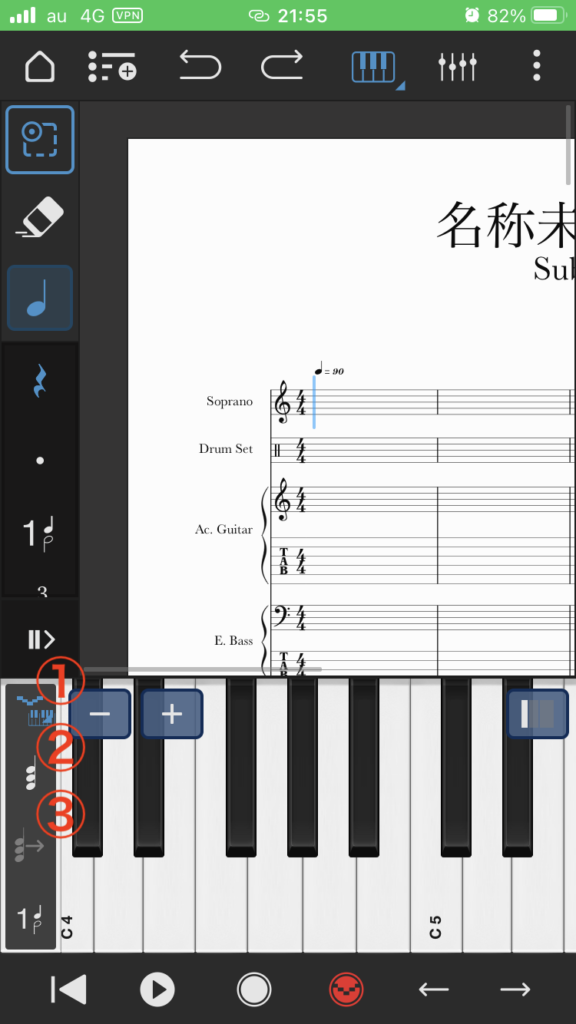
8. 6.の12をタップすると以下の画面が表示されます。
①:「スコアをエクスポート」をタップすると楽譜をエクスポートできます。
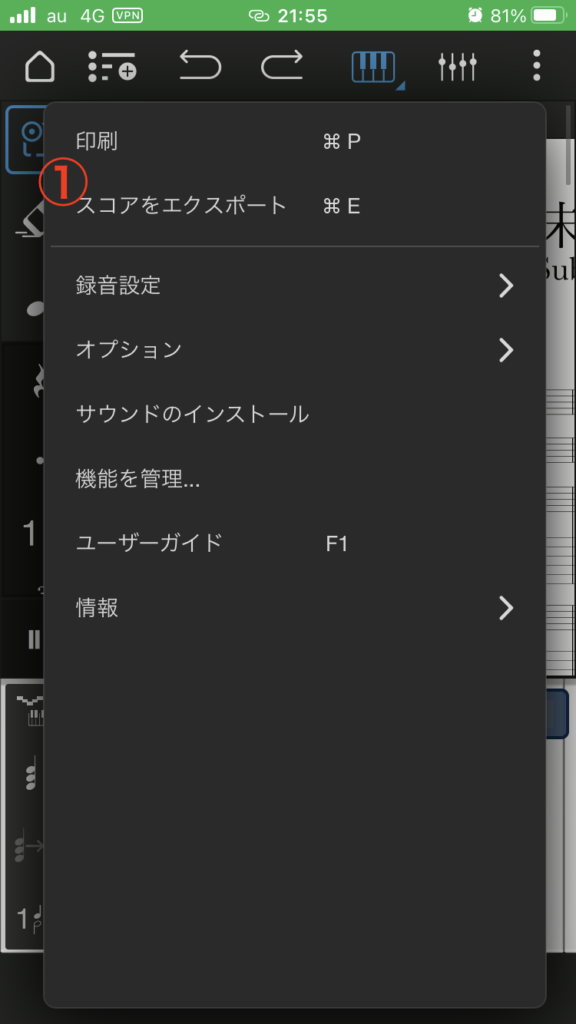
おすすめドラム楽譜作成ソフト
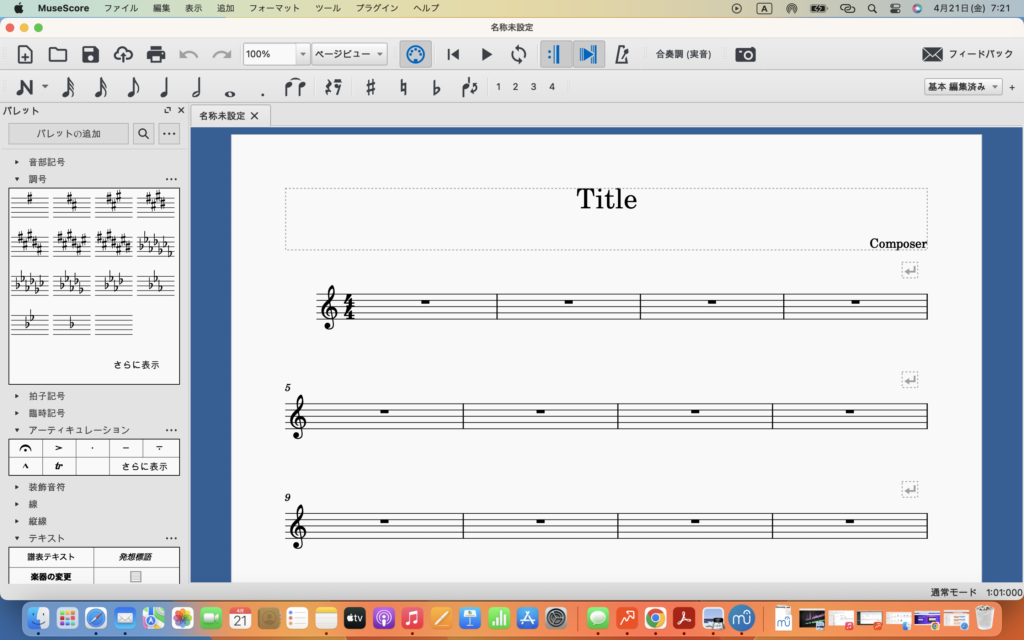
・ドラム以外の楽器にも対応している
・作成した楽譜の再生やPDFへのエキスポートもできる
・作業がしやすい
・楽譜作成に必要な機能が豊富にある
最後に、おすすめなパソコン用の楽譜作成ソフト「Musescore」を紹介したいと思います😍
このソフトはパソコンで楽譜を作成するのに便利なソフトで、無料でインストールし使用することができます😎
無料であるにも関わらず楽譜作成に必要な機能がほぼ揃っているのが魅力な点になります😍
特におすすめな点は作業がしやすいことです😘
アプリですと、スマホやタブレットの画面が小さいため、どうしても画面が見づらく操作しづらいのが欠点になってしまいます😅
しかし、Musescoreはパソコンで作業できるため、大きな画面で操作できるため非常に作業しやすいです😆
もし、スマホでの作業が煩わしい方はこのソフトを使ってパソコンで作業されるのをおすすめします👍
Musescoreの使い方については以下の記事をご覧ください👍
まとめ
さて、本記事をまとめますと・・・
<おすすめドラム楽譜作成アプリ>
Notion
最後までご覧いただき有難うございました😎
ちなみに、楽譜を自動で伴奏してくれるアプリがあることはご存知でしょうか??
Metronautは、自分の好みな曲を選択すると楽譜が表示され、さらに伴奏音源を流しながら自分の楽器を練習することができるアプリです😆
例えば、自分の好きな曲を選択し、ピアノ伴奏を流しながらフルートを演奏することができます😍
また、フルートをオンにすれば、お手本演奏として音源を聴くこともできます😍
今なら、1週間無料トライヤルを実施していますので、試しに使用してみてはいかがでしょうか👍
*リンク先が英語表記の場合がありますが、ダウンロード後は日本語表記になりますのでご安心ください。
また、以下の記事ではMetronautを始めとした自動伴奏アプリやそれらの使い方について紹介していますので、こちらもぜひご覧になってみてください👍
楽器を売りたい方へ

使わなくなった楽器や古い楽器の整理をしたいけど、廃棄するのがもったいなかったりしますよね😅
そんな時は、出張買取が便利ですよ😆
出張買取は、業者が自宅まで赴き楽器の査定してくれます😁
そして、気に入った金額ならばその場で支払いをし、楽器を引き取ってくれるのです😆
しかも、買取が不可能でも楽器を引き取り廃棄してくれる業者もあります😆
私がおすすめなのは楽器の買取屋さんで、出張費、査定費が無料で、当日支払いも可能なのです😁
電話での応対も丁寧ですので、もし不必要な楽器の処分に困っていたら、電話で相談してみましょう👍
また、以下の記事では楽器買取について詳しく紹介していますので、興味がある方は以下の記事もご覧になってみてください👍
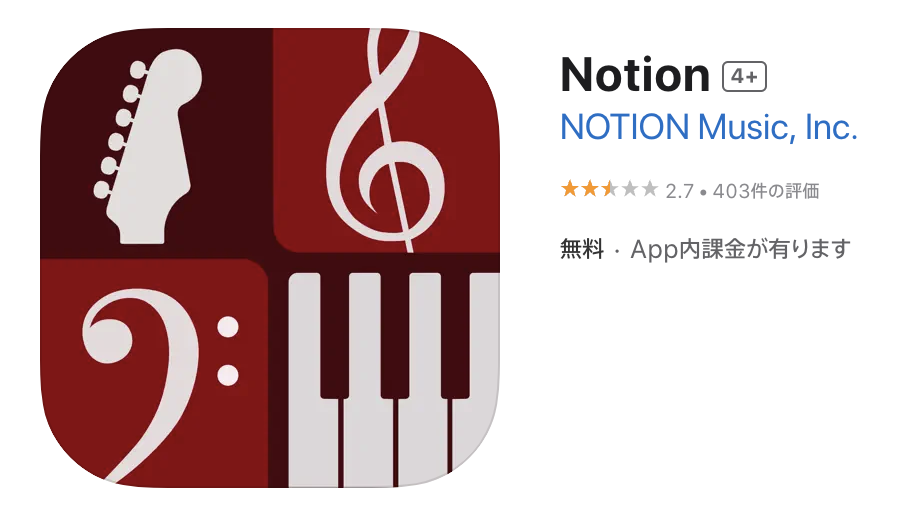
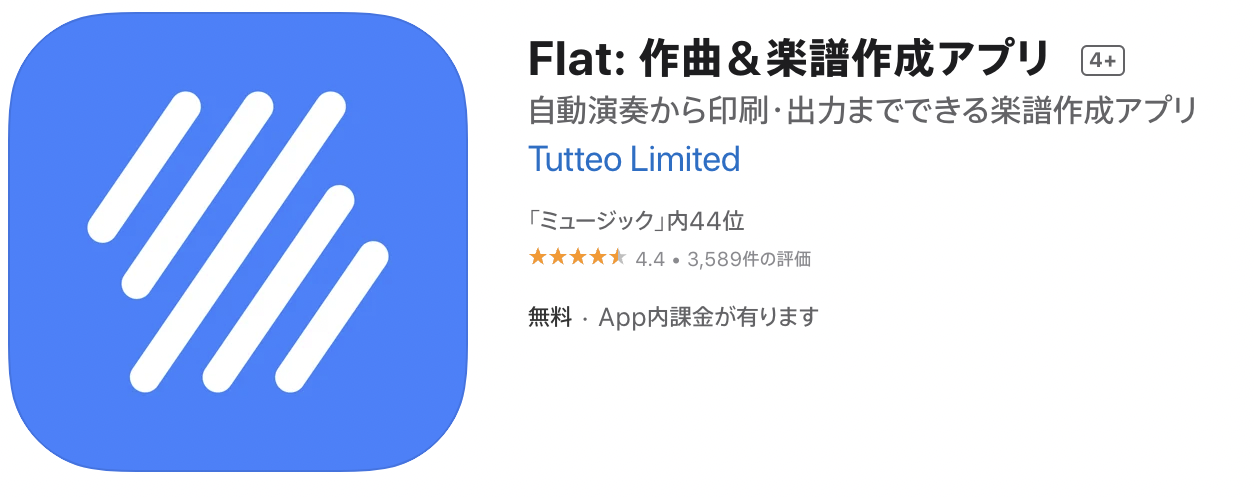
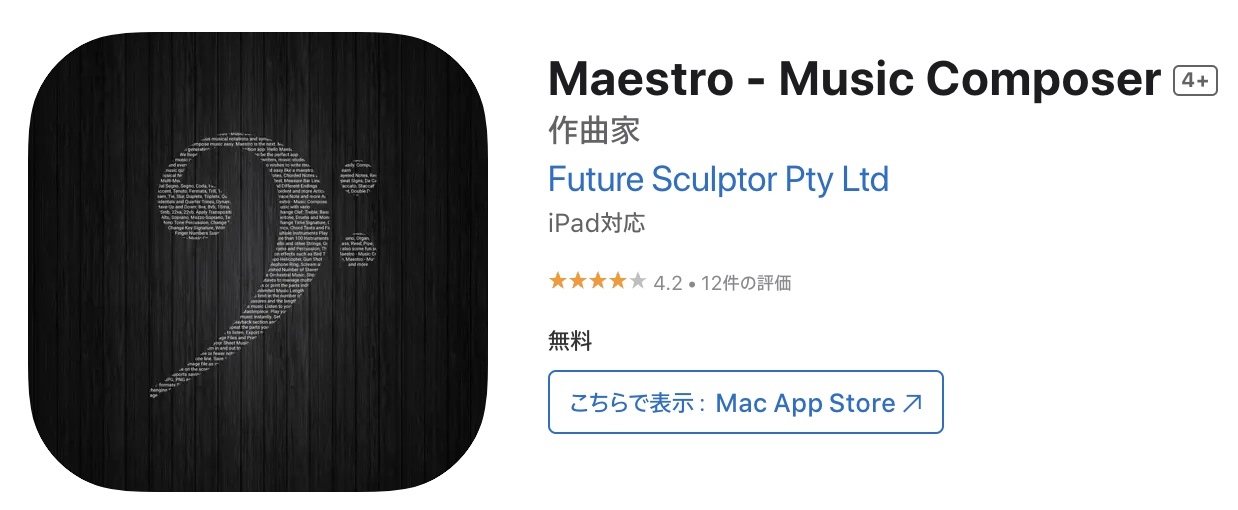






















ディスカッション
コメント一覧
まだ、コメントがありません