【使い方解説付き】無料の音楽編集アプリ5選を紹介していきます♬
執筆者紹介

当ブログでは、フルートを中心とした音楽情報に関するブログ記事を投稿しています😁
私の細かいプロフィールはこちらです😁
どーも、Irassaiです😎
音楽を切り取ったり、ミックスしたり、SNSに投稿したりしたいけど、どうやったら良いかわからないですよね😅
そこで、今回はおすすめな音楽編集アプリの紹介を丁寧な使い方付きでご紹介していきたいと思います😘
対象者別おすすめ音楽編集アプリ、アプリ比較表、各アプリ紹介、SNSに投稿する際の注意点など😍
本記事を参考にしつつ、自分に合ったアプリを見つけてみてください👍
ちなみに、楽譜を自動で伴奏してくれるアプリがあることはご存知でしょうか??
Metronautは、自分の好みな曲を選択すると楽譜が表示され、さらに伴奏音源を流しながら自分の楽器を練習することができるアプリです😆
例えば、自分の好きな曲を選択し、ピアノ伴奏を流しながらフルートを演奏することができます😍
また、フルートをオンにすれば、お手本演奏として音源を聴くこともできます😍
今なら、1週間無料トライヤルを実施していますので、試しに使用してみてはいかがでしょうか👍
*リンク先が英語表記の場合がありますが、ダウンロード後は日本語表記になりますのでご安心ください。
また、以下の記事ではMetronautを始めとした自動伴奏アプリやそれらの使い方について紹介していますので、こちらもぜひご覧になってみてください👍
対象者別おすすめ音楽編集アプリ

この章では、対象者別におすすめアプリを紹介していきます😎
どのアプリにすべきか悩まれている方は参考にしてみてください😍
ちなみに、Metronautというアプリはご存知でしょうか??
アプリ内にある楽譜を自動で演奏・伴奏してくれる便利なアプリです😎
ボーカルや楽器の練習に最適なアプリで、今なら1週間無料トライヤルを実施していますので、是非チェックしてみてください👍
音楽編集アプリを初めて使う初心者の方
引用:App Store
ズバリ、「音楽編集 – ミュージック加工と着信音合成アプリ」がおすすめです👍
このアプリはシンプルで見やすい作りになっているので、使いやすいです😍
例えば、このアプリを起動すると以下の画面が表示され、どの項目をタップすればどんな編集ができるかが一目瞭然です😆
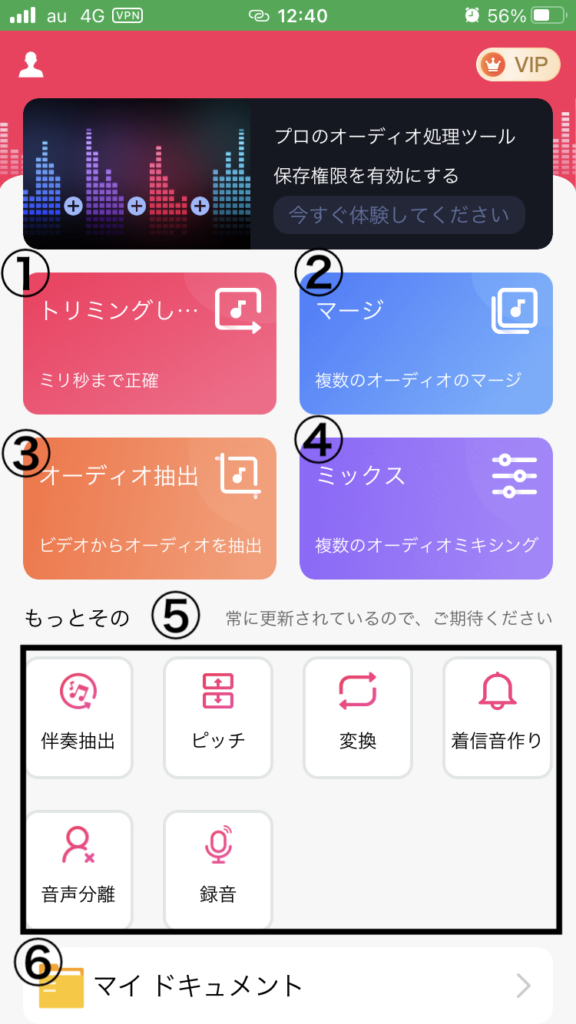
一方、デメリットとしては、無料プランですと機能がかなり制限されてしまうことです😅
無料プランで使用できる機能としては、曲のトリミング、速度調整、音量調整くらいになりますので、それ以上の機能を求める場合は、このアプリは向かないでしょう😅
itunesの音楽を編集したい方
引用:App Store
「音楽編集アプリ – 着うた作成 ・音楽カット」はいかがでしょうか??
このアプリは、スマホ内に入っているitunesのミュージックの曲を編集することができます😆
編集機能も多彩で、トリミング、ミックス、効果音、曲調変化、ボーカル除去、音声速度調整、音程調整などができます😆
例えば、itunesの曲のボーカル部分を除去して、カラオケや楽器演奏をすることができます😘
一方、デメリットとしては、広告頻度がやや高いことです😅
広告が嫌いな方には不向きなアプリとなります😅
細かく編集したい方
引用:App Store
WavePadが良いでしょう😎
このアプリは、本記事で紹介しているアプリの中で最も機能が多彩です😆
音楽編集に必要な機能はほぼ網羅していると言って良いでしょう😍
例えば、インポートした曲のボーカルにビブラートをかけることができるのはこのアプリだけになります😁
一方、デメリットとしては、機能が多彩なゆえにやや使いづらい点が挙げられます😅
単にトリミングがしたい方、リバーブをかけたい方など、複雑な編集をする必要がない方には不向きなアプリとなります😅
音学編集アプリ比較表
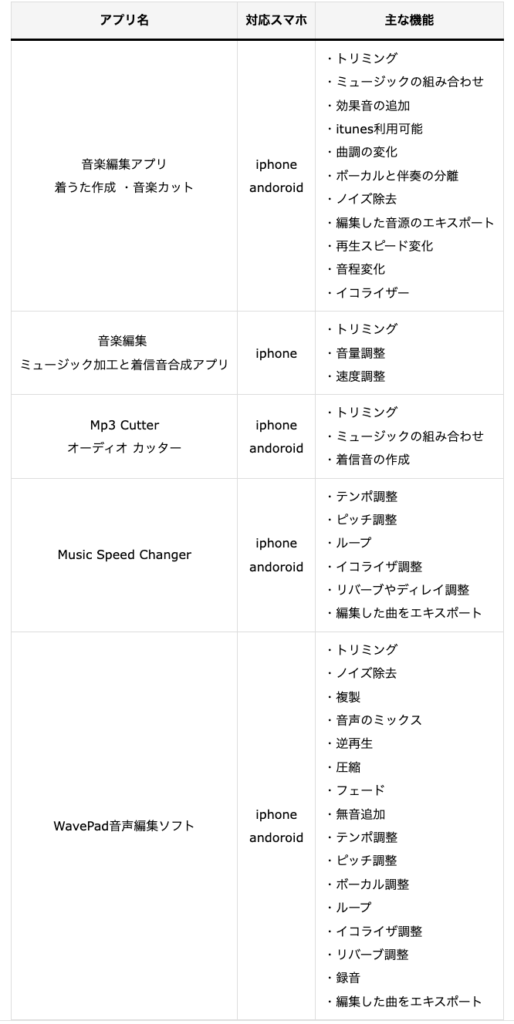
本記事で紹介する5種類の音楽編集アプリについての比較表を作りました😎
今回紹介するアプリは、全て無料で使用することができます😆
iphoneのみの対応なアプリは「音楽編集 – ミュージック加工と着信音合成アプリ」のみで、他のアプリは全てiphoneとandroid対応になります😁
音楽編集機能が最も多彩なアプリは「WavePad音声編集ソフト」になります👍
ちなみに、Metronautというアプリはご存知でしょうか??
アプリ内にある楽譜を自動で演奏・伴奏してくれる便利なアプリです😎
ボーカルや楽器の練習に最適なアプリで、今なら1週間無料トライヤルを実施していますので、是非チェックしてみてください👍
代表的な機能の比較
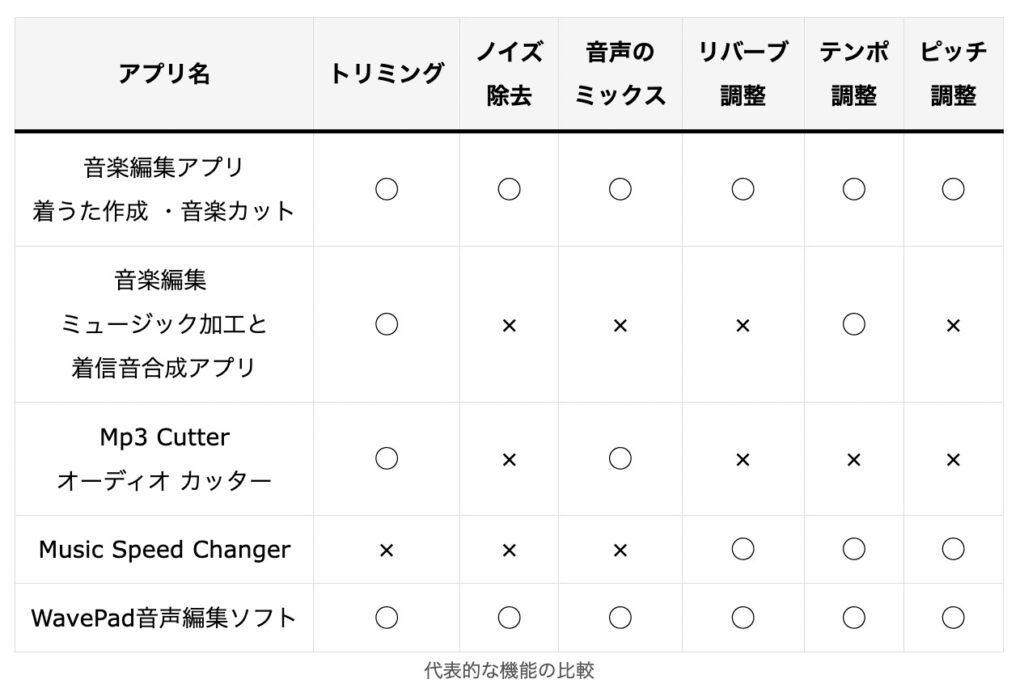
音楽編集における代表的な機能の比較表を作りました😎
全て機能を有しているのは、「音楽編集アプリ着うた作成 ・音楽カット」と「WavePad音声編集ソフト」です😘
従って、これらの機能を使いたい場合はこの2つがおすすめとなります😆
音楽編集アプリとは

本記事で紹介する音楽編集アプリとは、itunesやスマホ内に保存している音楽を、一部分だけ取り除いたり(トリミング)、音程を変えたり、曲の速度を変えたりすることができるアプリのことを指します😎
アプリの種類によって編集できる機能は変わります😍
用途の一例を述べますと、ボーカルを除去してカラオケとして使う、ボーカル音声を変えてクイズとして使う、着信音を作る、リバーブを追加して自分好みの曲にするなどが挙げられます😆
とにかく様々な機能がありますので、本記事を参考にしつつアプリをインストールして楽しむのが良いでしょう♬
音楽編集アプリ – 着うた作成 ・音楽カット
引用:App Store
・トリミング
・ミュージックの組み合わせ
・効果音の追加
・スマホ内のミュージックの利用可能
・曲調の変化
・ボーカルと伴奏の分離
・ノイズ除去
・編集した音源のエキスポート
・再生スピード変化
・音程変化
・イコライザー
「音楽編集アプリ – 着うた作成 ・音楽カット」は、無料で利用できる音学編集アプリです😎
スマホ内に収録している音楽を色々編集することができます😍
主な編集機能は上図の通りで、無料にも関わらず多彩な機能があるのが魅力になります👍
メリット・デメリット

無料で使いやすいにも関わらず、編集機能が多彩であるのがメリットになります😍
一方、デメリットとしては、広告頻度がやや高い点です😅
無料アプリなので、広告があるのは仕方がないところではあります😅
音楽編集アプリ – 着うた作成 ・音楽カットの使い方
1. 音楽編集アプリを起動すると以下の画面が表示されます。
①:音楽を選択し、種々の編集ができます。
②:音楽の曲調を変化させることができます。
③:選択した音楽のボーカルと伴奏を分離できます。
④:自分のフォルダに移行します。
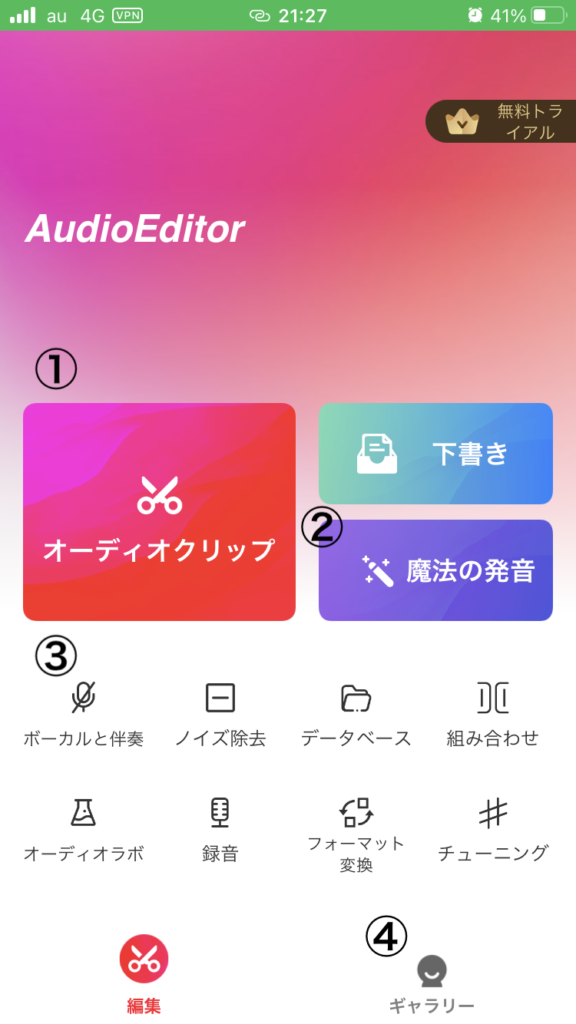
2. 1.の①をタップすると以下の画面が表示されます。
自分のスマホ内のミュージックが選択できるので、編集したい音楽を選択し、「次へ」をタップします。
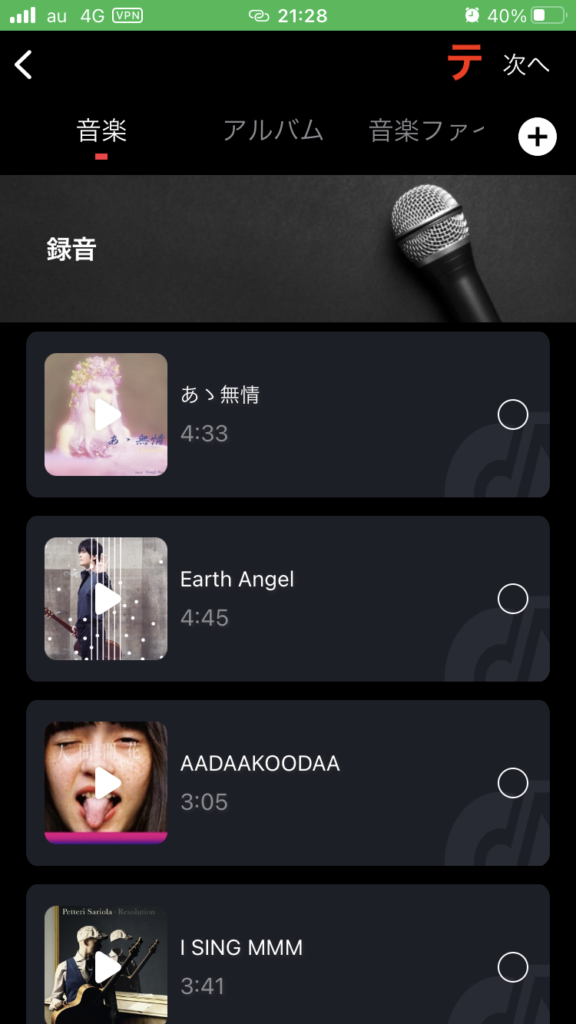
3. 以下の画面が表示されます。
①:選択した曲を再生できます。
②:トリミングできます。
③:選択した曲を下の項目へ移行します。
④:種々の編集ができるカーソルが開きます。
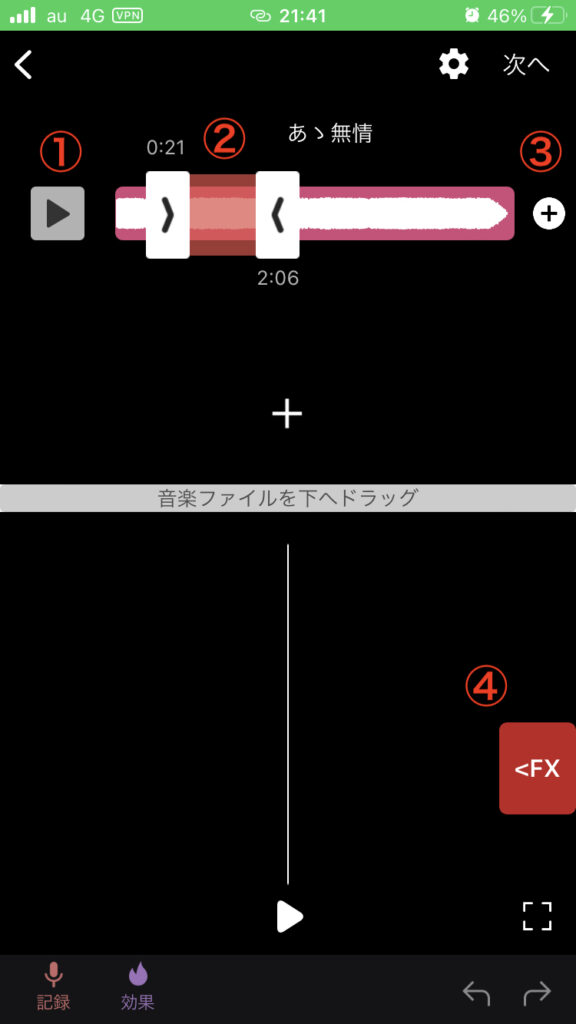
4. 3.の④をタップすると以下のカーソルが開きます。
①:シーン、リバーブ、テンポを変更することができます。
②:エキスポートの項目に移行します。
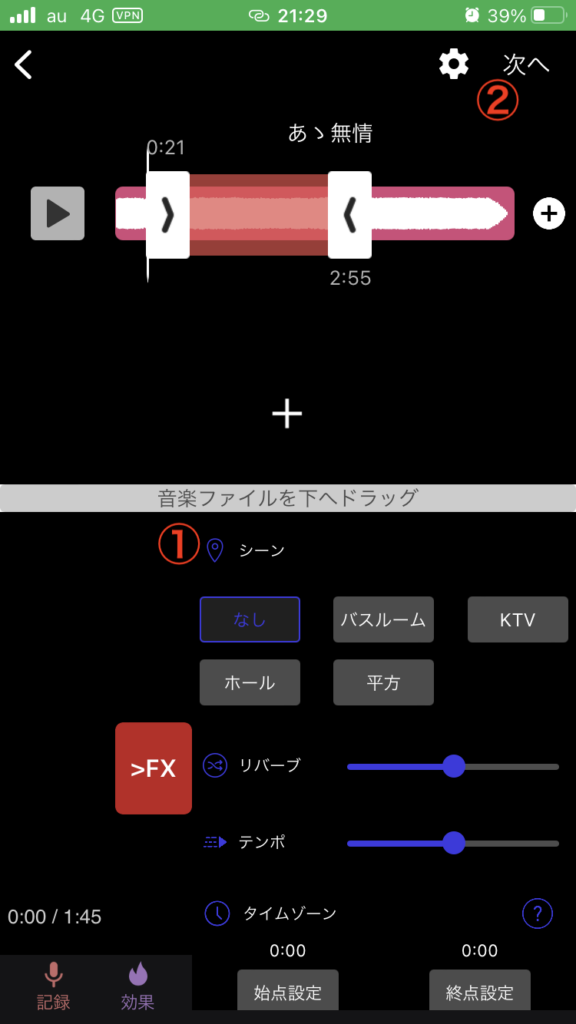
5. 4.の②をタップすると以下の画面が表示されます。
①:出力するファイル形式を選びます。
②:編集した音楽データをエキスポートできます。
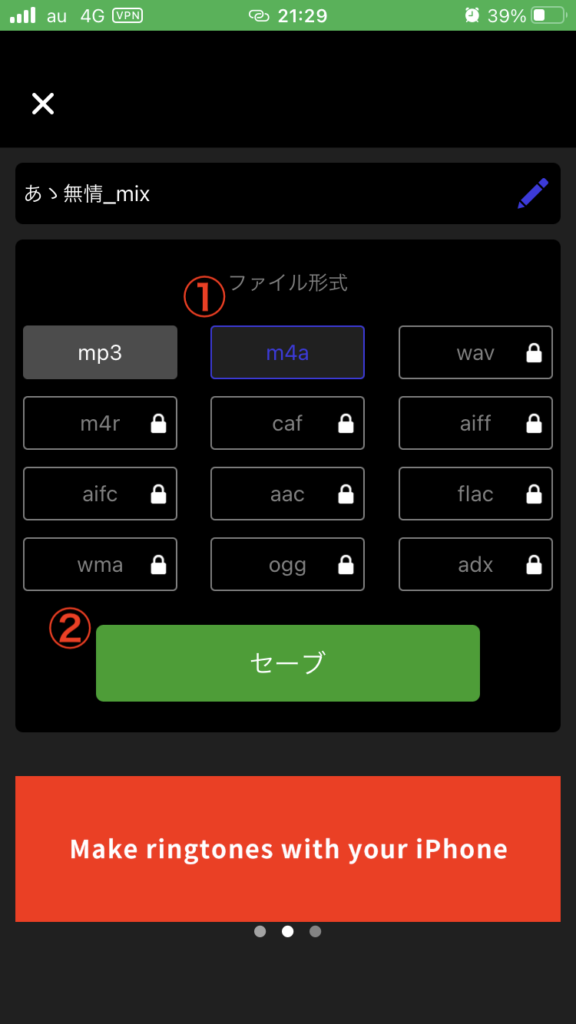
6. 1.の②をタップすると以下の画面が表示されます。
指定されたボタンをタップすることで、曲調が変えられます。
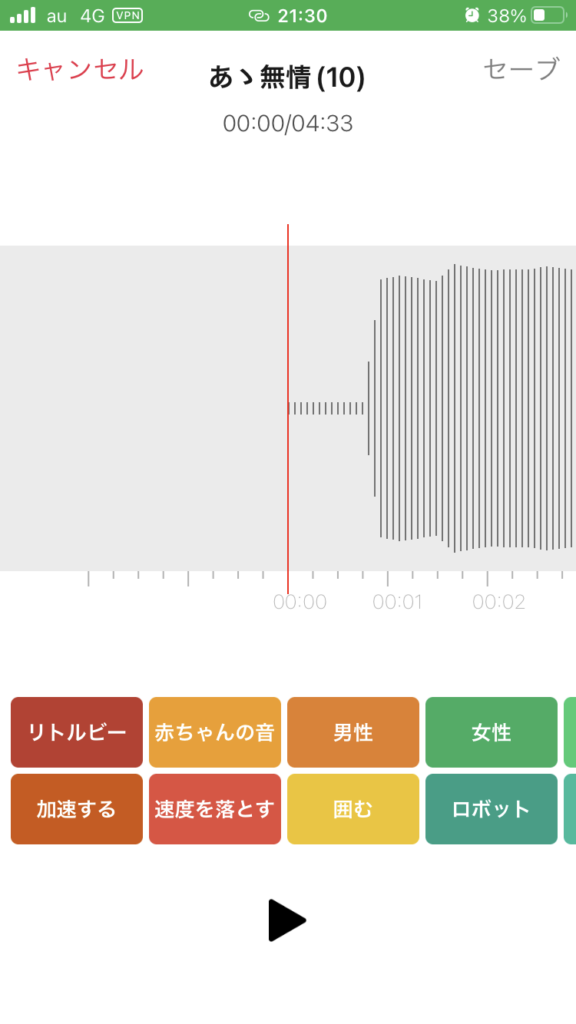
7. 1.の③をタップすると以下の画面が表示されます。
「音楽を選ぶ」をタップして、分離したい音楽を選びます。
選んだ後、「別のファイル」をタップします。
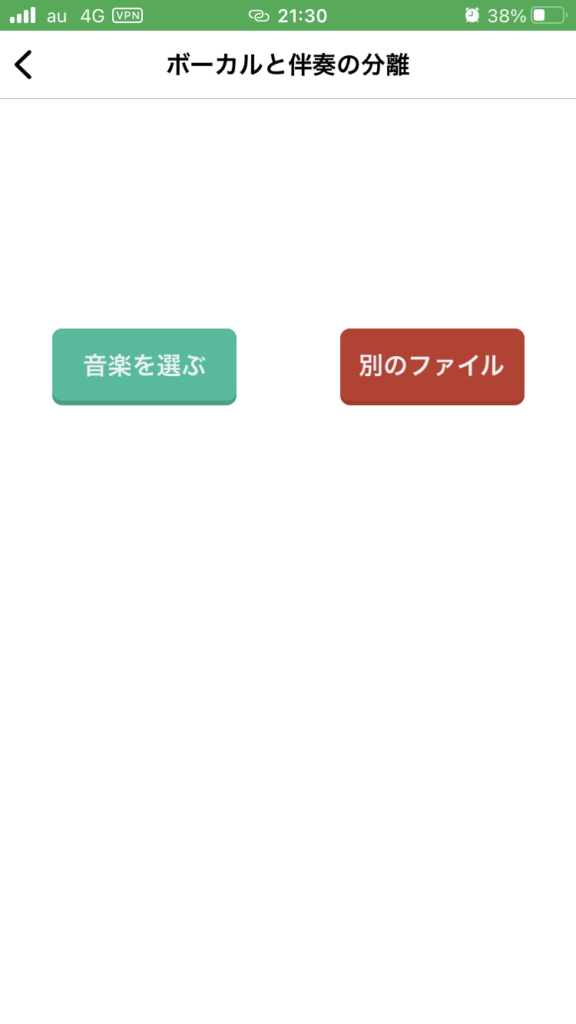
8. 以下の画面が表示されます。
ボーカルと伴奏が分離されましたので、音声を保存したい場合は「セーブ」をタップします。
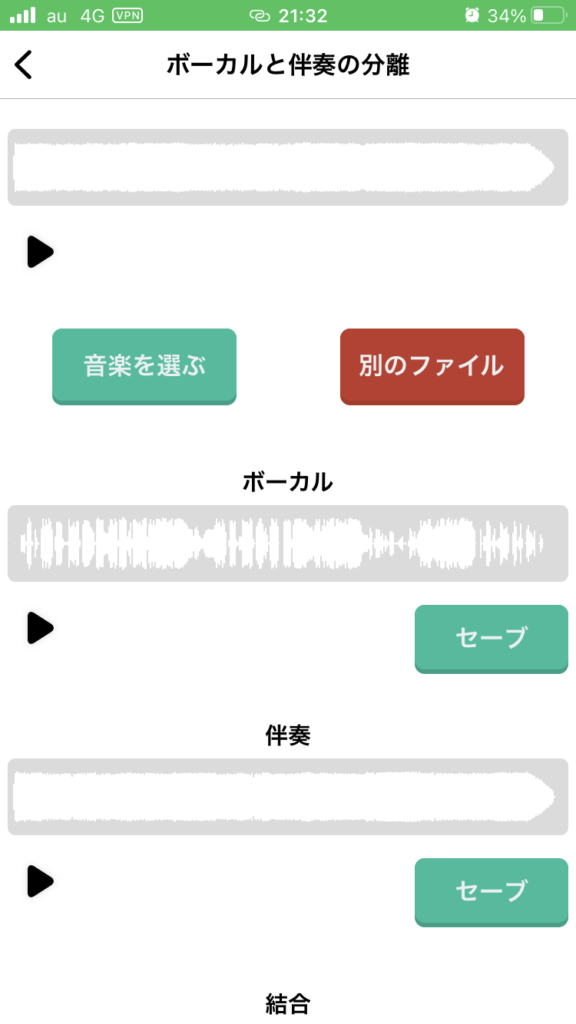
音楽編集 – ミュージック加工と着信音合成アプリ
引用:App Store
・トリミング
・音量調整
・速度調整
・オーディオ抽出(有料プランのみ)
・音声ミックス(保存は有料プランのみ)
・伴奏抽出(保存は有料プランのみ)
・ピッチ変更(保存は有料プランのみ)
・フォーマット変更(保存は有料プランのみ)
・着信音作成(保存は有料プランのみ)
・音声分離(保存は有料プランのみ)
・録音(伴奏ミュージックを流しながらも可能)
「音楽編集 – ミュージック加工と着信音合成アプリ」は、音学編集アプリです😎
無料で様々な編集機能を使えるのが特徴になります😘
しかし、多くの機能が無料プランでは制限されているため、無料プランのみでは使いづらい点も挙げられます😅
メリット・デメリット

メリットは、無料で使いやすい点です😎
一方、無料プランのみだと、オーディオ抽出、音声ミックスのデータ保存など、多くの機能が制限されてしまうのがデメリットになります😅
音楽編集 – ミュージック加工と着信音合成アプリの使い方
1. 「音楽編集」を起動すると以下の画面が表示されます。
①:トリミング、音量、速度などの編集ができます。
②:マージできます。
③:オーディオ抽出ができます。
④:音楽のミックスができます。
⑤:伴奏抽出、ピッチ、フォーマット変換、着信音作り、音声分離、録音ができます。
⑥:編集したデータのフォルダに移行します。
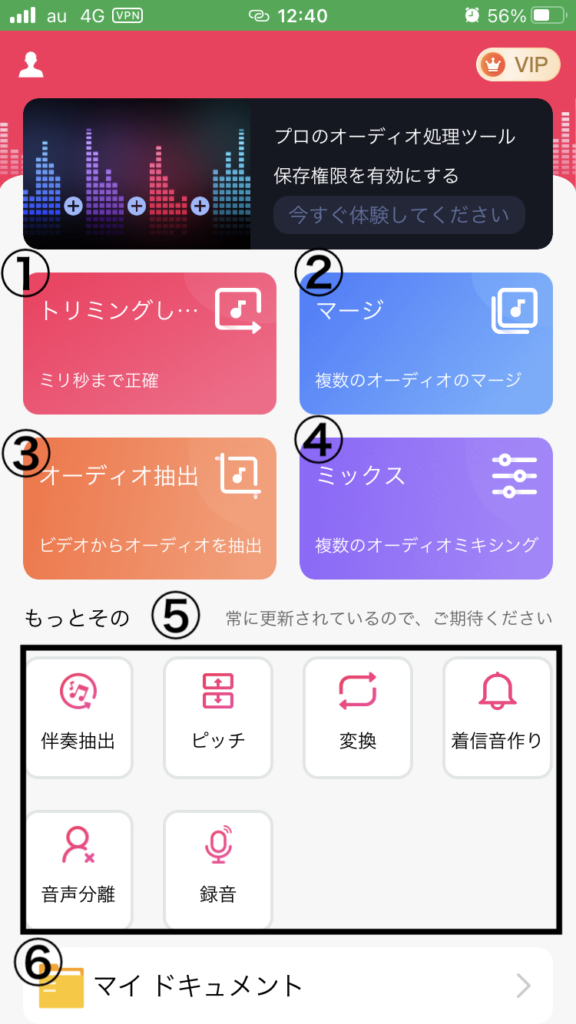
2. 1.の①をタップすると以下の画面が表示されます。
編集したい音楽を選びます。
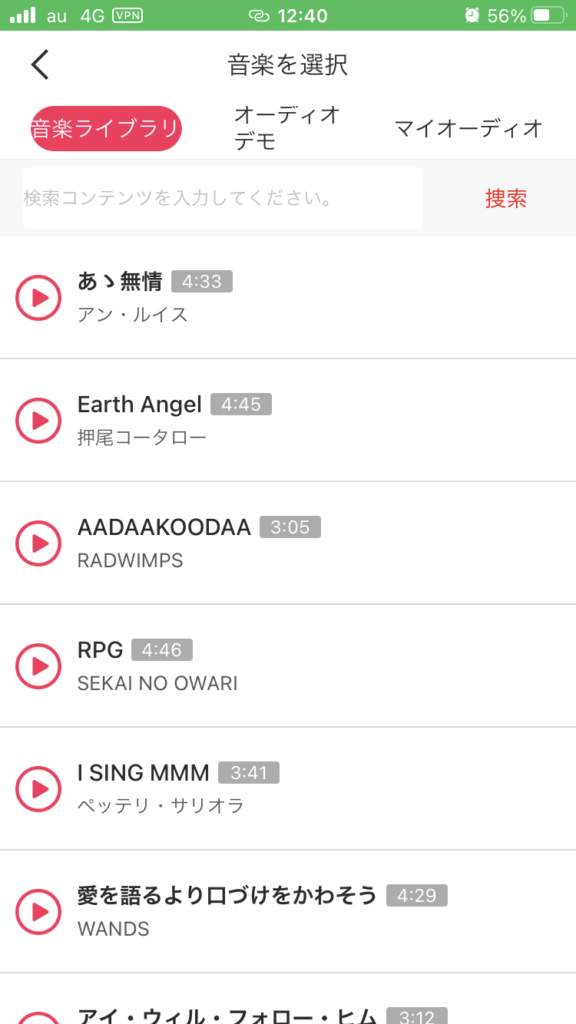
3. 以下の画面が表示されます。
①:トリミングができます。
②:編集した曲を再生できます。
③:曲の開始部分のトリミングができます。
④:曲の終わり部分のトリミングができます。
⑤:音量を調整できます。
⑥:速度を調整できます。
⑦:選択したオーディオを削除できます。
⑧:選択したオーディオを保存できます。
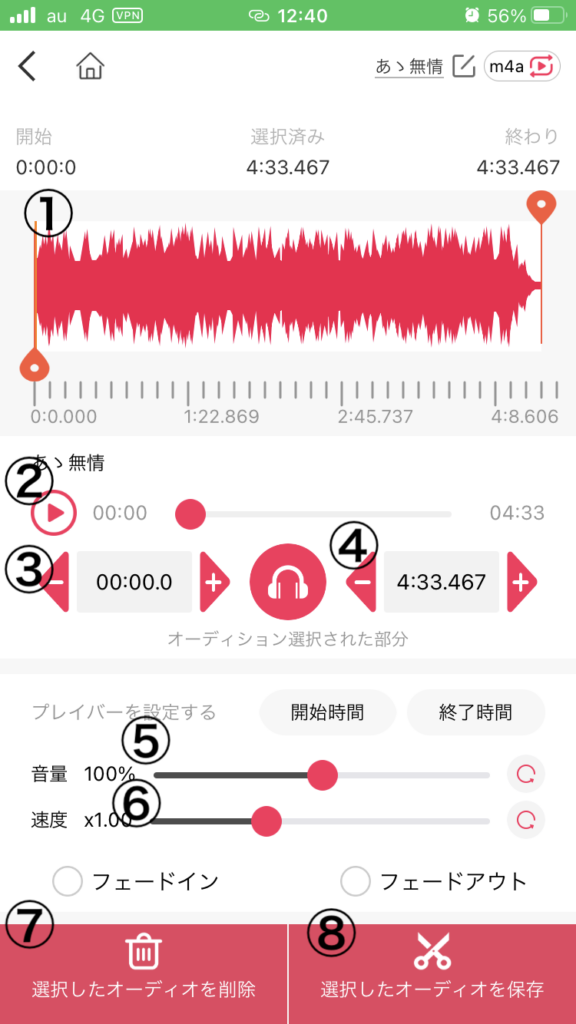
Mp3 Cutter – オーディオ カッター
引用:App Store
・トリミング
・ミュージックの組み合わせ
・着信音の作成
Mp3 Cutterは音楽編集アプリです😎
特徴的な機能としては、着信音が作成できることで、スマホに入っている音楽を元に着信音を作ることができます😘
メリット・デメリット

メリットとしては、無料で音楽編集ができ、着信音も作れる点です😘
一方、広告頻度がやや多いのと、他のアプリに比べ編集機能がやや少ないのがデメリットになってきます😅
Mp3 Cutterの使い方
1. Mp3 Cutterを起動すると以下の画面が表示されます。
①:スマホ内の音楽などを編集することができます。
②:音楽を接続することができます。
③:編集した音楽が保存されています。
④:着信音を作ることができます。
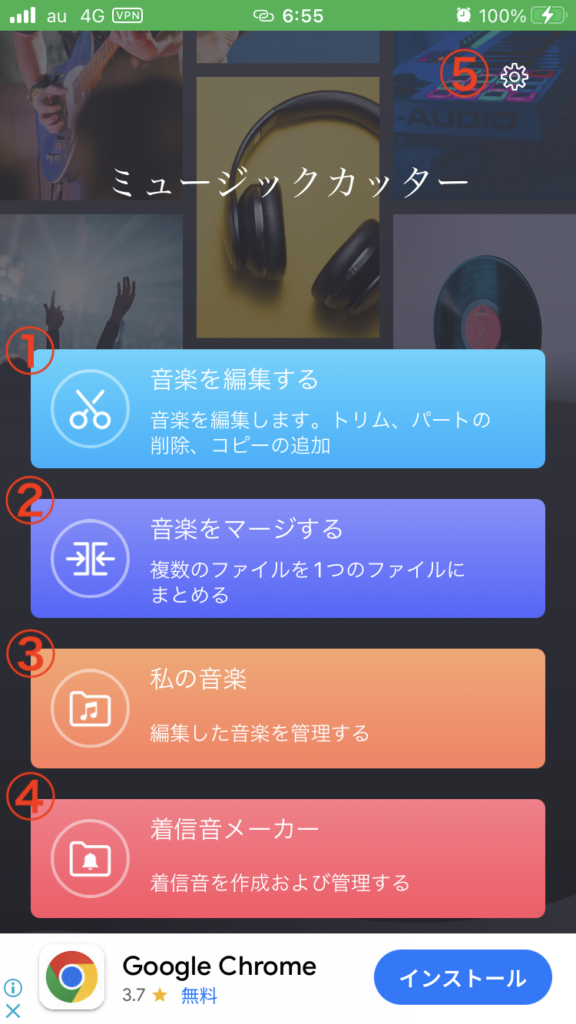
2. 1.の①をタップすると以下の画面が表示されます。
①:itunesなどから編集したい音楽を選びます。
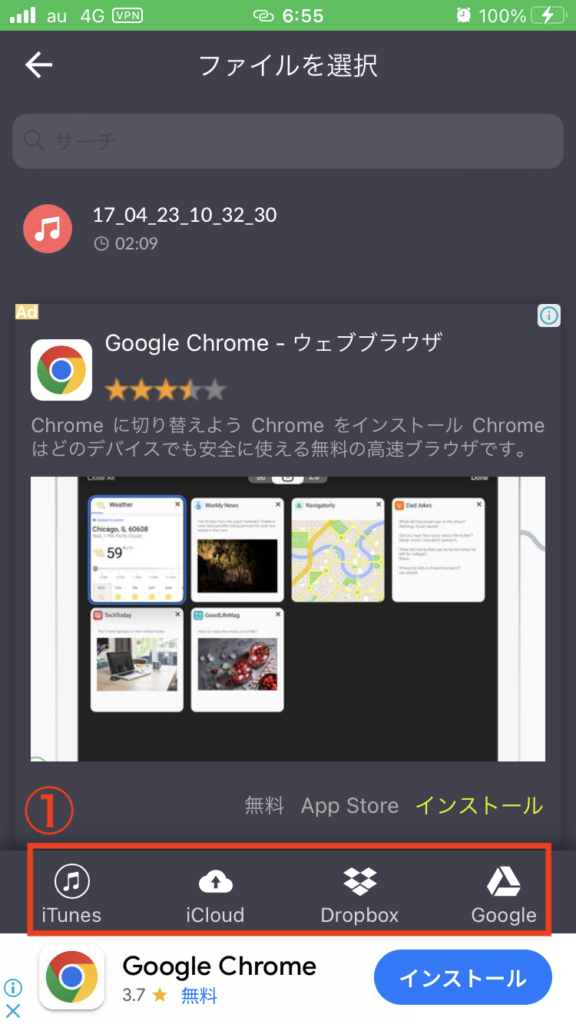
3. 2.の①で音楽を選択すると以下の画面が表示されます。
①:トリミングやコピーができます。
②:編集した音楽を再生できます。
③:編集した音楽を保存できます。
④:編集方法に関するチュートリアルを表示できます。
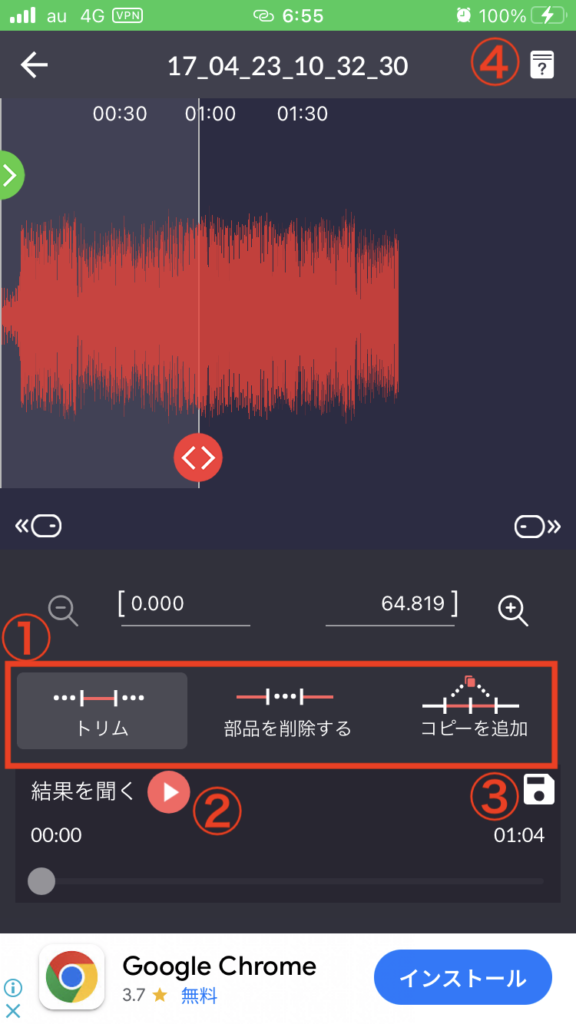
4. 1.の②をタップすると以下の画面が表示されます。
①:接続したい音楽を選びます。
②:接続した音楽を再生します。
③:接続した音楽を保存します。
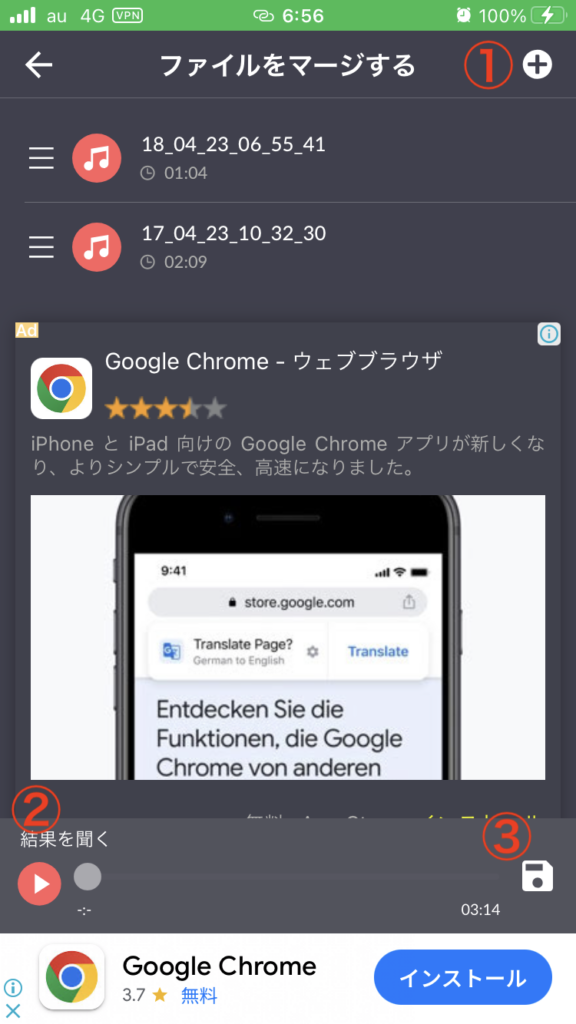
5. 1.の④をタップすると以下の画面が表示されます。
①:着メロを作りたい音楽を選びます。音楽を30秒以下でなければならないので、事前にトリミングで編集しておくと良いでしょう。
②:着メロの作り方のチュートリアルが表示されます。
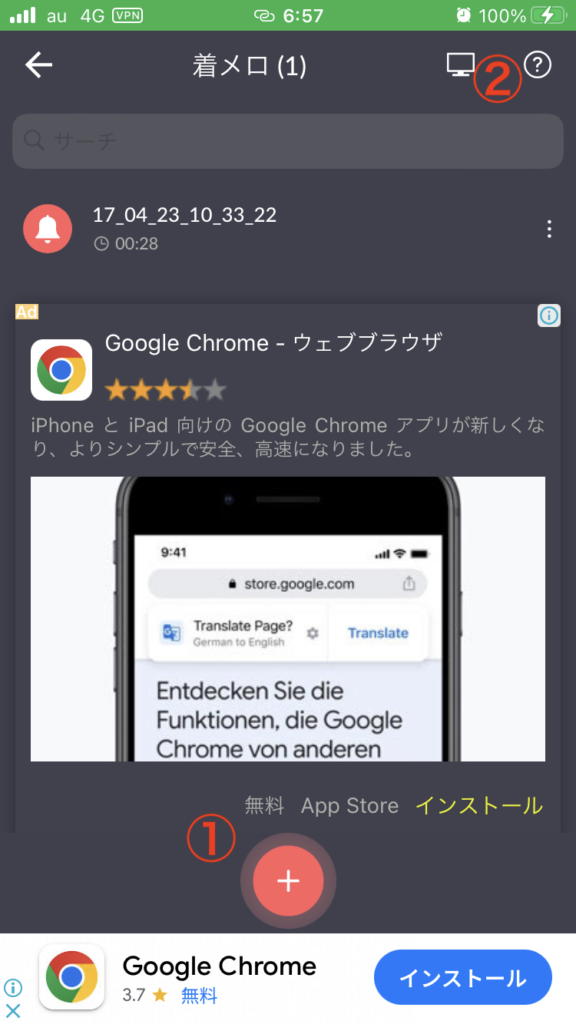
Music Speed Changer
引用:App Store
・テンポ調整
・ピッチ調整
・ループ
・イコライザ調整
・リバーブやディレイ調整
・編集した曲をエキスポート
Music Speed Changerは、スマホ内に収録されている音楽を編集できるアプリです😎
無料アプリにも関わらず、機能制限なく広告の邪魔が入らないため、非常に使いやすいです😍
テンポやピッチを調整したり、リバーブを追加するのが主な用途となります😆
メリット・デメリット

メリットは、無料で利用できること、広告が操作の邪魔をしないこと、機能が豊富であることが挙げられます😍
一方、効果音の追加、エキスポートした際のフォーマット形式の変換などの機能はないのがデメリットになります😅
Music Speed Changerの使い方
1. Music Speed Changerを起動すると以下の画面が表示されます。
Music Speed Changerに色々なアクセスを求められますが、全てOKにすると後の操作がやりやすくなります。
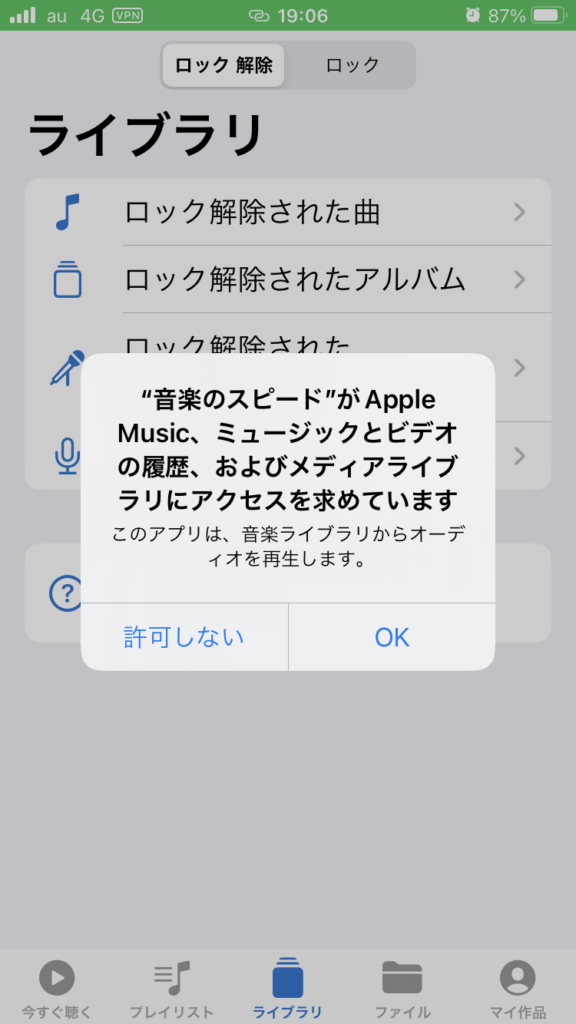
2. 以下の画面が表示されます。
①:スマホ内の曲から編集したい曲を選びます。例として、今回は「Earth Angel」を選びます。
②:①で曲をタップすると②部分が表示されますので、タップすると編集モードに移行します。
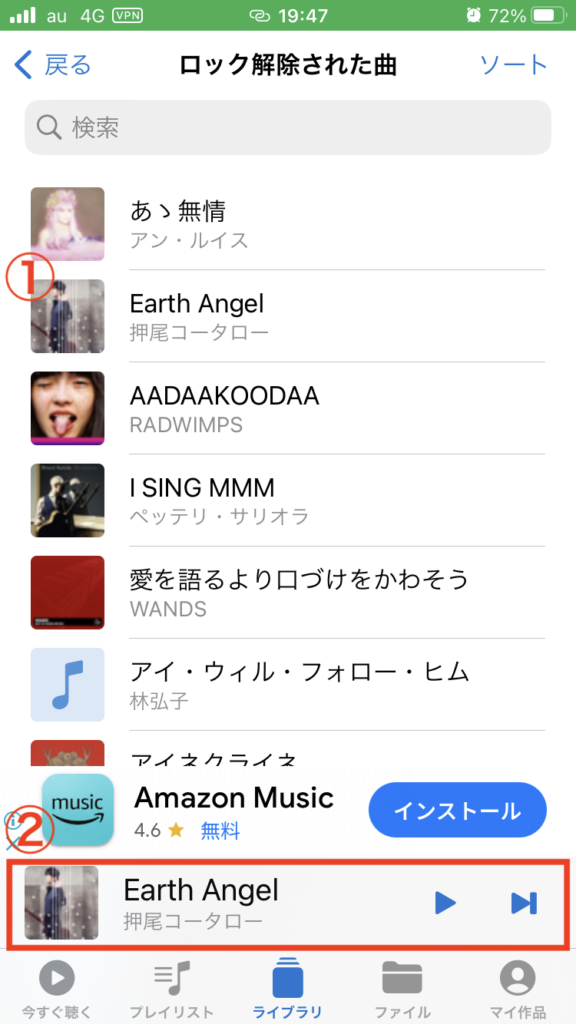
3. 2.の②をタップすると以下の画面が表示されます。
①:設定画面が開きます。
②:編集した曲をエキスポートできます。
③:ヘルプを閲覧できます。
④:編集した曲を再生できます。
⑤:青枠部分をタップすると、下の画面に戻ります。
①の設定画面の「カスタム設定」を利用すると編集がしやすいので、ここではカスタム設定の仕方についてご紹介していきます。
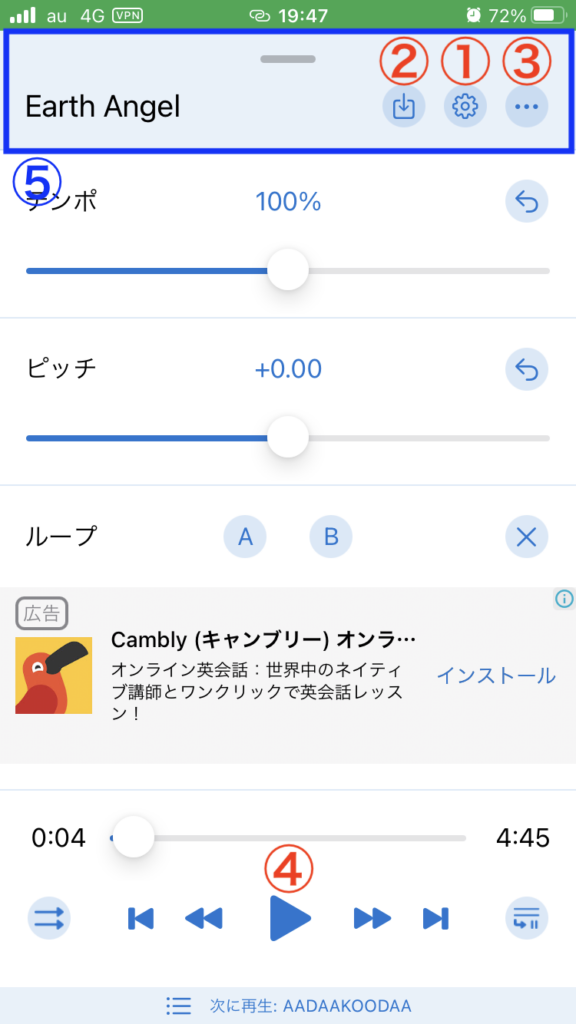
4. 3.の①をタップすると以下の画面が表示されます。
①:最初は「デフォルト」にチェックが入っているため、「カスタム」にチェックを入れ、その後「カスタム設定」をタップします。
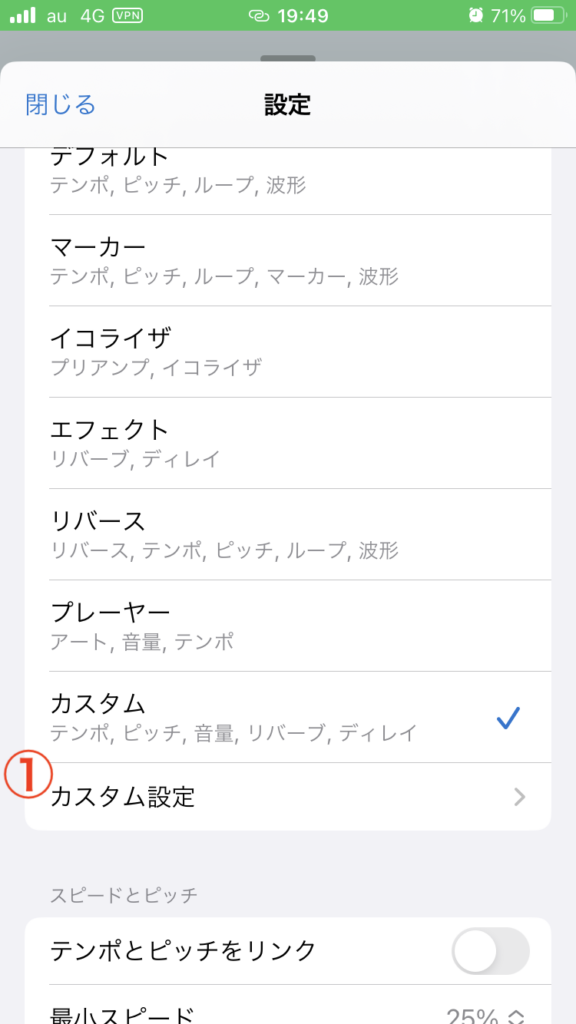
5. 以下の画面が表示されます。
「含まれるコントロール」に入っている項目が編集できる内容になります。
「その他のコントロール」にある項目から必要な編集項目を選んで「+」をタップすると、「含まれるコントロール」の枠に移動するので、その項目が編集できるようになります。
その後、「完了」をタップすると選んだ編集項目を用いて編集することができるようになります。
もし、どの項目を使用したら良いか悩まれている場合は、テンポ、ピッチ、音量、リバーブ、ディレイを選ぶのがおすすめになります😆
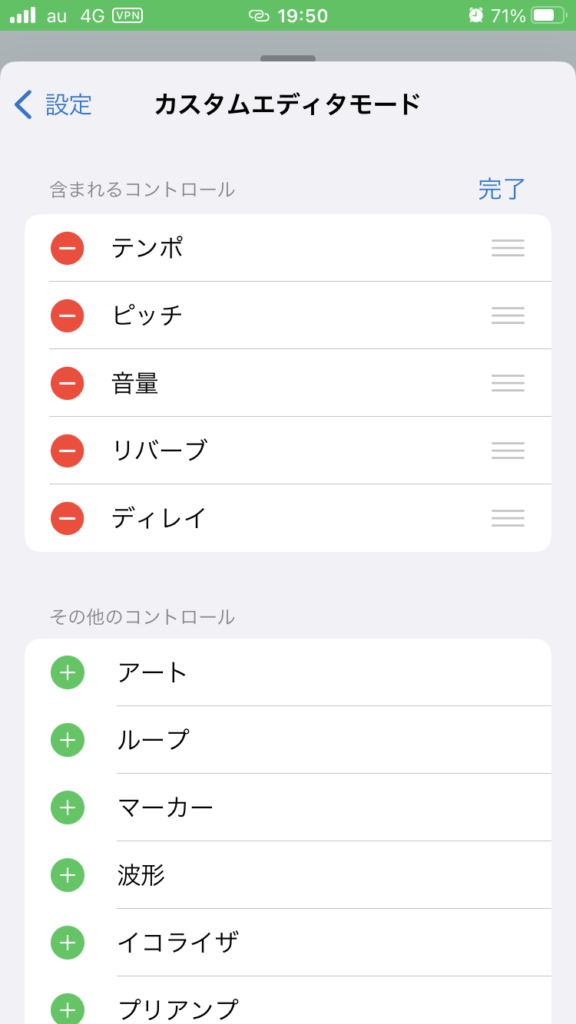
WavePad音声編集ソフト
引用:App Store
・トリミング
・ノイズ除去
・複製
・音声のミックス
・逆再生
・圧縮
・フェード
・無音追加
・テンポ調整
・ピッチ調整
・ボーカル調整
・ループ
・イコライザ調整
・リバーブ調整
・録音
・編集した曲をエキスポート
WavePadは、様々な音楽を編集できるアプリです😎
今回紹介しているアプリの中では最も機能が豊富です😍
上述した機能は概要を記載しただけで、細かな機能は機能は書ききれないほどたくさんあります😘
細かい編集がしたい方におすすめなアプリとなります👍
メリット・デメリット

メリットは、無料であるにも関わらず、編集機能がかなり豊富であることです😆
一方、機能が豊富であるがゆえに、やや見づらいというデメリットもあります😅
簡単に編集したいだけの方には、逆にやりづらいかもしれません😅
WavePad音声編集ソフトの使い方
1. WavePadを起動すると、以下の画面が表示されます。
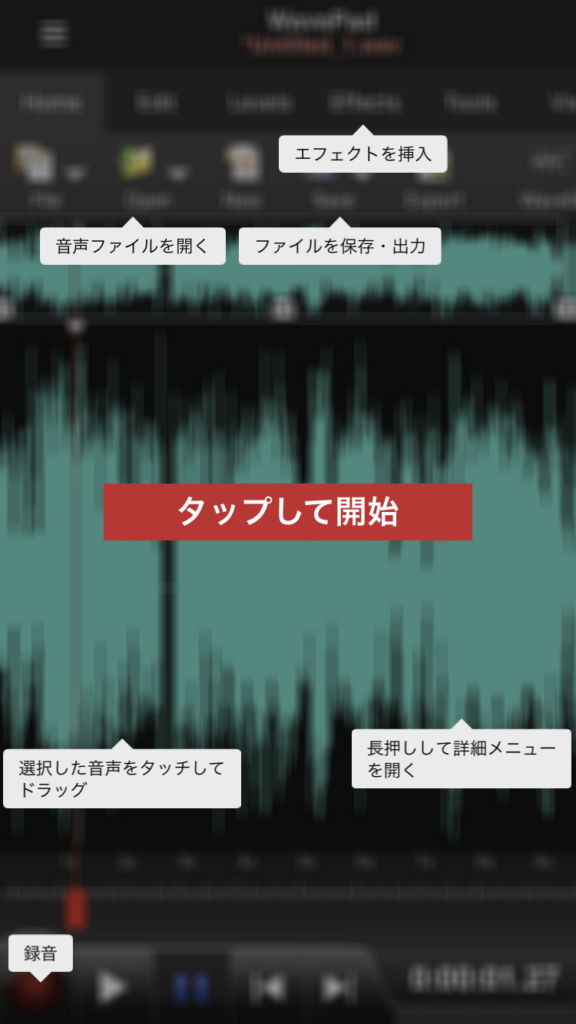
2. タップすると以下の画面が表示されます。
編集したい音楽を選びます。今回は、例としてitunesからインポートする手順を紹介します。
①:「開く」をタップします。
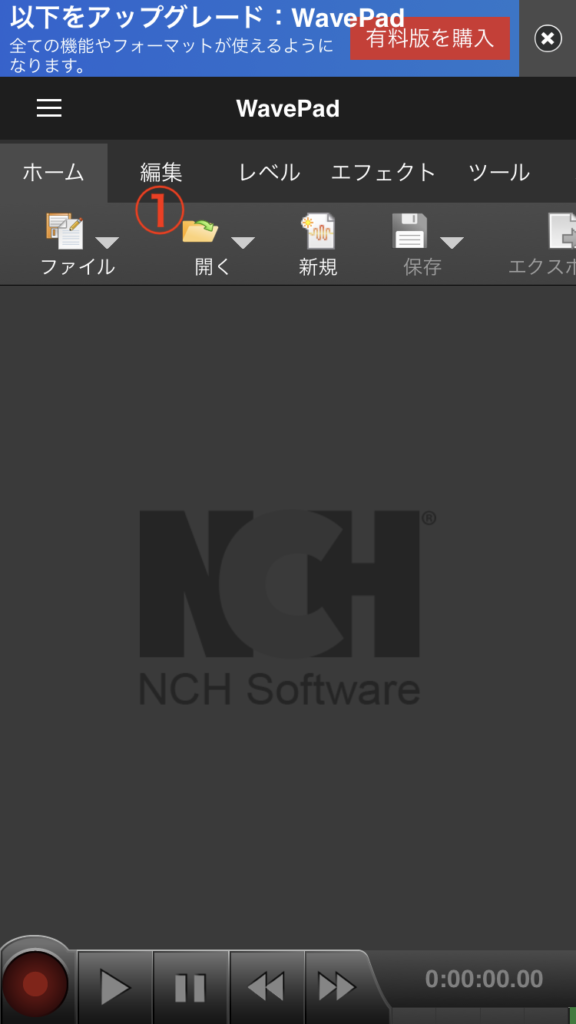
3. 以下の画面が表示されます。
①:「iTunesからインポート」をタップします。その中から編集したい曲を選びます。
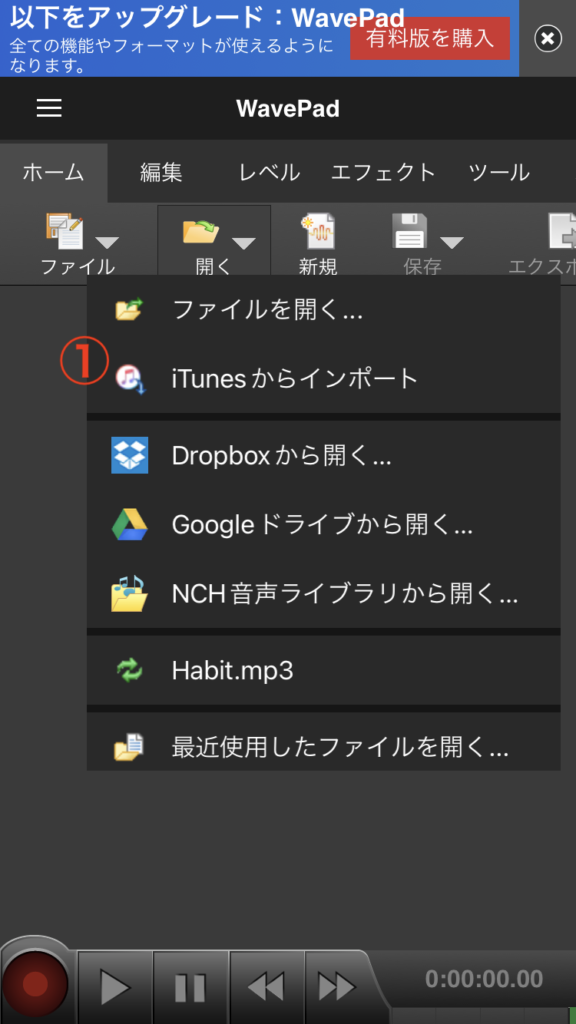
4. 以下の画面が表示されます。
①:トリミングなどの編集ができます。
②:イコライザやフェードなどの編集ができます。
③:エコーやリバーブなどの編集ができます。
④:ノイズ除去やボーカル減少などの編集ができます。
⑤:編集した曲を保存できます。
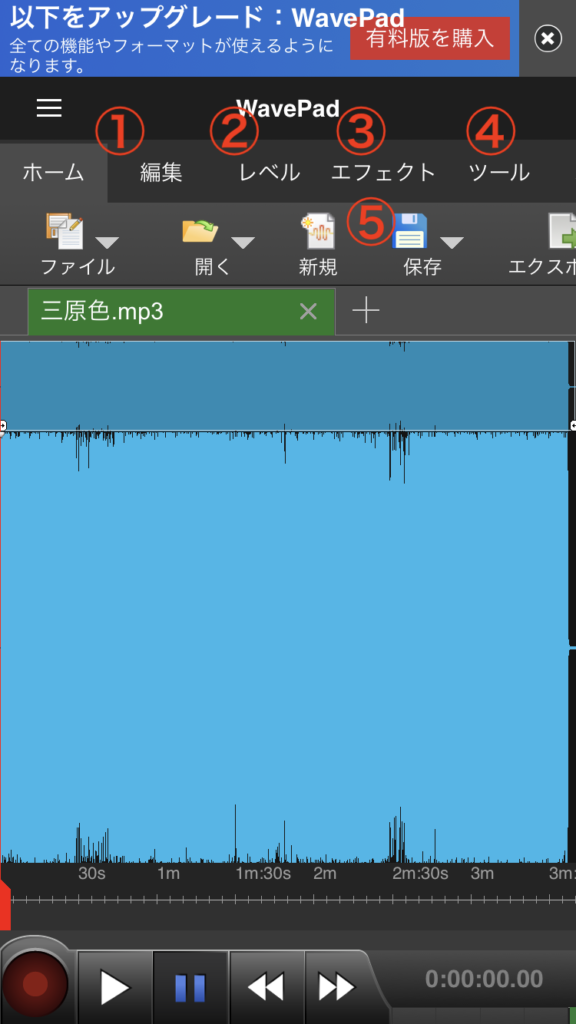
まとめ
さて、本記事をまとめますと・・・
<対象者別おすすめ音楽編集アプリ>
1. 音楽編集アプリを初めて使う初心者の方
音楽編集 – ミュージック加工と着信音合成アプリ
2. itunesの音楽を編集したい方
音楽編集アプリ – 着うた作成 ・音楽カット
3. 細かく編集したい方
WavePad音声編集ソフト
最後までご覧いただき有難うございました😎
ちなみに、楽譜を自動で伴奏してくれるアプリがあることはご存知でしょうか??
Metronautは、自分の好みな曲を選択すると楽譜が表示され、さらに伴奏音源を流しながら自分の楽器を練習することができるアプリです😆
例えば、自分の好きな曲を選択し、ピアノ伴奏を流しながらフルートを演奏することができます😍
また、フルートをオンにすれば、お手本演奏として音源を聴くこともできます😍
今なら、1週間無料トライヤルを実施していますので、試しに使用してみてはいかがでしょうか👍
*リンク先が英語表記の場合がありますが、ダウンロード後は日本語表記になりますのでご安心ください。
また、以下の記事ではMetronautを始めとした自動伴奏アプリやそれらの使い方について紹介していますので、こちらもぜひご覧になってみてください👍
楽器を売りたい方へ

使わなくなった楽器や古い楽器の整理をしたいけど、廃棄するのがもったいなかったりしますよね😅
そんな時は、出張買取が便利ですよ😆
出張買取は、業者が自宅まで赴き楽器の査定してくれます😁
そして、気に入った金額ならばその場で支払いをし、楽器を引き取ってくれるのです😆
しかも、買取が不可能でも楽器を引き取り廃棄してくれる業者もあります😆
私がおすすめなのは楽器の買取屋さんで、出張費、査定費が無料で、当日支払いも可能なのです😁
電話での応対も丁寧ですので、もし不必要な楽器の処分に困っていたら、電話で相談してみましょう👍
また、以下の記事では楽器買取について詳しく紹介していますので、興味がある方は以下の記事もご覧になってみてください👍
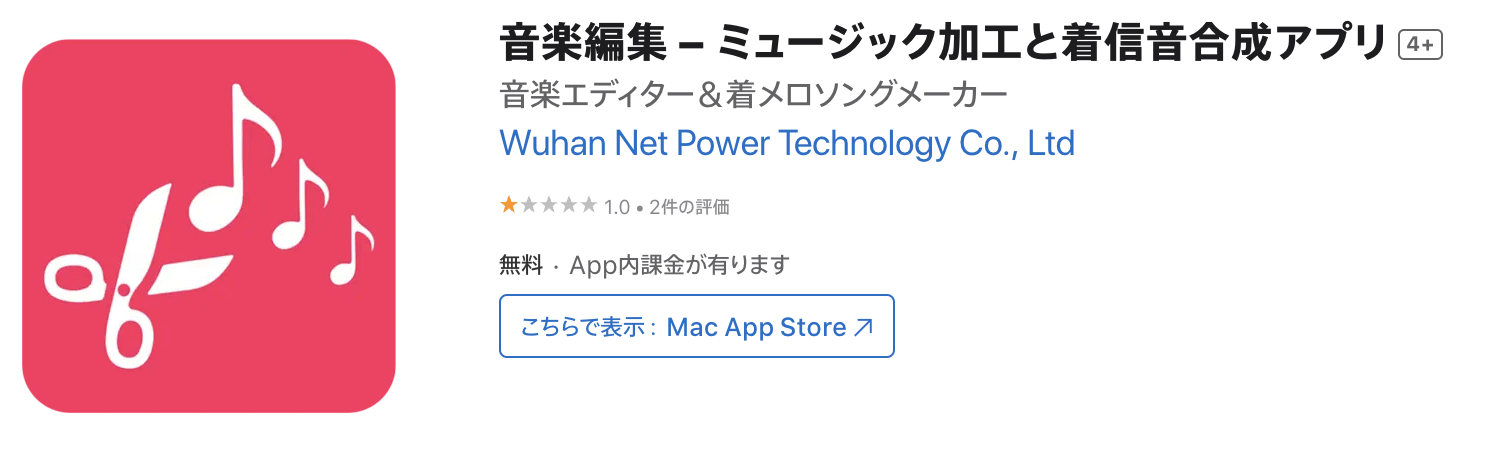
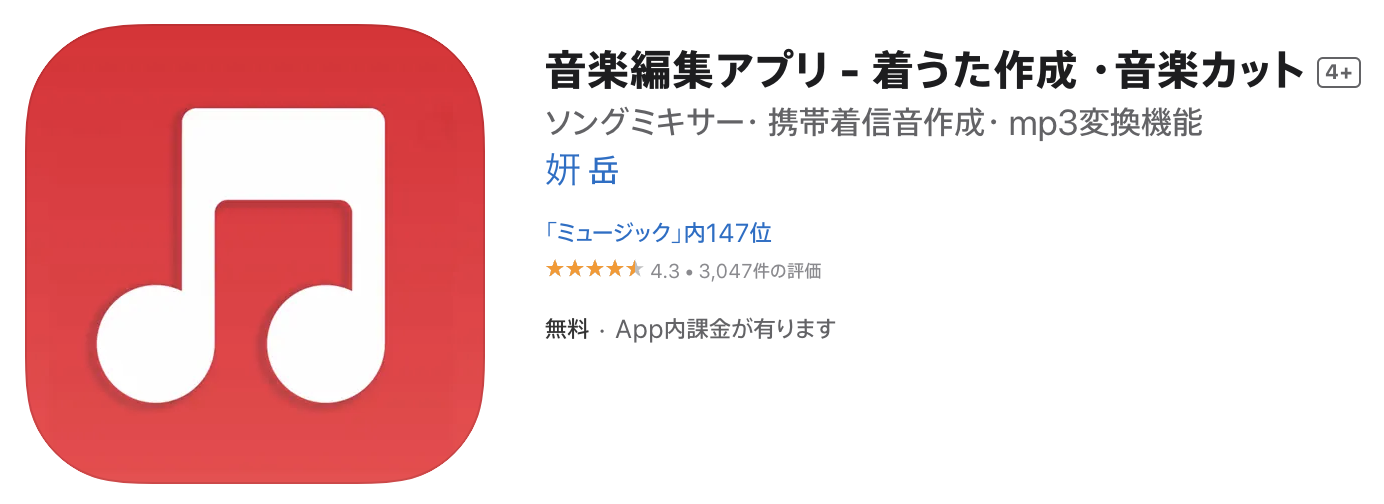

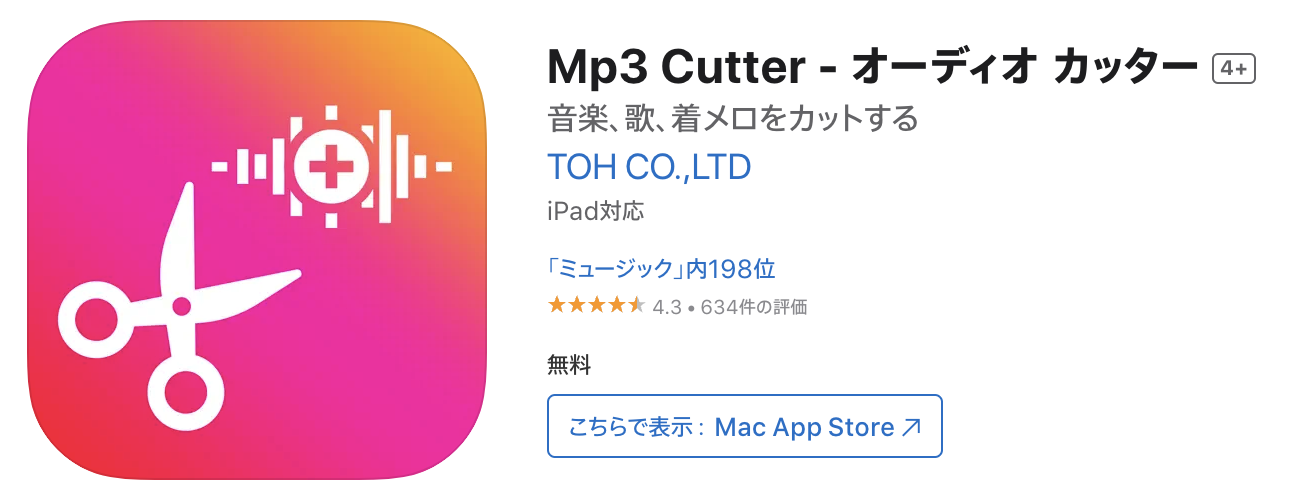
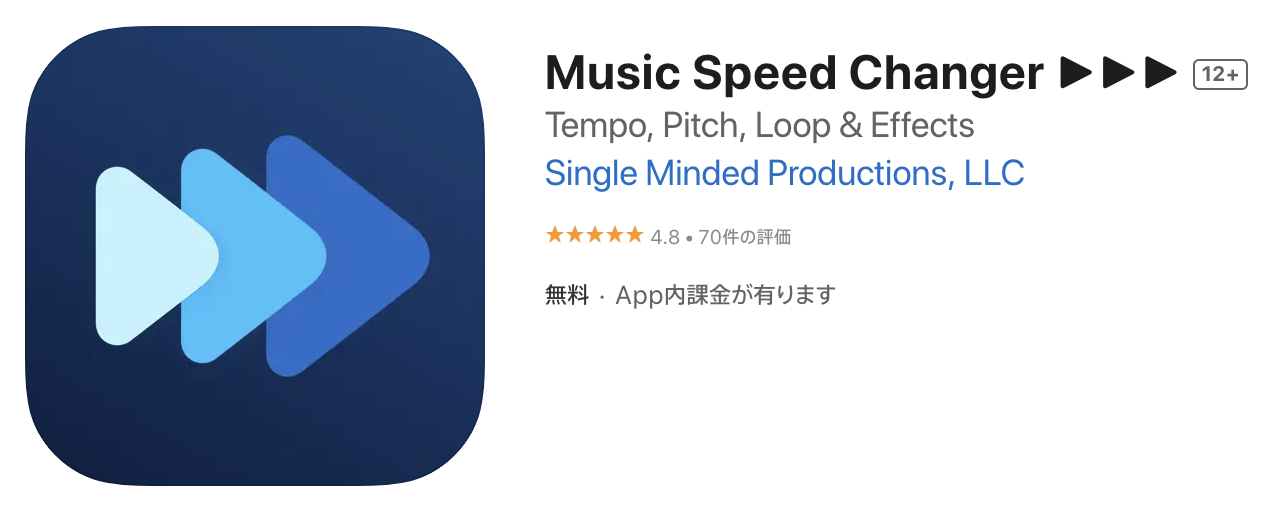








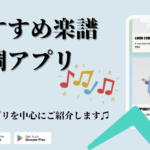













ディスカッション
コメント一覧
まだ、コメントがありません