【使い方つき】アカペラに役立つ無料アプリ11選
執筆者紹介

当ブログでは、フルートを中心とした音楽情報に関するブログ記事を投稿しています😁
私の細かいプロフィールはこちらです😁
どーも、Irassaiです😎
アカペラをしている皆さん、アカペラに役立つ便利なアプリを知ってますか??
曲をアカペラにしたり、自分の歌を多重録音して1人でアカペラを作ったり、アカペラの楽譜を作ったり、練習に役立つアプリなど、色々なアプリがあるのです😆
ということで今回は、アカペラに役立つ無料アプリについて紹介していきたいと思います😘
本記事を参考にしつつ、自分に合ったアプリを見つけてみてください👍
アカペラアプリ一覧
| アプリ名 | 対応機種 | 機能 | 用途 |
|---|---|---|---|
| ExtVocal Pro | iphone | 曲編集 | 曲をアカペラにする |
| Moises | iphone android | 曲編集 | 曲をアカペラにする |
| MIXOUND | iphone | 多重録音 | 1人でアカペラを作成 |
| MTR | iphone | 多重録音 | 1人でアカペラを作成 |
| Flat | iphone | 楽譜作成 | アカペラの楽譜を作成 |
| Notion | iphone android | 楽譜作成 | アカペラの楽譜を作成 |
| 音程チェッカー | iphone android | 音程チェック | 自分の声の音程チェック |
| マイク-メガホン | iphone | マイク | マイク |
| Metronaut | iphone | 伴奏 | 歌の伴奏 |
| Smart Metronome & Tuner | iphone android | チューナー メトロノーム | チューナー メトロノーム |
| UtaPro | iphone | ボイトレ | ボイトレ |
本記事で紹介するアカペラに便利な無料アプリの一覧表を作りました😎
「アプリ名」をクリックすると、該当ページに飛ぶようにリンクを貼りましたので、適宜ご利用ください👍
曲をアカペラにするアプリ

この章では、itunesなどの曲を編集して、ボーカルだけにしたり、ボーカルを抽出してボーカルなしの曲にしたりできるアプリをご紹介していきます😘
紹介しているのは、「ExtVocal Pro」と「Moises」になります😘
どちらも無料で便利なアプリですので、好みに合わせて使ってみてください👍
なお、他のボーカル抽出アプリにも興味がある方は以下の記事もご覧ください👍
ExtVocal Pro – 空間オーディオ
引用:App Store
・ボーカル、ドラム、ベース、ピアノ、その他伴奏ごとに分離できる
・スマホ内のitunes、動画などから抽出できる
・分離した音声のエクスポートが可能
・無料プランによる機能制限がなく使いやすい
ExtVocal Proはボーカルや楽器を抽出できるアプリです😎
このアプリの魅力は、シンプルで使いやすく、無料プランでも機能制限がないことです😍
他のアプリは無料プランと有料プランに分かれており、無料プランですと機能の一部が制限されており、やや使いづらい点があります😅
しかし、このアプリは有料プランはないため、全ての機能が利用できます😘
例えば、曲数の制限、編集できる曲の時間制限などが他のアプリにはありますが、このアプリにはありません😁
無料で使用するならば、このアプリが一番優れているでしょう👍
メリット・デメリット

スマホ内の曲を利用でき、ボーカル以外の楽器も分離できるのがメリットになります😆
一方、デメリットとしては、抽出や分離以外の機能がないということです😅
トリミング、ピッチやテンポの調節など、他の編集機能が欲しい方には不向きなアプリになります😅
ExtVocal Proの使い方
1. ExtVocal Proを起動すると以下の画面が表示されます。
色々なアクセスを求められますが、許可すると後々の操作が便利になりますので全て許可しましょう。
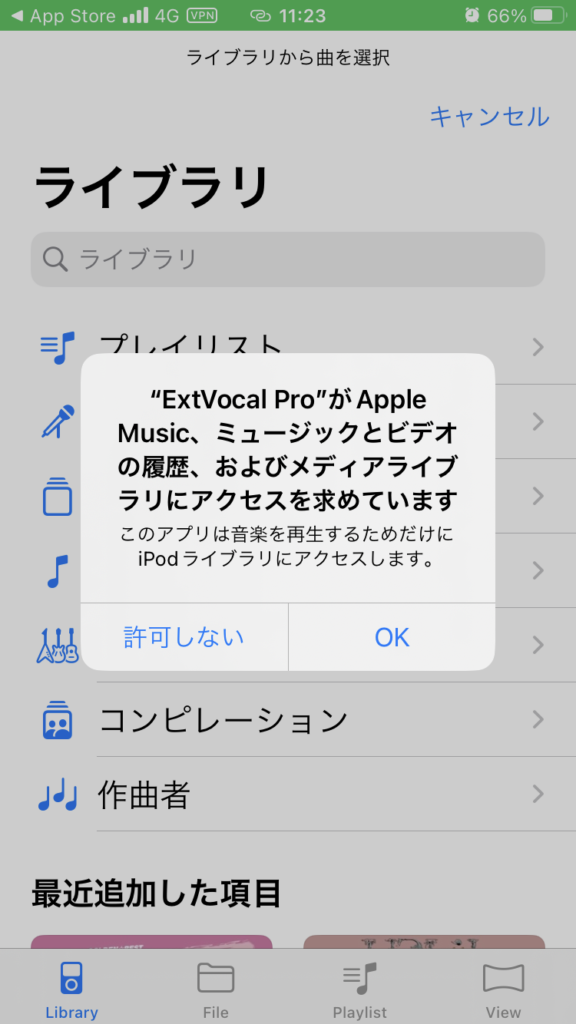
2. 以下の画面が表示されます。
①:itunes内の曲から曲を選べます。
②:スマホ内に保存されている曲を選べます。
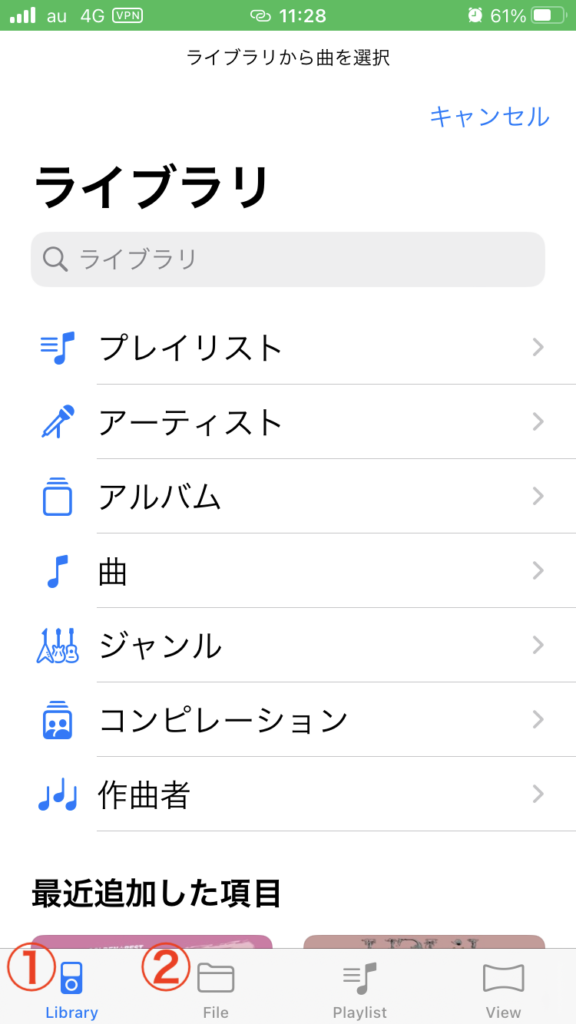
3. 2.で曲を選ぶと以下の画面が表示されます。
①:preparingが完了するまで待ちます。
②:①が完了したら、②の赤枠で囲んだ5つのターンテーブルを動かしてボーカルや楽器を分離します。1番左からベース、ドラム、ボーカル、ピアノ、その他伴奏の抽出ができます。
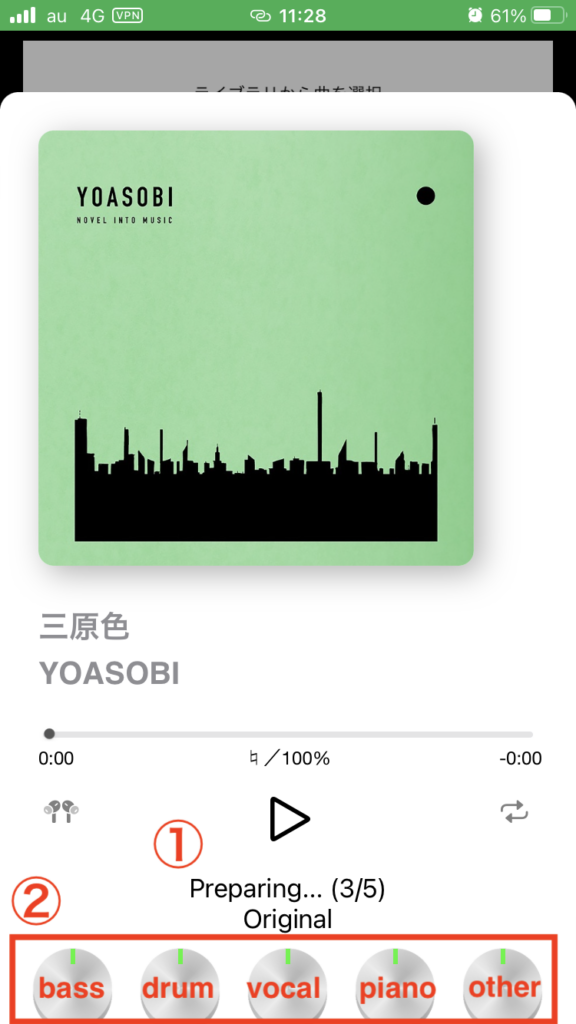
4. preparingが完了すると以下の画面が表示されます。
①:共有できます。
②:保存できます。保存先は「このiphone内」→「ExtVocal Pro」に保存されています。
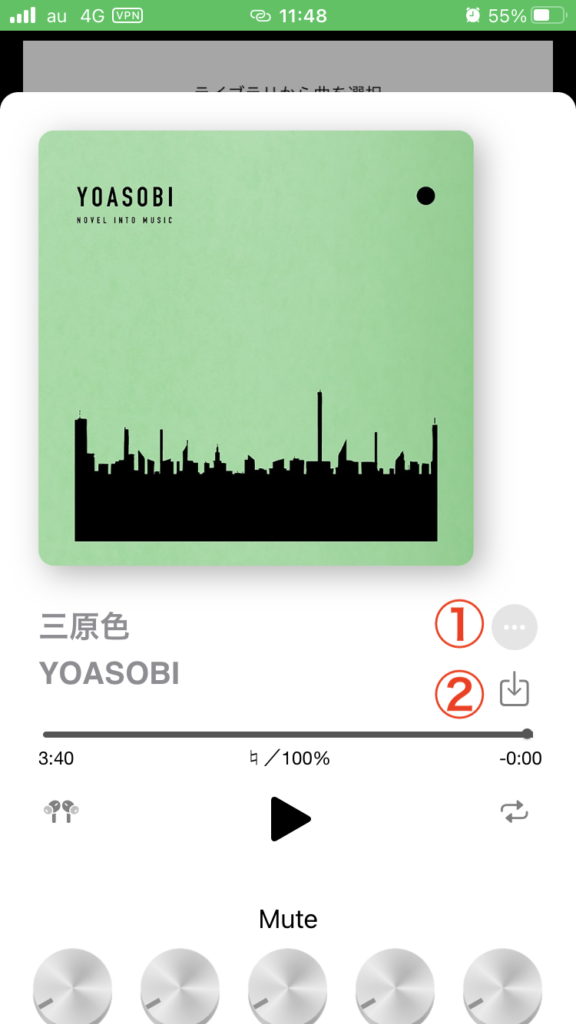
Moises
引用:App Store
・ボーカル、ドラム、ベース、その他伴奏ごとに分離できる
・スマホ内のitunes、動画などから抽出できる
・分離した音声のエクスポートが可能
・曲のコード進行がわかる
・メトロノーム機能がある
・曲のキー変更ができる
Moisesは手軽にボーカル抽出ができるアプリになります😎
特におすすめな点は、ボーカル抽出以外にも、ドラム、ベース、その他伴奏ごとに分離できる点です😆
例えば、itunesに入っている好きな曲を選ぶだけで、ドラムなしやベースなしにすることも、反対にドラムのみやベースのみにすることもできます😆
メリット・デメリット

スマホ内のitunes、動画、ファイルに保存している曲からボーカル、ベース、ドラム、その他伴奏に分離でき、その音声をエクスポートすることがメリットになります😎
一方、無料プランですと、広告頻度がやや高くわずらしいのと、5分間しか曲を編集できないなどの機能制限があることがデメリットとして挙げられます😅
もし、これらの機能制限を解除したい場合は、有料プラン(4,500/年)に変更するしかないでしょう😅
Moisesの使い方
1. Moisesを起動すると以下の画面が表示されます。
一番下にある+ボタンをタップします。
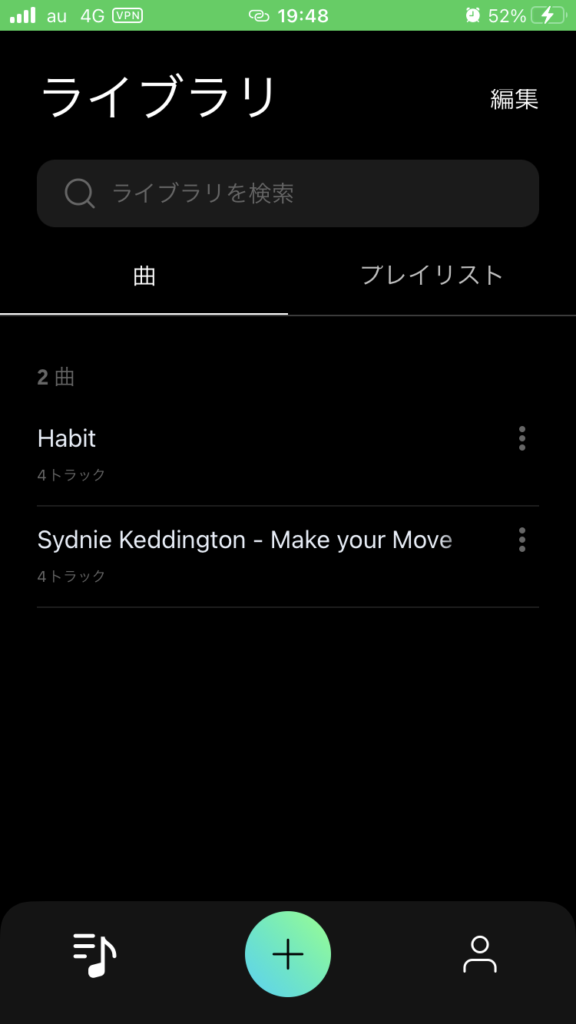
2. 下記の4つの選択肢のいずれかを選択します。
今回はiTunesを選択し、スマホに収録されている曲をダウンロードすることにします。
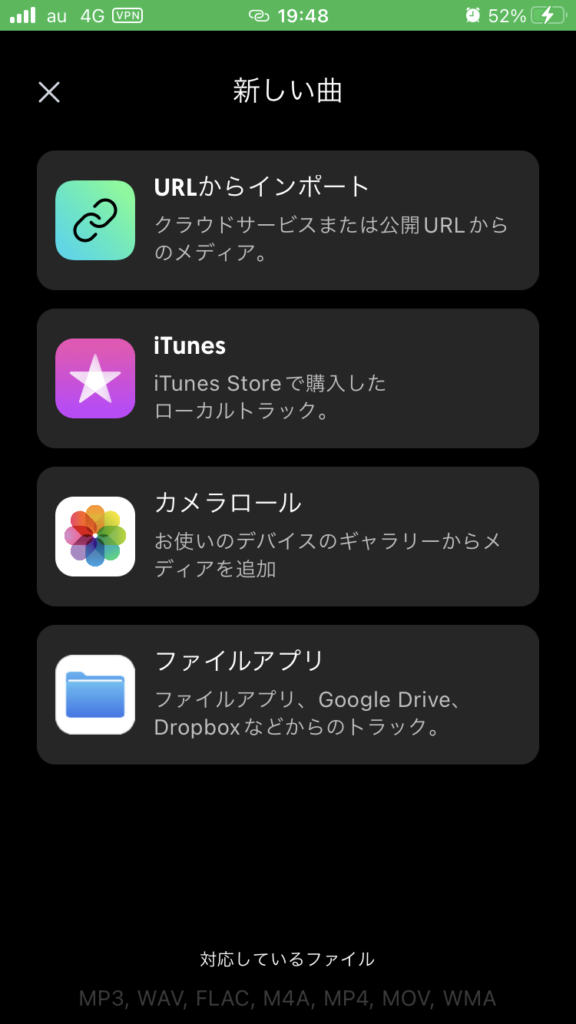
3. ダウンロード完了し、その曲を選択すると以下の画面に移行します。
①:①をタップすると、ボーカル音声を削除することができます。また、バーをスライドさせると音量を変化させることができます。
②:ドラム音声を削除することができます。
③:ベース音声を削除することができます。
④:その他の音声を削除することができます。
⑤:削除した音声をエクスポートすることができます。
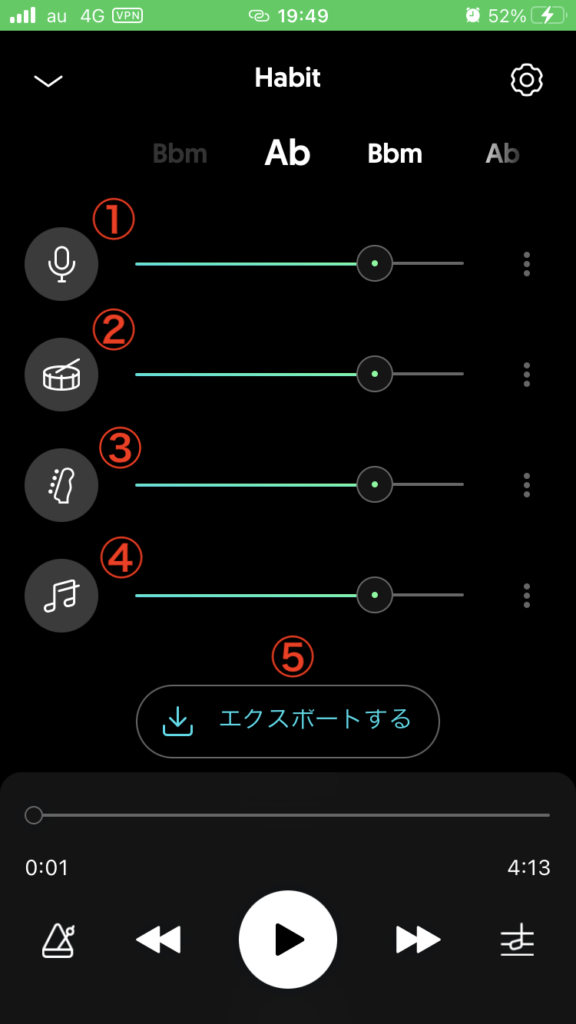
アカペラを録音するアプリ

この章では、1人でアカペラを作成し録音できる多重録音アプリをご紹介します😎
「MIXOUND」は動画、「MTR」は音声を録音できるアプリになりますので、好みに合わせて使ってみてください😆
なお、他の録音アプリにも興味がある方は以下の記事もご覧ください👍
MIXOUND
引用:App Store
・シンプルで使いやすい
・無料
・メトロノームに合わせてレコーディングできる
・動画と同時に録音できる
・録音した音声を聞きながら次の録音ができる
・最大16音声を多重録音できる
・録音後、トリミング、音量調節、ビジュアル変更ができる
MIXOUNDはシンプルで使いやすいのが特徴の無料アプリになります😎
私がこのアプリを初めてダウンロードした時も、RECをタップして動画音声を入れるだけで多重録音ができたので、簡単に使用することができました😆
手軽に多重録音したい方におすすめなアプリとなります👍
メリット・デメリット

シンプルで使いやすくおすすめ度の高いアプリになりますが、無料で使用できるアプリであるため広告頻度が高いのが欠点になります😅
広告を除去するには160円の課金が必要となります😅
MIXOUNDの使い方
1. MIXOUNDを起動すると以下の画面が表示されます。
①:RECをタップすると多重録音の撮影モードに移行します。
②:MIXED SOUNDSをタップすると撮影した多重録音を編集することができます。
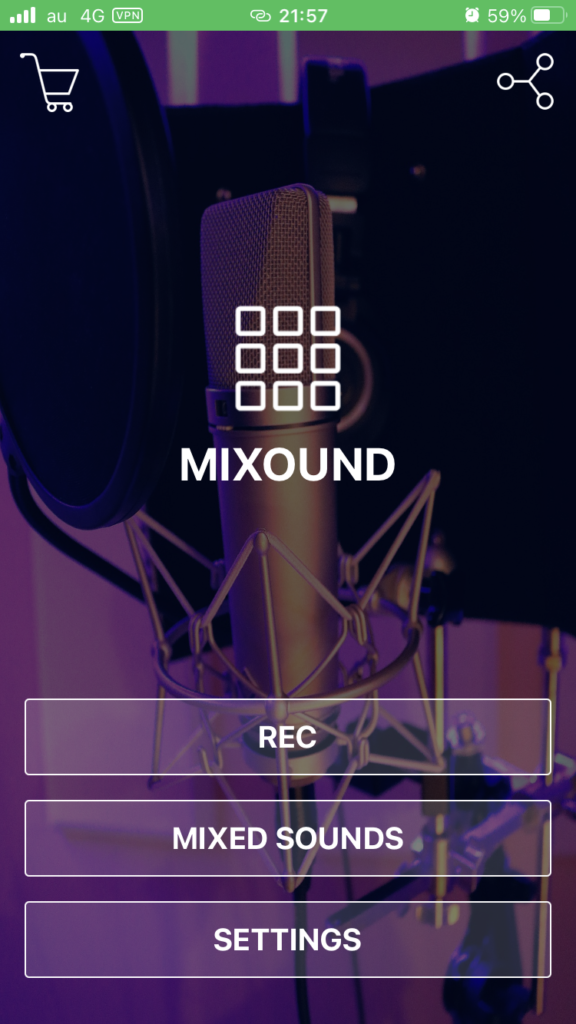
2. 1.のRECをタップすると以下の画面が表示されます。
①:右上の「+」をタップすると録音に移ります。
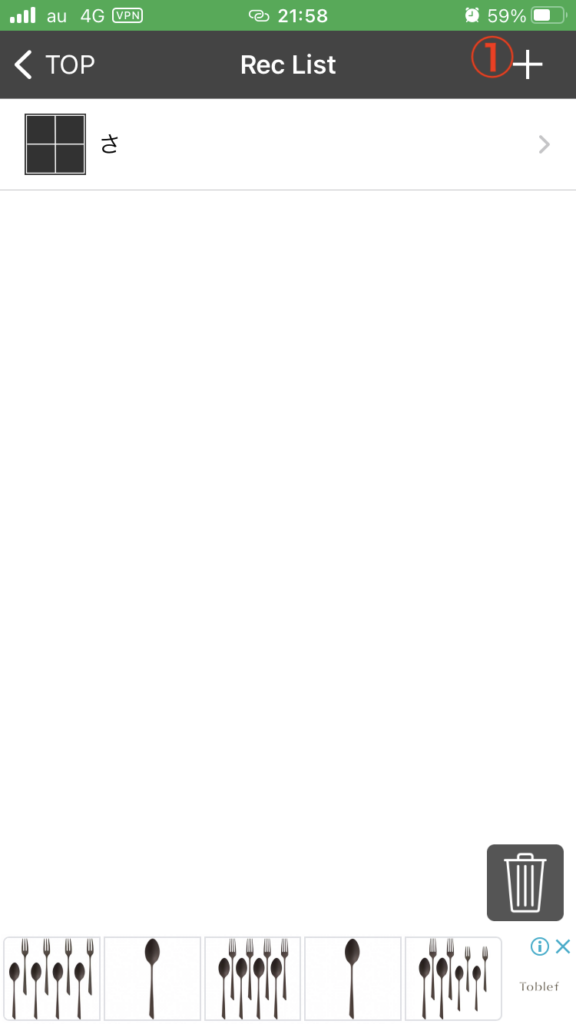
3. 以下の画面が表示されます。
①:Titleにタイトルを記入します。
②:Layoutで自分の好みな録音モードと多重録音する回数に合うレイアウトを選びます。
③:①と②を選択したらCreateをタップします。
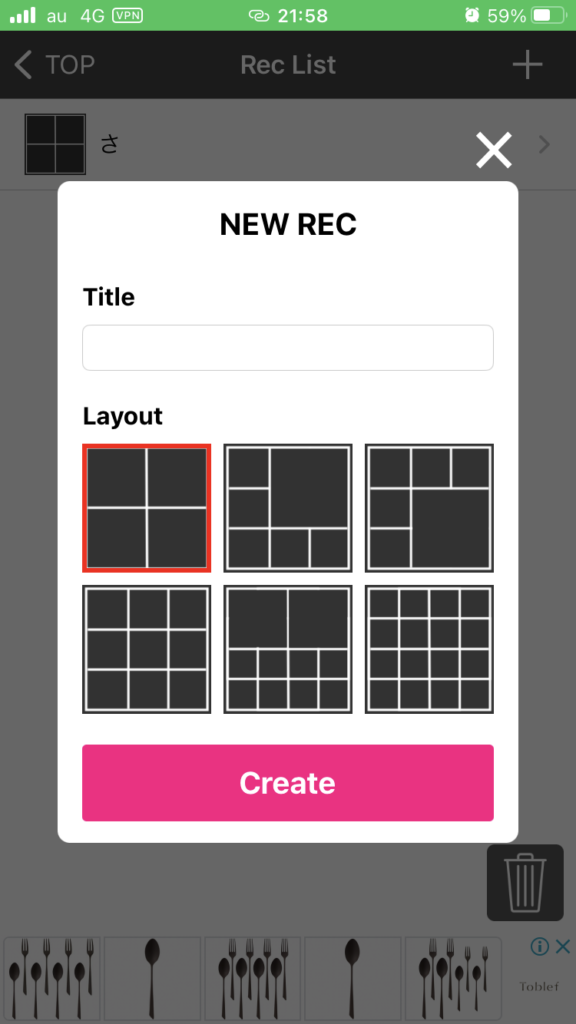
4. 以下の画面が表示されます。
①:①をタップすると録音モードに移ります。
②〜④:①の録音が終わったら、順番にタップし録音を重ねていきます。
⑤:録音した音声を再生します。
⑥:録音し終わったデータを保存します。
⑦:前の画面に戻ります。
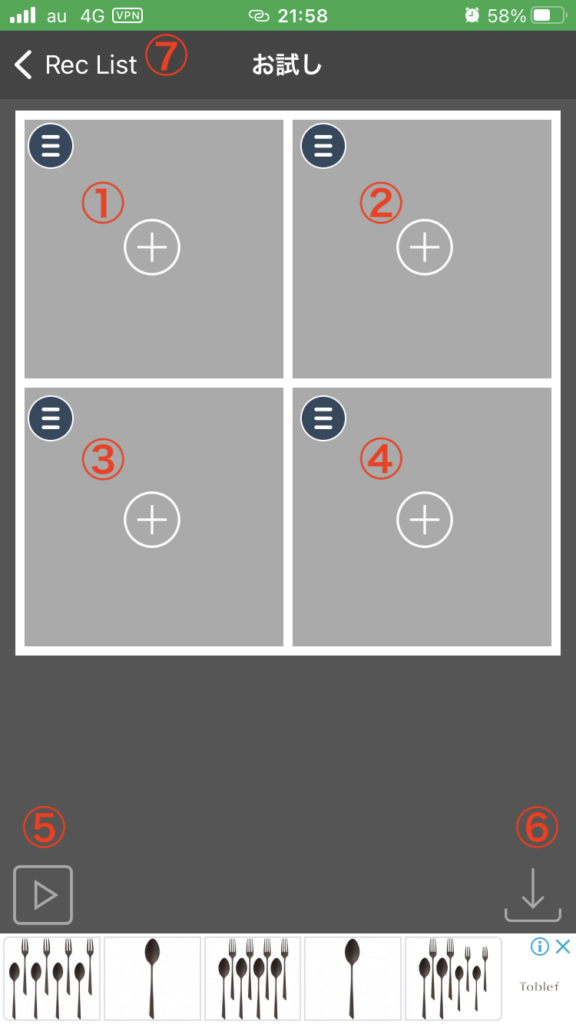
5. 4.の①をタップすると以下の画面が表示されます。
①:タップすると録音が始まります。
②:撮影するカメラのアングルを回転させます。
③:メトロノームのオンとオフを変更できます。
*メトロノームはそのまま使用すると録音する際に音が入ってしまいますが、イヤホンをすればメトロノームの音は録音されません。
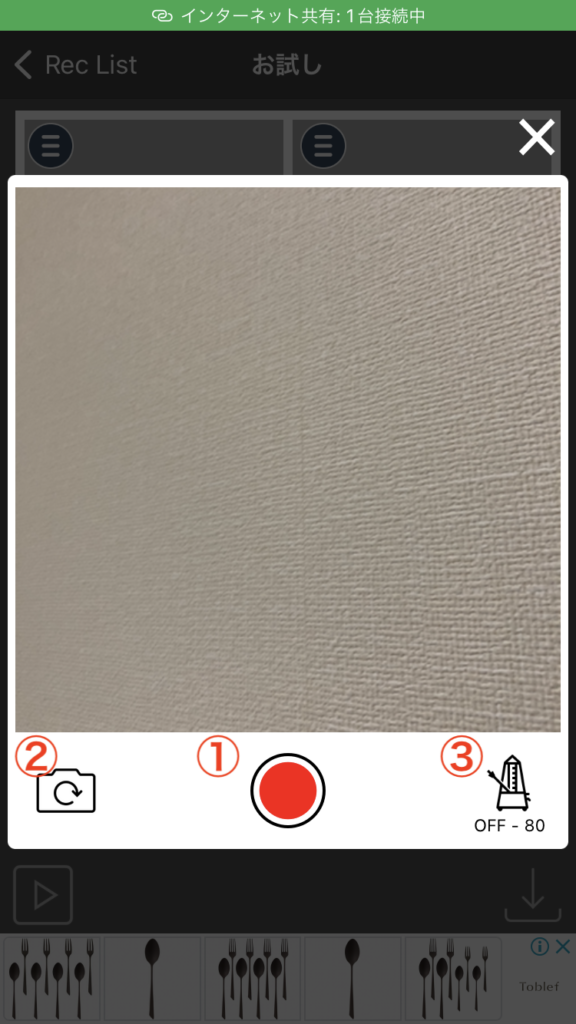
6. 4.の⑥をタップすると以下の画面が表示されます。
保存する際の保存先を選択します。
後に編集したい場合は、「アプリ内(編集用)」を選びます。
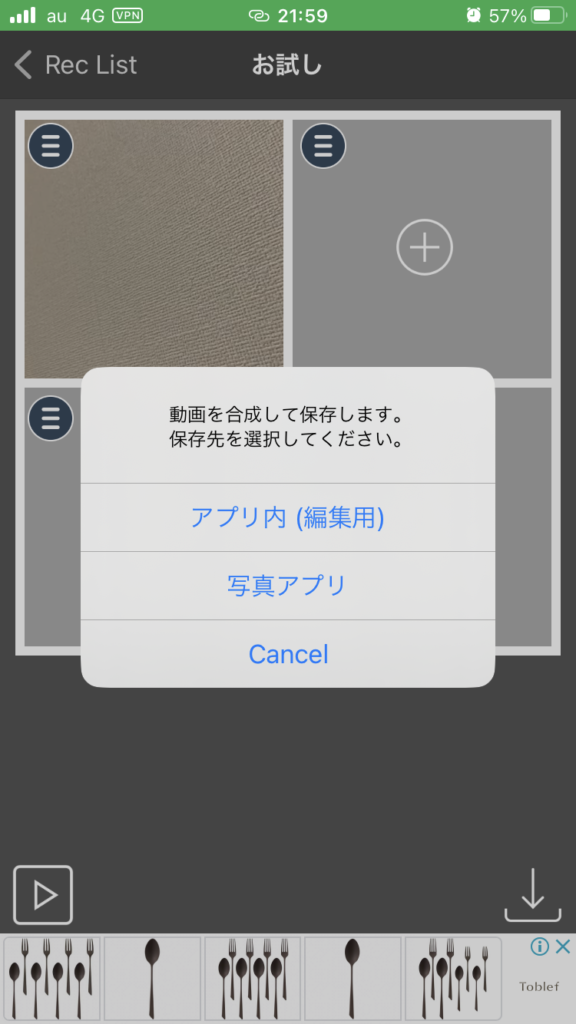
7. 録音を保存した後、1.の「MIXED SOUNDS」をタップすると以下の画面が表示されます。
保存したデータをタップします。
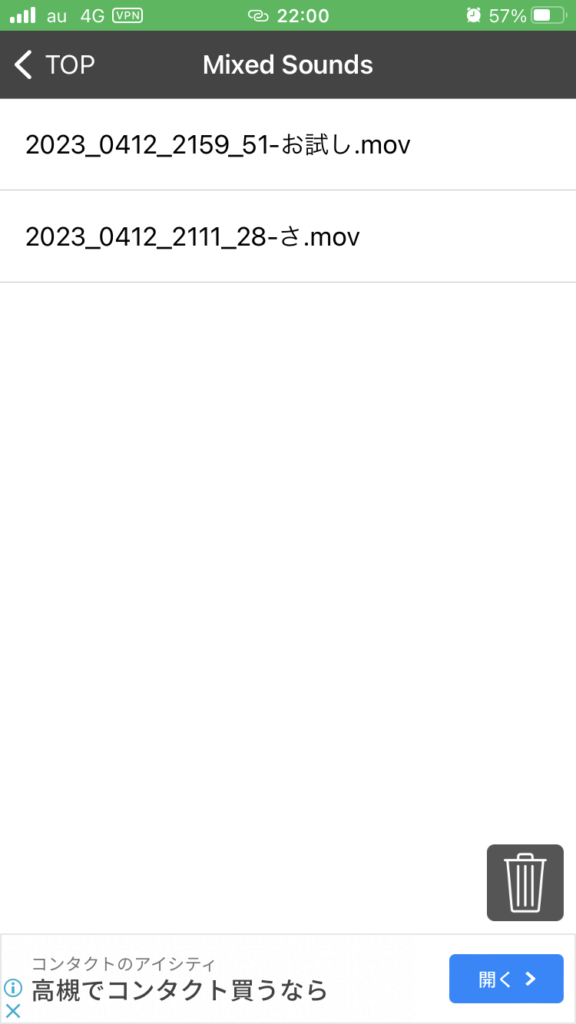
8. 編集画面が表示されます。
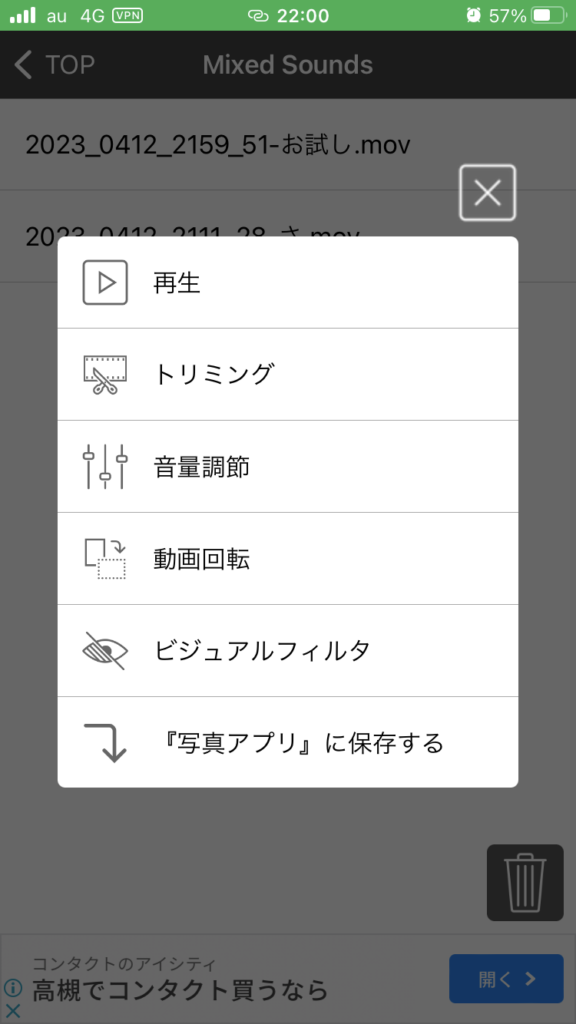
MTR – 多重録音
引用:App Store
・シンプルで使いやすい
・無料
・音声のみ多重録音
・録音した音声を聞きながら次の録音ができる
・スマホに入っているBGMを流しながら録音することもできる
MTRは音声のみ多重録音できるアプリになります😎
このアプリは、シンプルで使いやすく、無料なのに広告が入らないところが魅力になります😍
また、多重録音できるトラック数も多いのもおすすめなポイントです👍
音声のみの多重録音アプリにおいては、このアプリが一番おすすめになります👍
メリット・デメリット

シンプルで使いやすく、無料なのに広告が出ないのがメリットになります😆
一方、動画には対応していないのがデメリットになります😅
MTR – 多重録音の使い方
1. MTRを起動すると以下の画面が表示されます。
基本的には、求められた項目はすべてOKにすると後の操作がやりやすくなります。
*このアプリは基本的にイヤホンやヘッドホンをしながら録音するのがおすすめです。
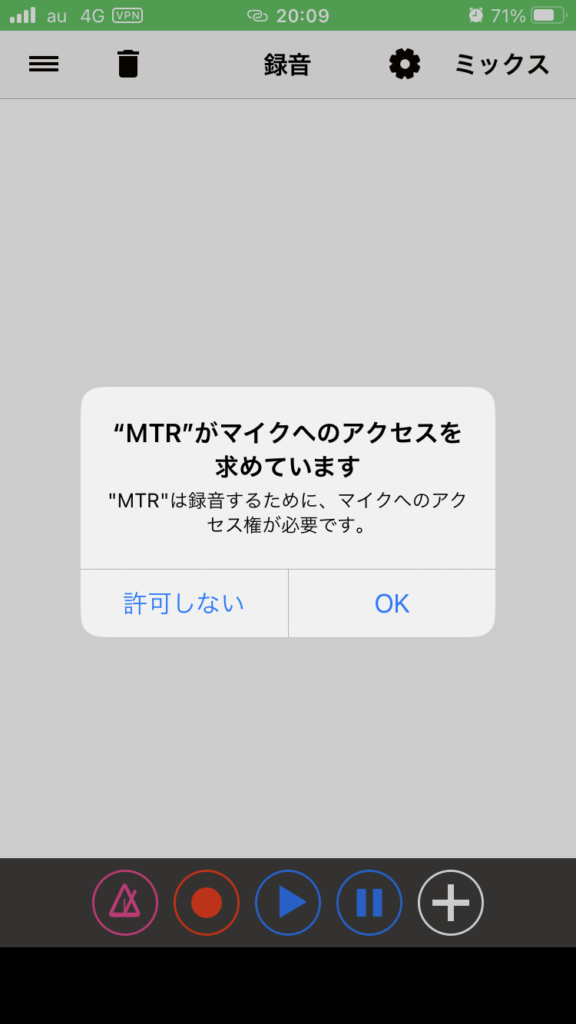
2. 1.の画面が終わると以下の画面が表示されます。
①:録音がスタートします。
②:録音した音声を再生できます。
③:スマホ内のミュージックを多重録音に入れることができます。
④:メトロノームをつけることができます。
⑤:メニュー画面に移行します。
⑥:全ての録音したトラックを削除できます。
⑦:設定画面に移行します。
⑧:作成した全ての録音をミックスし多重録音化します。
⑨:録音した音声の音量、パン、速度、ピッチを編集できます。
⑩:録音したトラックを削除します。
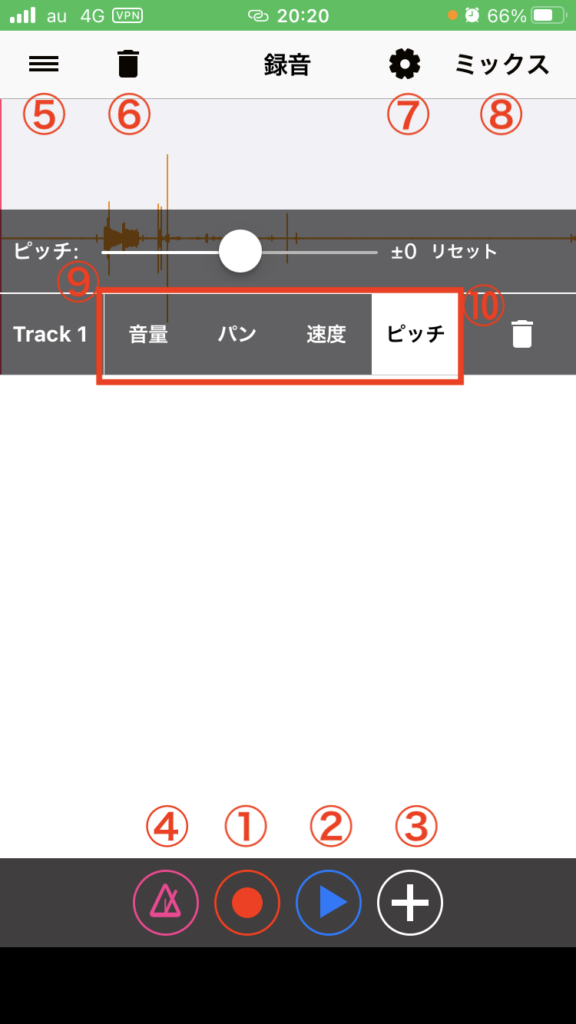
3. 録音できると以下の画面のようにトラックが追加されます。
同様に録音を重ねて作っていき、最後ミックスすると多重録音が作成できます。
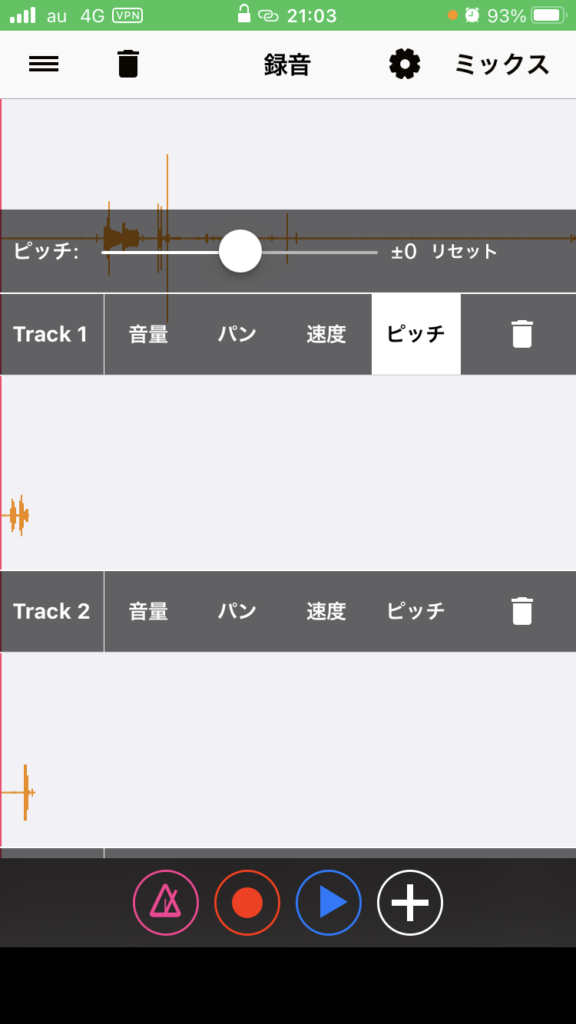
アカペラの楽譜を作成するアプリ
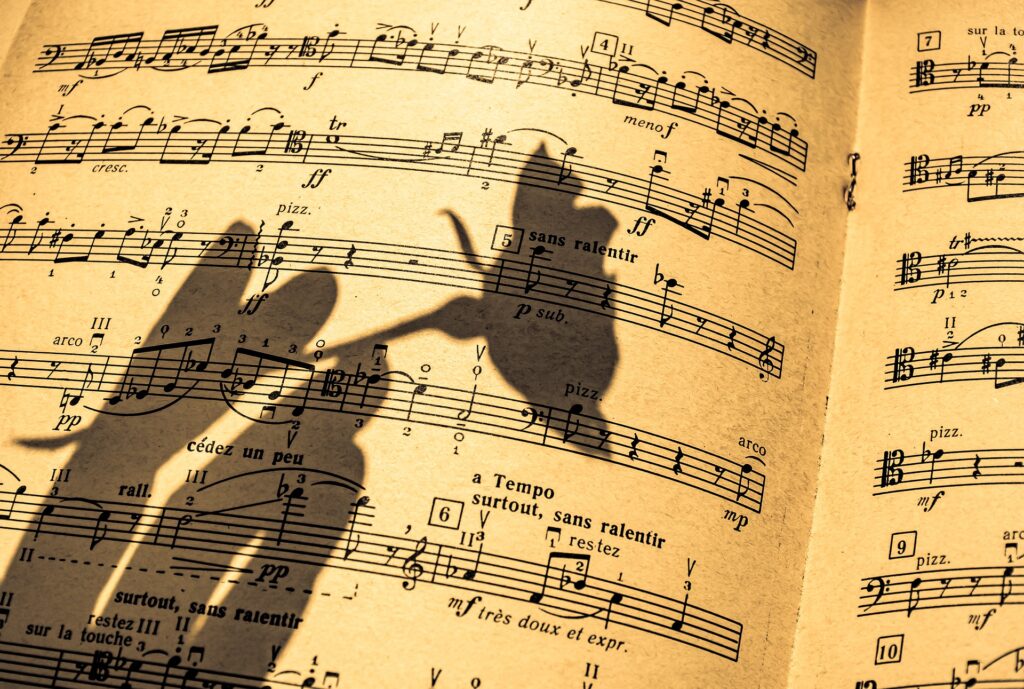
この章では、アカペラの楽譜を作成できるアプリを紹介していきます😎
「Flat」や「Notion」は、アカペラだけでなく他の楽器の楽譜を作ることもできますので、用途に合わせて利用してみてください👍
なお、他の楽譜作成アプリにも興味がある方は以下の記事もご覧ください👍
楽譜作成アプリ「Flat」
Flat|App Store
・鍵盤をタップして楽譜を作成していく
・楽譜作成に必要な機能が一通り揃っている
・作成した楽譜の音声を再生できる
・楽器の種類が豊富
・作成した楽譜をエクスポートできる
ピアノの鍵盤に打ち込む形式で音符を打ち込んでいくタイプの楽譜作成アプリです😎
画面も見やすく、初めて見ても、割とどうすれば良いか把握しやすいです😘
楽器の選択も幅広いです👍
作成した楽譜の音声再生やPDFにエクスポートもできます😆
とにかく、わかりやすく、簡単に楽譜作成したい方におすすめです🤩
メリット・デメリット

メリットは、他の楽器の楽譜も作成できる、作成した楽譜の音声を再生できる、作成した楽譜をPDFにエキスポートできることが挙げられます😍
一方、無料プランだと、利用できる楽器の種類やカスタマイズ機能などが制限されてしまいます😅
また、楽譜量を多くすると見づらくなってしまうという欠点もあります😅
「Flat」の基本的な使い方
① Flatを起動したら、作成ボタンを押します。
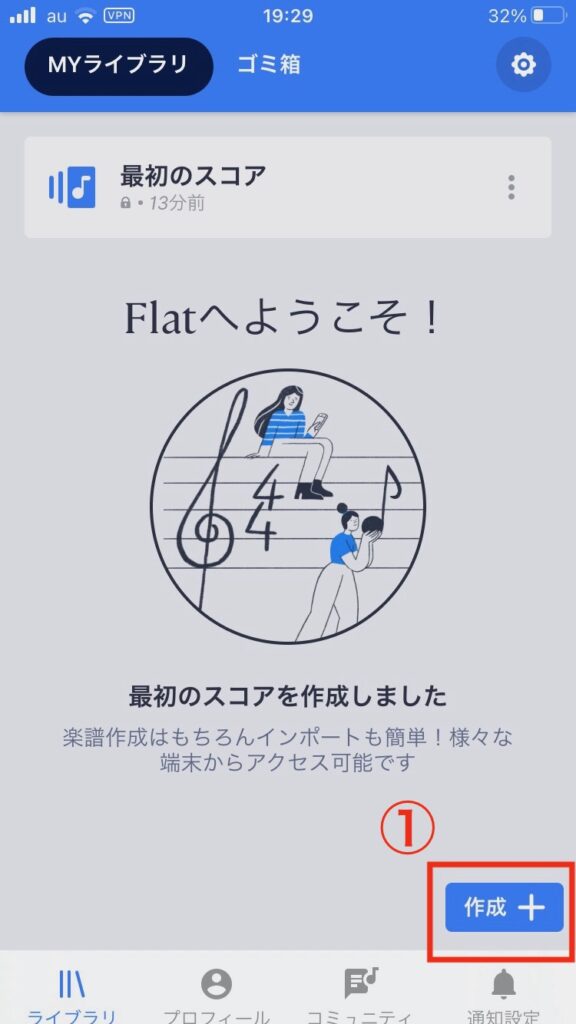
② 音符を選びます。
③ 1番左の項目を選びます(他の項目は、いろんな音楽記号が出てきます)。
④ ピアノの鍵盤を押すと、音符が打ち込めます。
⑤ 再生ボタンを押すと、作成した楽譜の音声が流れます。
⑥ メニューボタンを押すと、⑦が表示されます。
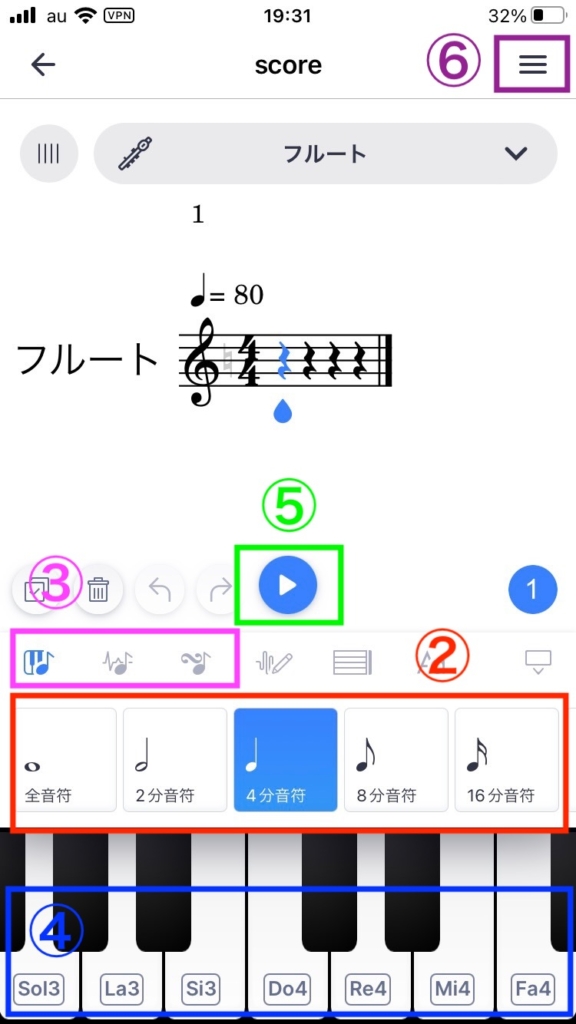
⑦ エクスポートで作成した楽譜をPDFで出力できます。
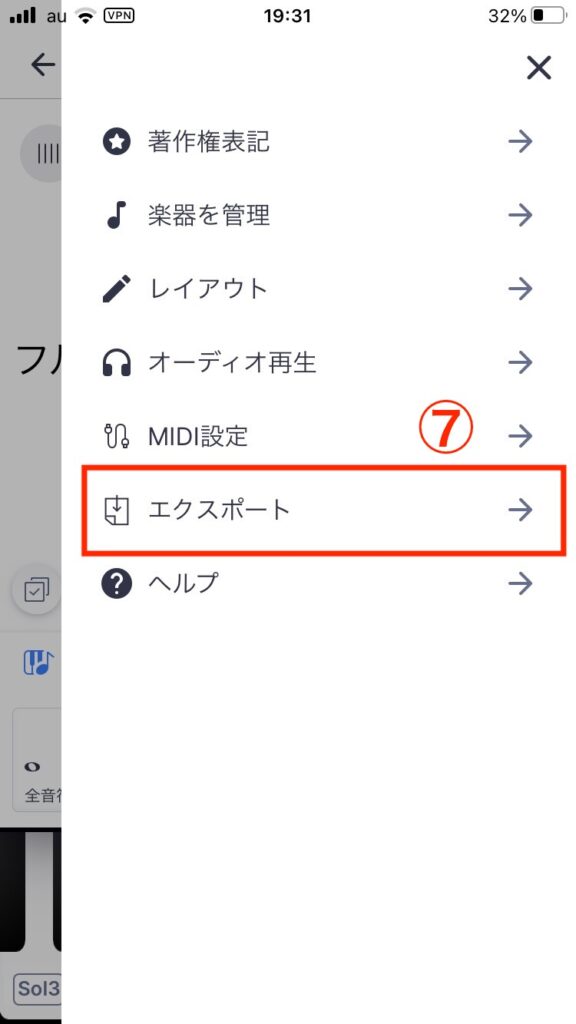
アプリを使用しての感想
操作がしやすく五線譜で楽譜を打ち込みながら作曲できるので、本格的な作曲がしやすかったです😎
例えば、鍵盤をタップするだけで音符が打ち込めますし、右手と左手の楽譜が一目で見れるのでわかりやすいです😘
一方、スマホで操作する場合、楽譜の全体像が見づらいのが欠点かなと思いました😅
本格的に五線譜を用いて作曲したい方におすすめなアプリだと思います👍
Notion
引用:App Store
・楽器の種類が豊富
・作成した楽譜の再生やPDFへのエキスポートもできる
・タップ入力とキーボード入力ができる
・録音ができる
Notionは楽譜作成用のアプリになります😍
様々な機能がありおすすめなアプリになりますが、特に「タップ入力とキーボード入力ができる」のはこのアプリの特徴になります😁
ピアノが得意な方はキーボード入力がおすすめですし、ピアノが弾けない方はタップ入力で簡単に音符を打ち込むことができます😆
メリット・デメリット

メリットは「Flat」と似ていますが、それに加えてタップとキーボード入力ができるのも利点になります😍
一方、無料プランだと、一部の楽器のサウンドが使えない、手入力ができないなどの制限があるのがデメリットになります😅
Notionの使い方
1. Notionを起動すると以下の画面が表示されます。
Notionが色々なアクセスの許可を求めてきます。
許可しておくと後程の操作がやりやすくなるので許可します。
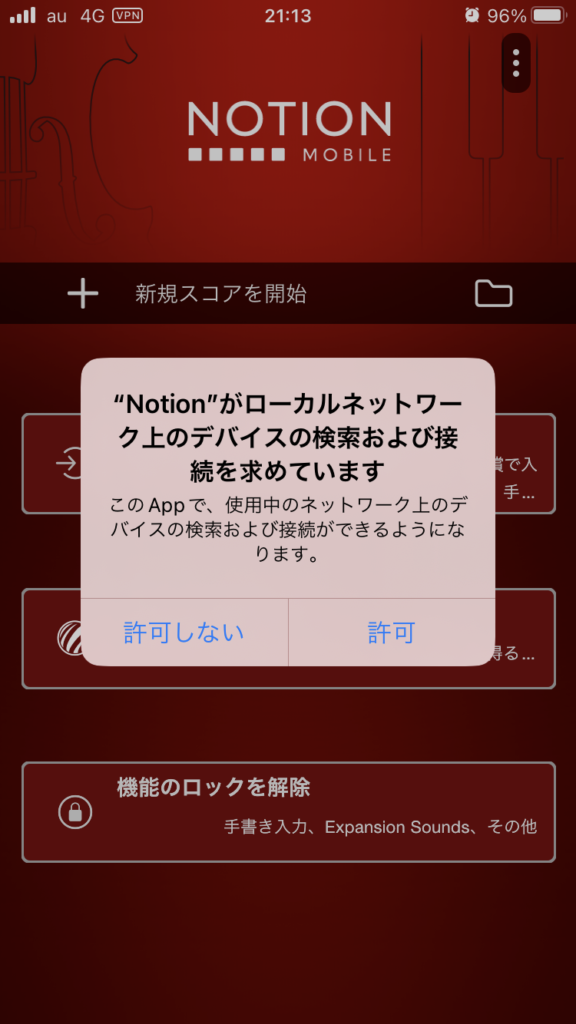
2. 以下の画面が表示されます。
①:デフォルトではドラム音が鳴りませんので、アカウントを作成します。①をタップします。
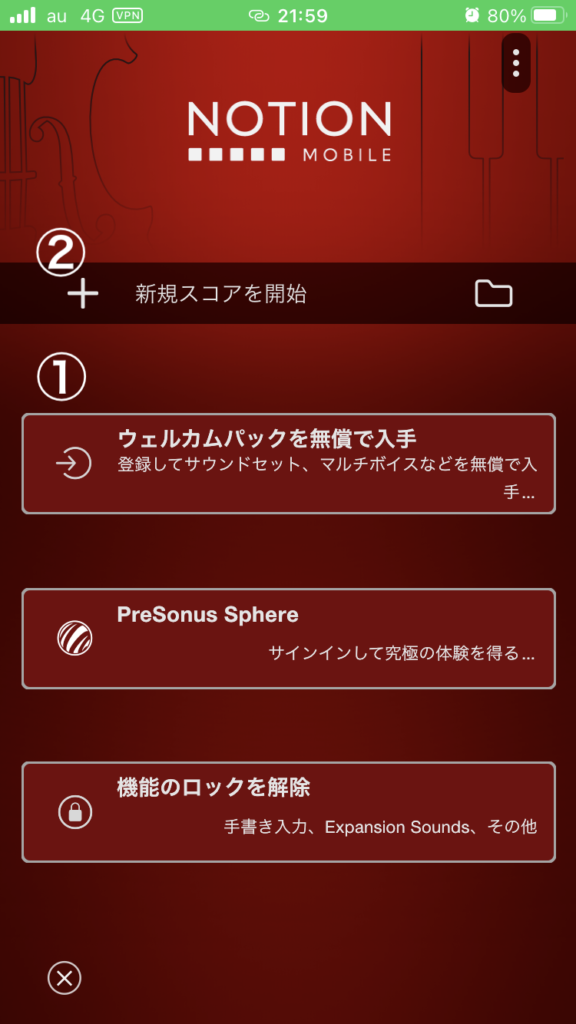
3. アカウントを作成します。
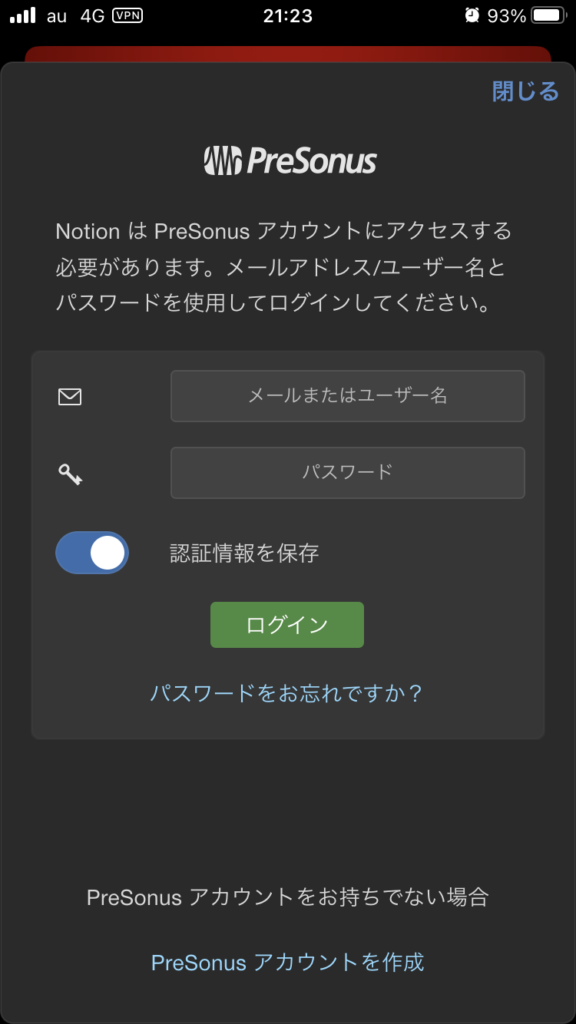
4. アカウントを作成できたら、2.の②をタップします。
以下の画面が表示されますので、楽譜のタイトルを入力しOKをタップします。
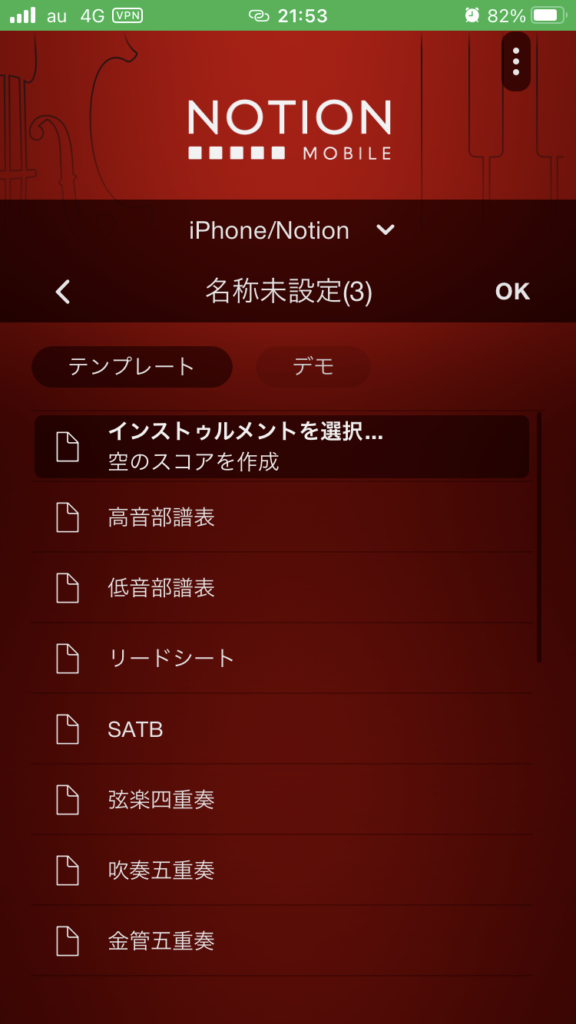
5. 以下の画面が表示されます。
楽器を選択します。
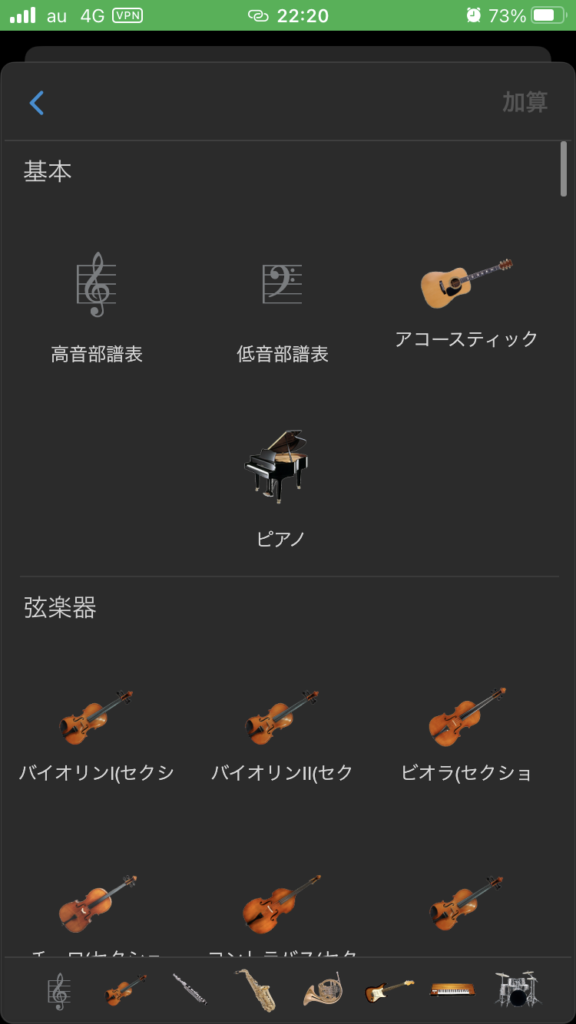
6. 以下の画面が表示されます。
①:ホームに戻ります。
②:譜面上を移動してカーソルを合わせられます。
③:音符を削除します。
④:音符を入力します。
⑤:休符を入力します。
⑥:付点をつけます。
⑦:声部を追加できます。
⑧:連符を追加できます。
⑨:スラーなどの記号を追加できます。
⑩:楽器の追加や変更ができます。
11:キーボード入力に変更できます。
12:オプションに移行します。
13:楽譜の最初に戻ります。
14:楽譜の音声を再生できます。
15:録音できます。
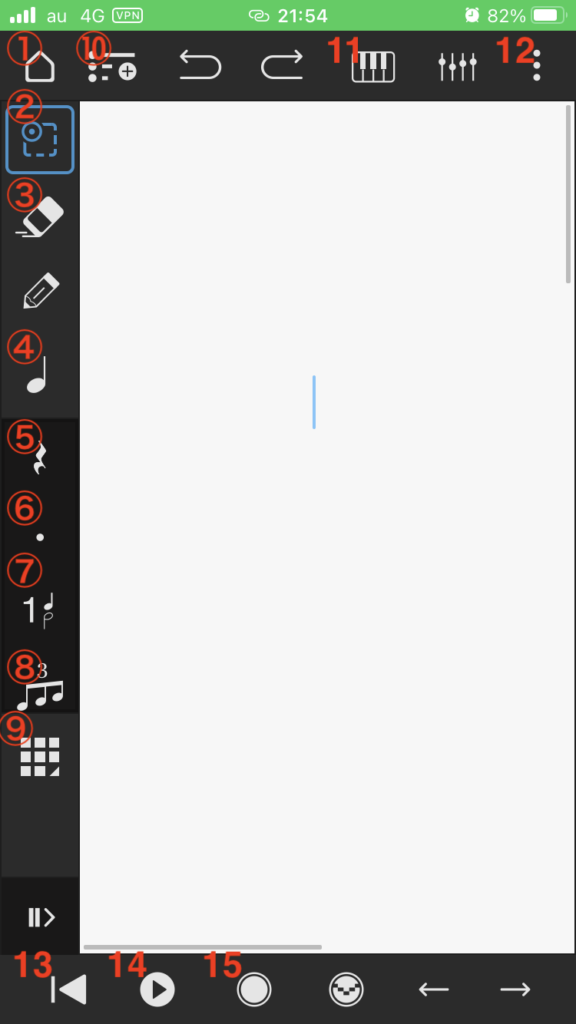
7. 6.の11をタップすると以下の画面が表示されます。
①:キーボード入力がオンになります。
②:音符を縦に同時に入力できます。
③:音符をコピー&ペーストできます。
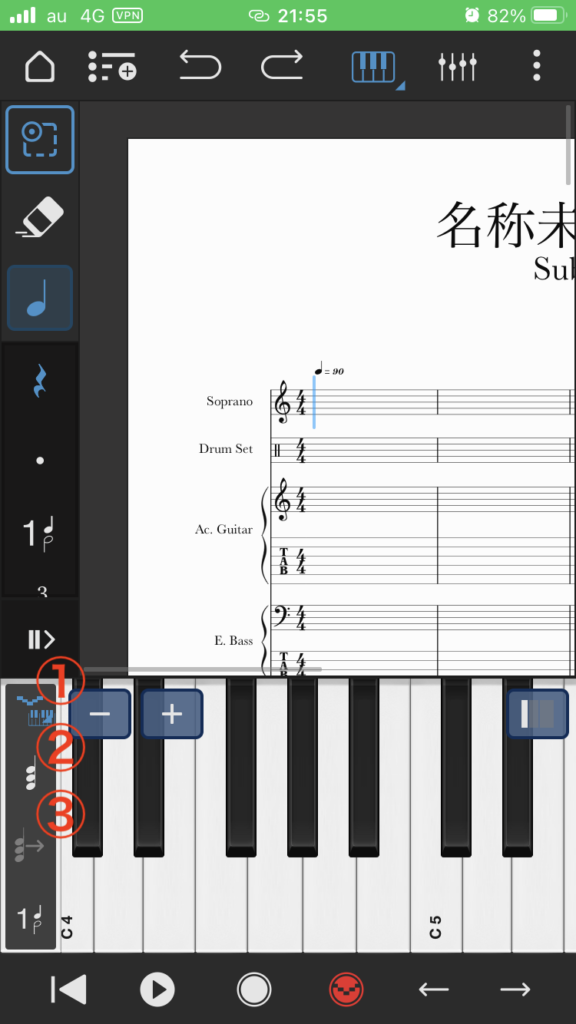
8. 6.の12をタップすると以下の画面が表示されます。
①:「スコアをエクスポート」をタップすると楽譜をエクスポートできます。
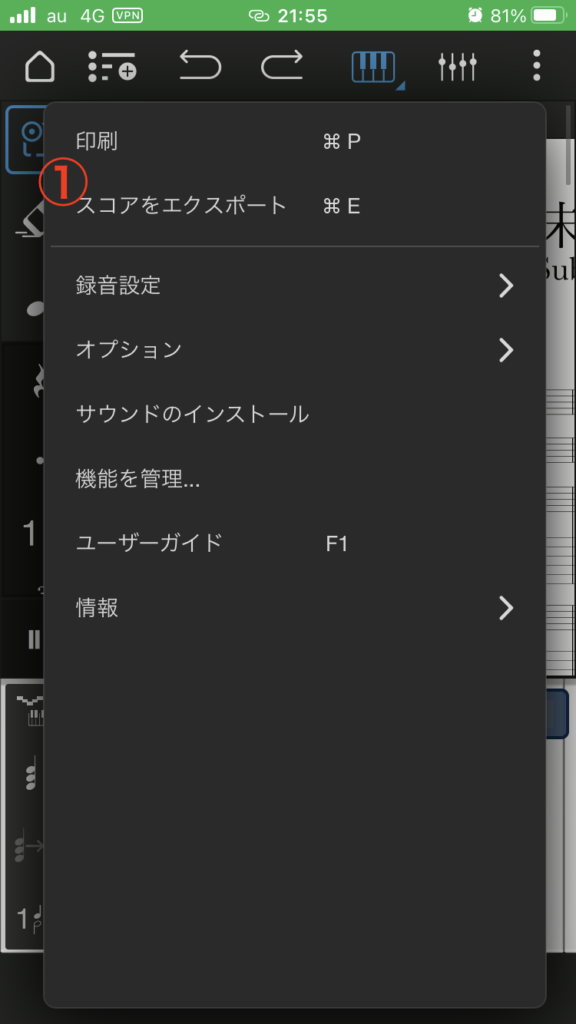
アカペラの練習に役立つアプリ

この章では、アカペラの練習に役立つアプリを紹介していきます😘
自分の声の音程チェック、マイク、歌の伴奏、チューナー、メトロノーム、ボイトレのアプリです😆
必要に応じて使ってみてください👍
音程チェッカー
引用:App Store
・音程の変化がグラフで見ることができる
・周りのノイズを除去して音を認識してくれる
・楽器のチューニングにも使える
音程チェッカーは、ボーカルや楽器の音を認識し音程を示してくれるアプリです😎
最大の特徴は、音程の高さをグラフで示してくれることで、音程のチェックだけでなく、音程の推移も見ることができます😁
例えば、ボーカルやフルートなどの純正律の楽器において、曲を演奏した時の音程の推移をチェックすることで、正しい音程で演奏する練習をすることができます😍
メリット・デメリット

メリットは、使いやすく、周りのノイズを除去して音程を測定してくれる点です😆
一方、音程グラフは見やすくて便利なのですが、グラフの保存ができないのが難点です😅
音程チェッカーの使い方
1. 音程チェッカーを起動すると以下の画面が表示されます。
マイクへのアクセスが求められますので、OKをタップします。
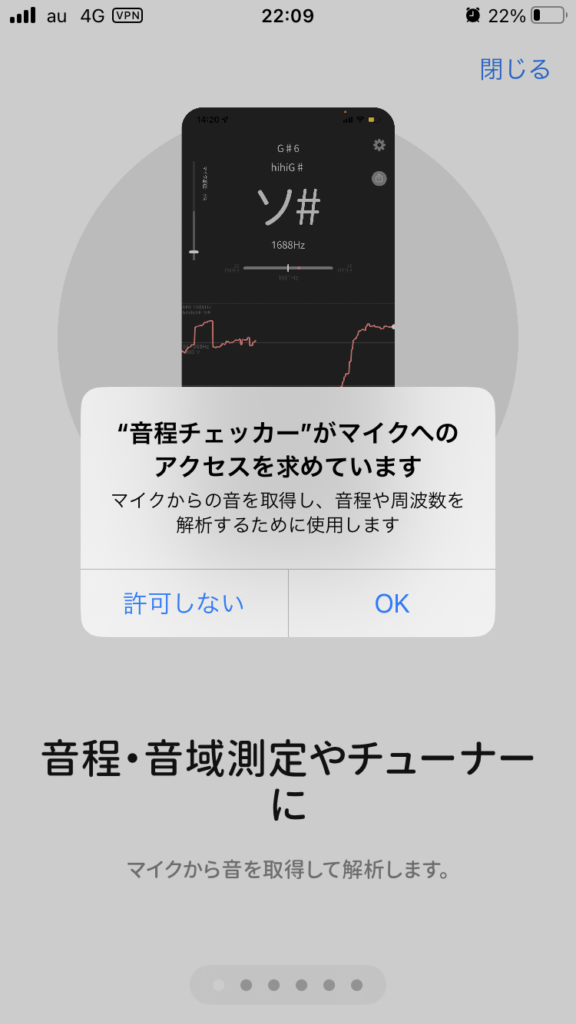
2. 以下の画面が表示されます。
チュートリアルを聞きたい方はそのままスクロールします。
省略したい方は、右上にある「閉じる」をタップします。
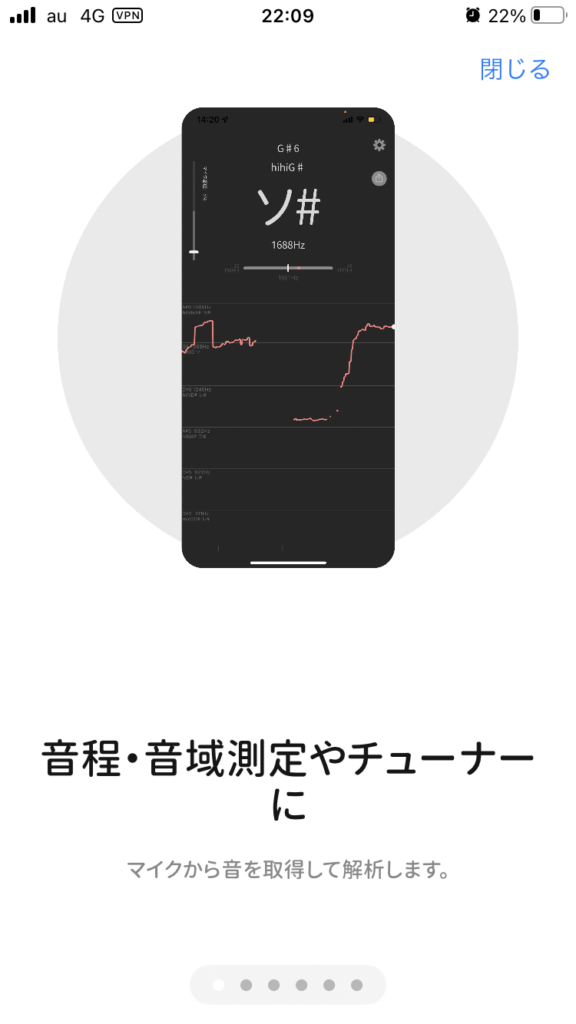
3. 以下の画面が表示されます。
「許可」をタップします。
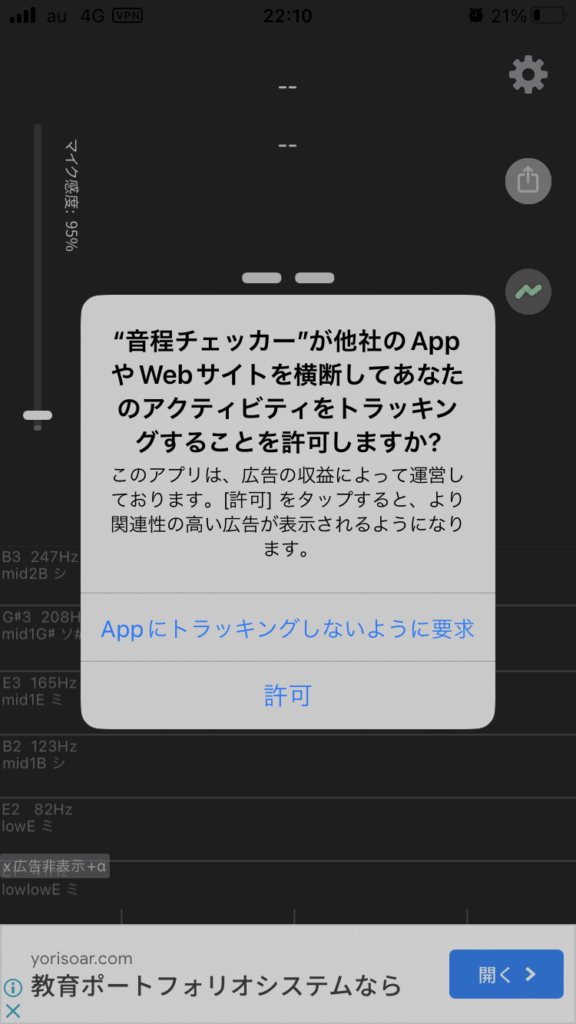
4. 以下の画面が表示されます。
①:「Stopped」をタップすると音程が測定されます。タップした後、声や楽器音を出して音程をチェックします。
②:マイク感度を調整することにより周りのノイズを除去できます。
③:設定画面に移行します。表記、使い方、基準ピッチの変更などが行えます。
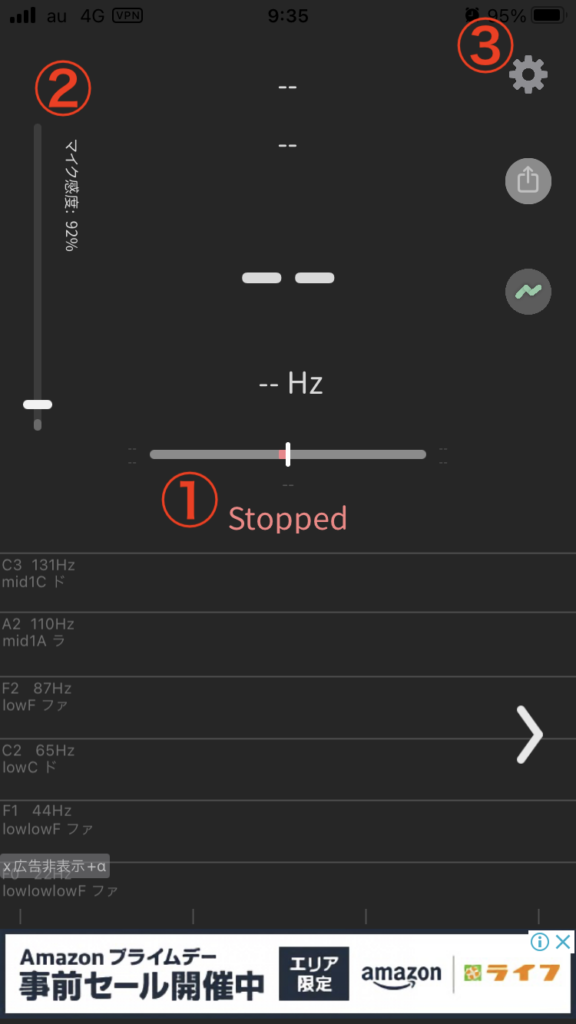
マイク-メガホン: ボイスレコーダー&録音スタジオ
引用:App Store
・bluetooth接続できない
・マイクの種類が豊富
・音質機能が豊富
・メトロノーム機能がある
機能が多彩なマイクアプリのマイク-メガホンです😎
マイクの種類が豊富で、13種類あります😆
また、音質機能も多彩で、リバーブ、ゲイン、ピッチ、イコライザなどの調節が可能です😍
本記事で紹介しているアプリの中では、最も機能が多いアプリとなります👍
メリット・デメリット

マイクが13種類ある、音質機能が豊富にあることがメリットとして挙げられます😎
一方、デメリットとしては、bluetooth接続機能がないことです😅
マイク-メガホンの使い方
0. 事前準備
・イヤホンやヘッドホンを使用する場合:これらをスマホにつけておく
・外部スピーカーを使用する場合:外部スピーカーとスマホを有線コードで繋げておく
1. マイク-メガホンを起動すると以下の画面が表示されます。
色々なアクセスが求められますので、全てOKしましょう。
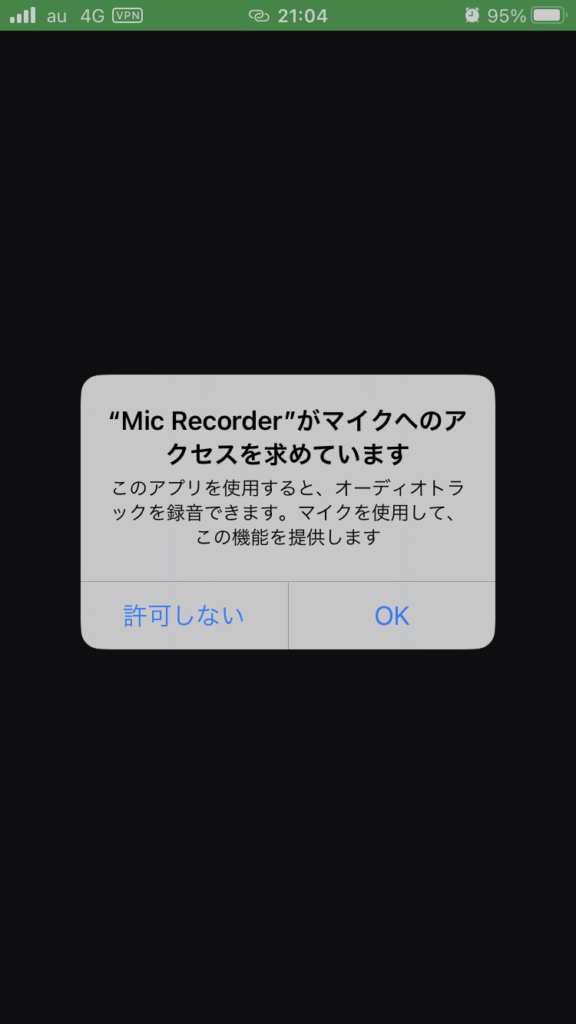
2. 以下の画面が表示されます。
無料プランを選ぶには赤矢印の先にある「✖️」をタップします。
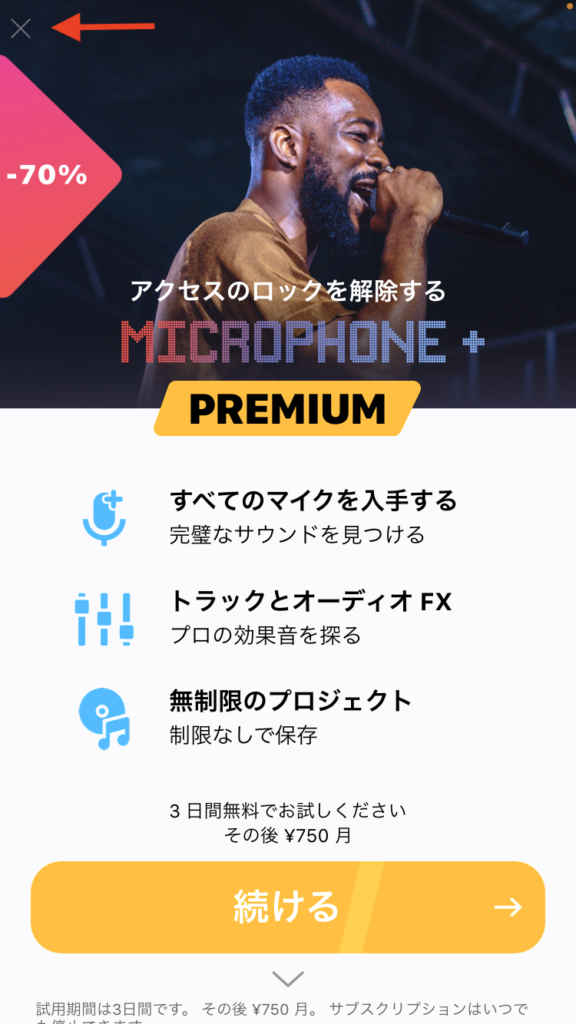
3. 以下の画面が表示されます。
チュートリアルが開始されますので、順次見ていきましょう。
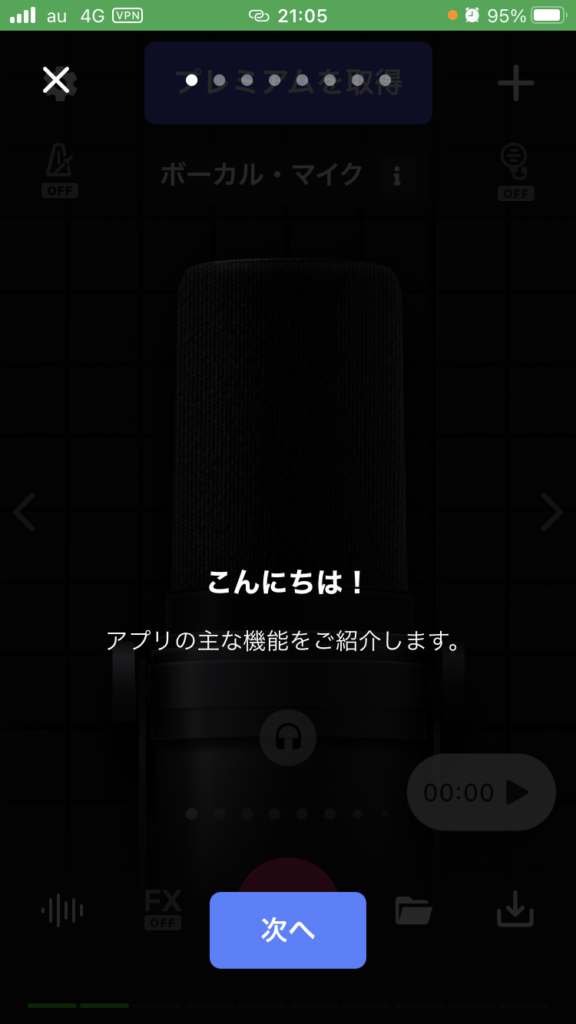
4. 以下の画面が表示されます。
①:マイクのON/OFFを切り替えられます。
②:左右にスクロールすることでマイクの種類を変更できます。
③:録音モードに移行します。
④:音質調整できます。
⑤:設定に移行します・
⑥:メトロノーム機能が使えます。
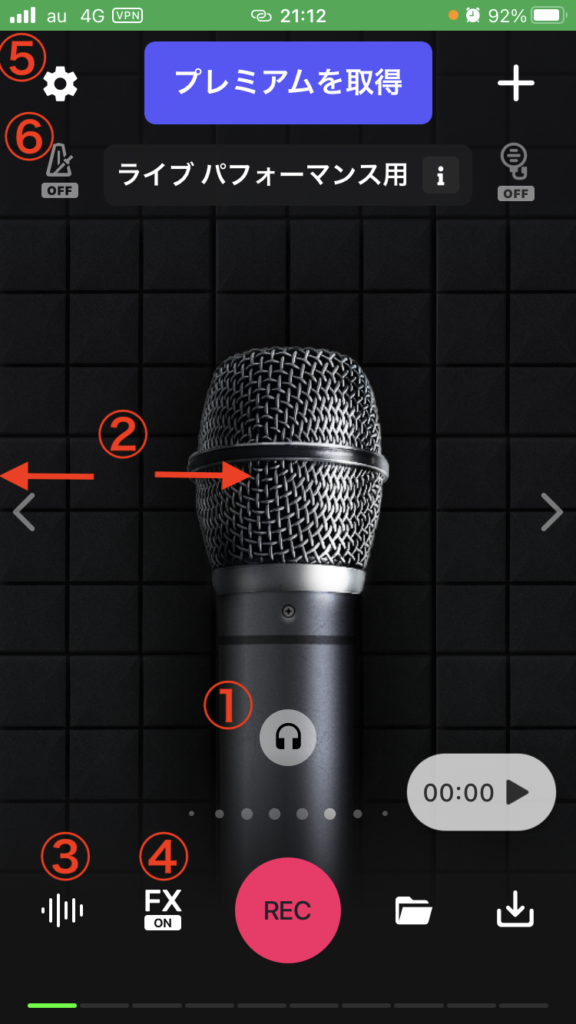
5. 4.の④をタップしますと以下の画面が表示されます。
①:各項目の音質を調整できます。左右にスクロールすると、リバーブなどの項目が出てきます。
②:イコライザを調整できます。
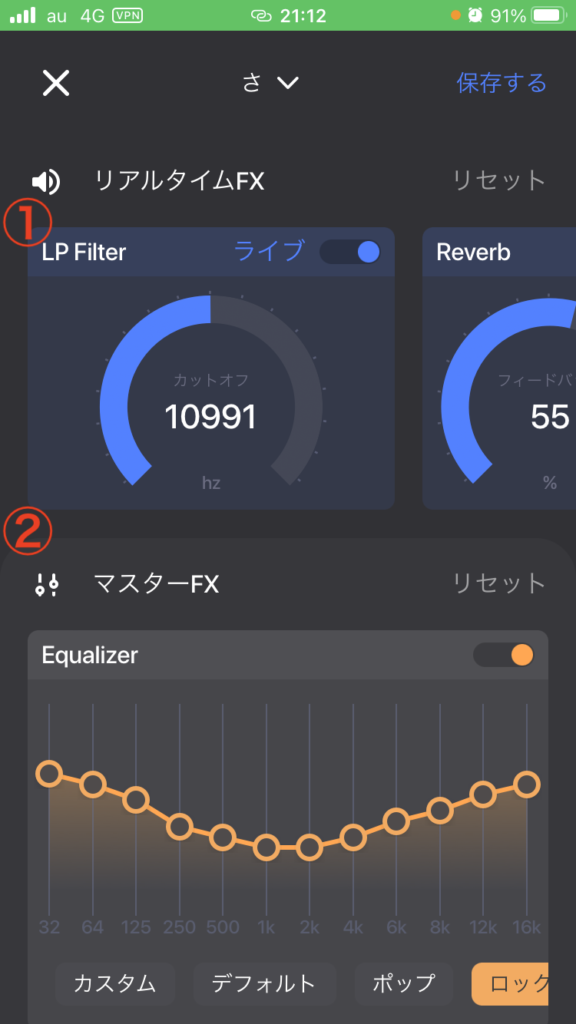
Metronaut
引用:App Store
・対象楽器、伴奏楽器や楽譜数が豊富
・クラシック、ジャズ、ポップスと幅広いジャンルに対応
・難易度別になっている
・無料プランと有料プラン(サブスク)がある
*リンク先は英語表記ですが、ダウンロード後は日本語表記になりますのでご安心ください。
Metronautは数千もの楽譜と伴奏トラックが用意された楽器練習用のアプリになります😎
基本的には、自分の好みな曲を選択し、伴奏を流しながら自分の楽器を練習するというアプリです😆
バイオリン、チェロ、フルート、ピアノ、ビオラ、ボーカル、クラリネット、トランペット、サックスなど、20種類の楽器に対応しています😘
難易度は、初心者、基礎、上級、専門家の4つのレベルが用意されています😊
伴奏楽器は、オーケストラ、ピアノ、ギター、バイオリン、ビオラ、フルートなどです😊
用意されている楽譜のジャンルは、クラシック、ジャズ、ポップス、映画音楽など幅広く収録されています😁
特にクラシック系の楽譜が揃っています😘
プランは、有料と無料があり、有料プランは1,180円/月、5,000円/年となります😊
有料プランについては、1週間の無料トライアルがありますので、まずはお試しでこのトライアルを利用してみるのがおすすめです👍
使い方
1. 初めてMetronautを起動すると以下の画面が出てきます。
「始めましょう」をタップします。
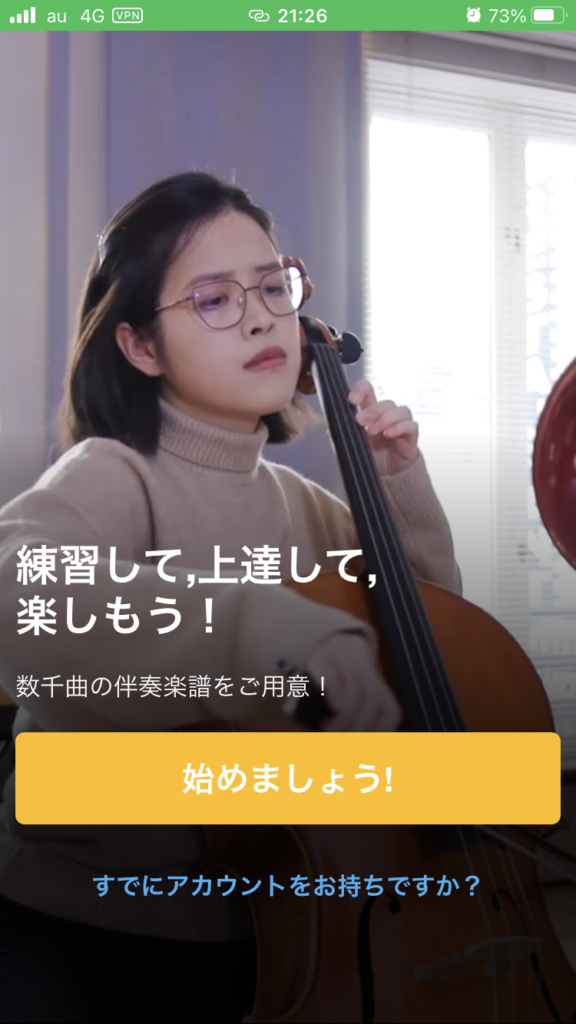
2. 次に以下の画面が出てきます。
自分が演奏する楽器を選択します。
なお、後で使用楽器は変更できます。
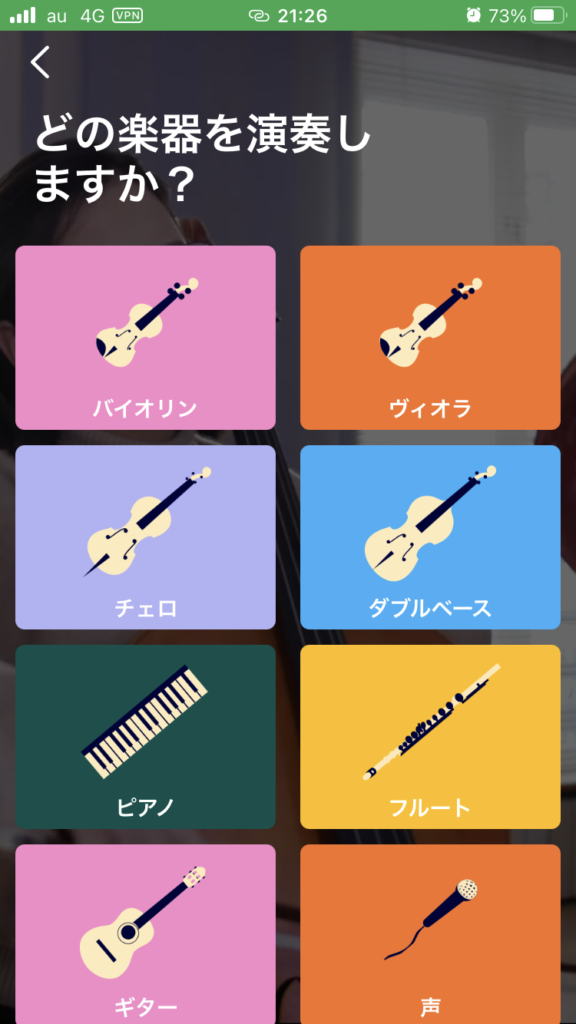
3. 続いて、難易度を設定します。
自分の好みの難易度を選んでタップします。
なお、難易度は後で変更することができます。
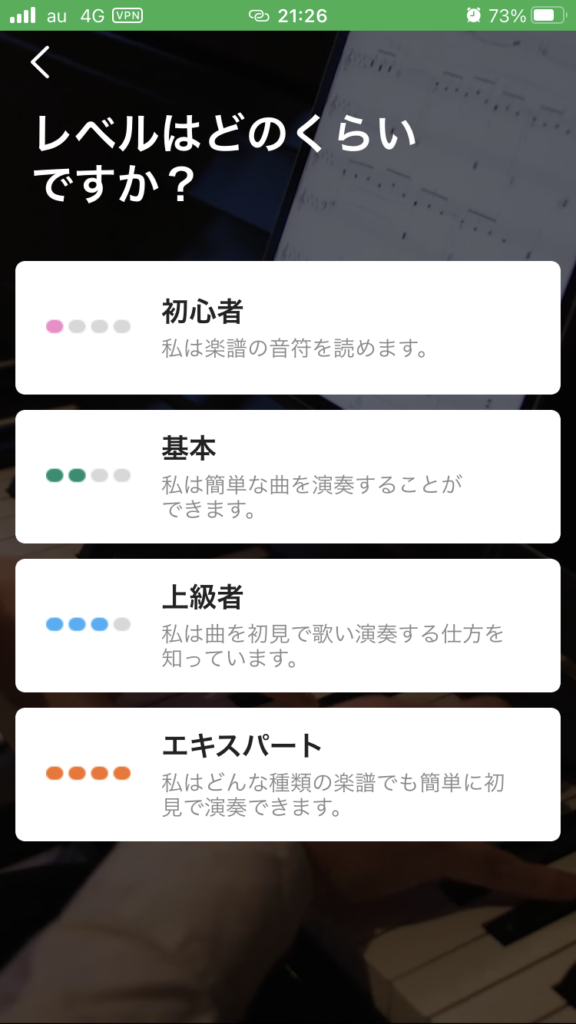
4. 自分の好みのジャンルを選択します。
ジャンルについても後で変更することができます。
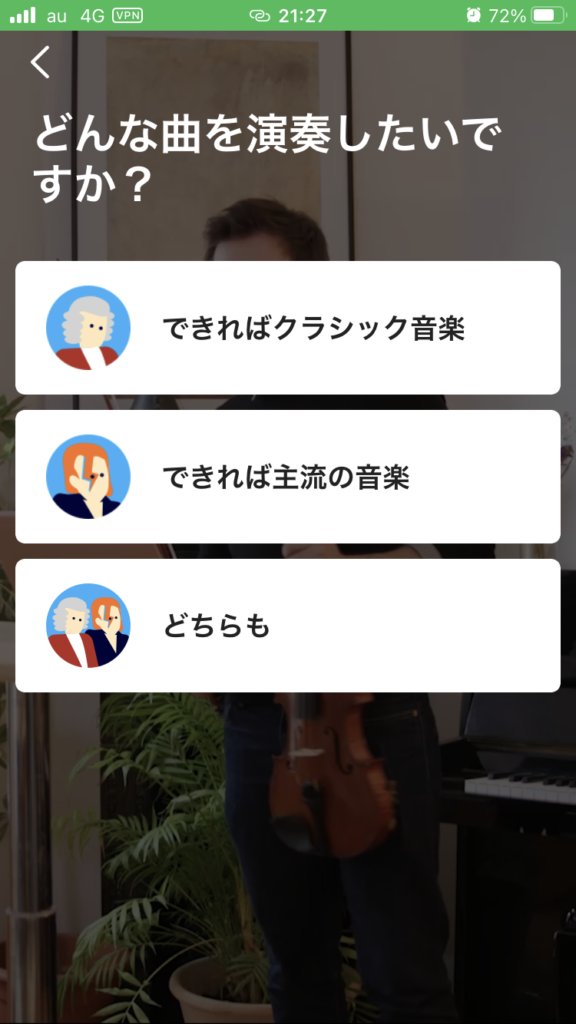
5. 以下の画面が現れますので、「続行する」をタップします。

6. 料金プランを選択します。
無料プラン、1,180円/月、5,000円/年の3種類から選ぶことができます。
有料料金で高額であるほど、選べる曲や楽譜の種類が多くなります。
1週間無料トライアルも実施されているので、試しに有料プランを体験することもできます。
以降は、無料トライアルを実施した場合の使い方についてご紹介していきます。
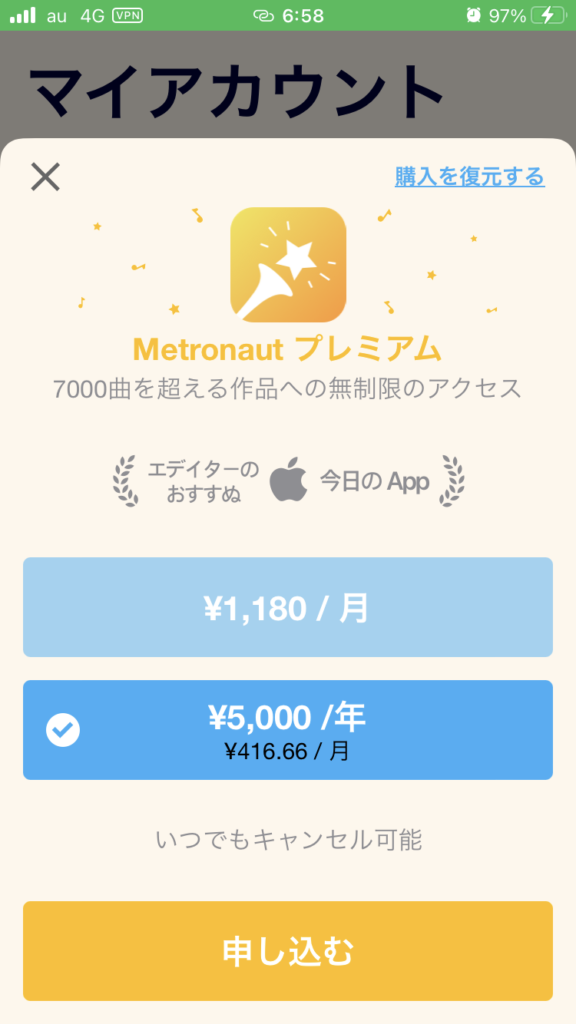
7. 次に以下の画面が現れます。
これは目的に合わせておすすめな楽譜を選んでくれる機能ですので、自分の目的に合った項目を選びます。
後で自分の好みの曲を探すことができるので、どれを選んでも大丈夫です。
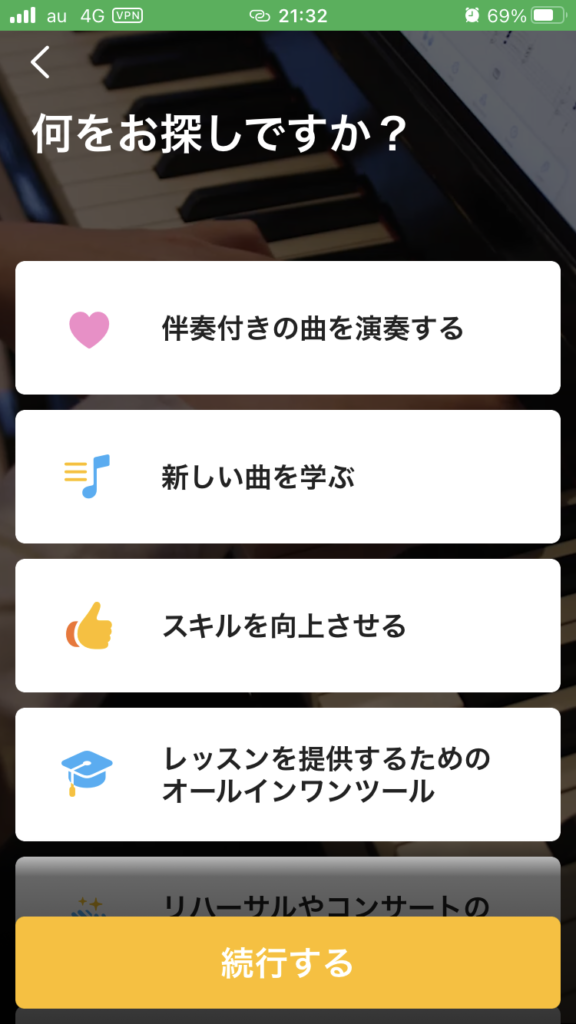
8. 次に以下の画面が現れます。
①をタップすると、おすすめな曲を紹介してくれる画面に移行します。
②をタップすると、好きな曲を検索することができる画面に移行します。
③をタップすると、アカウントページに移行します。
まず、試しに①の画面の④をタップしてみます。
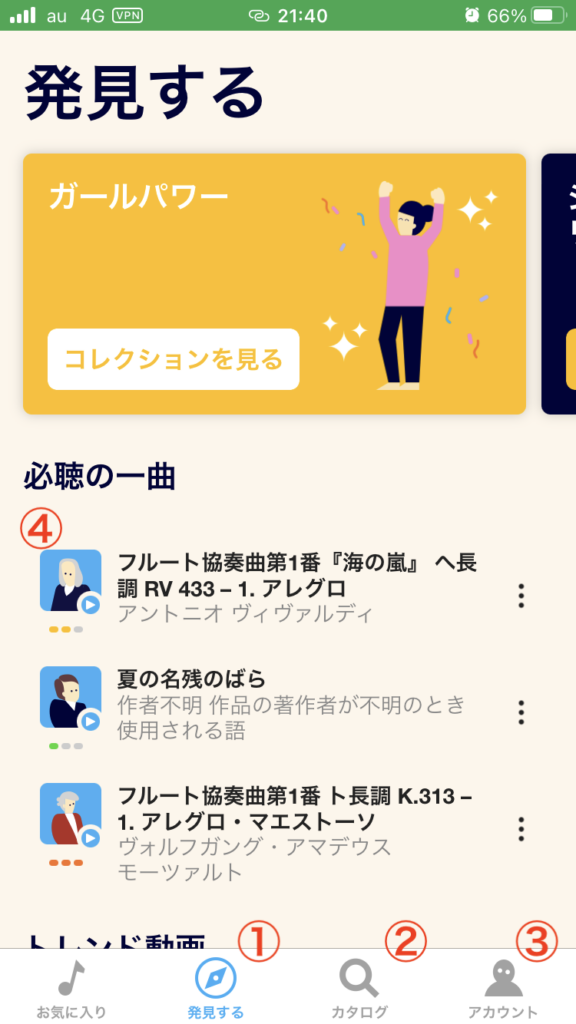
9. 以下の画面が現れます(楽譜部分は白紙にしています)。再生ボタンをタップすると、伴奏がスタートします。
①をタップすると、自分の演奏を録音することができます。
②をタップすると、フレーズのループを作ることができます。
③をタップすると、テンポを変更することができます。
④をタップすると、お手本の演奏を聴くことができます。
⑤をタップすると、ツールページに移行します。
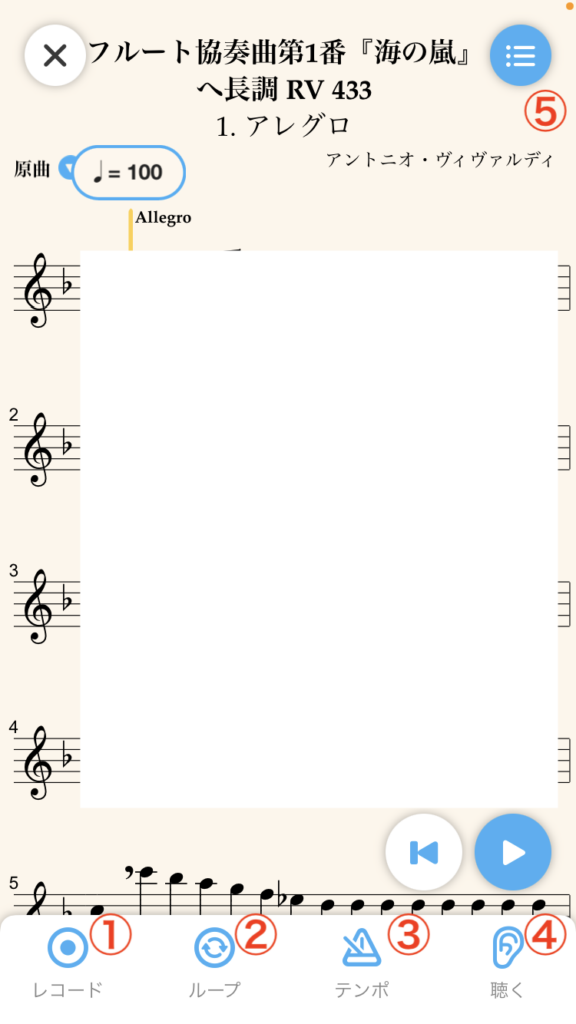
10. 9.の⑤をタップすると以下の画面が現れます。
リズムゲーム、注釈、印刷、チューナー、録音の再生、演奏音源の調節、移調、バージョンの変更(楽譜の難易度を変更できる)、表示、共有、プレイリストへの追加ができます。
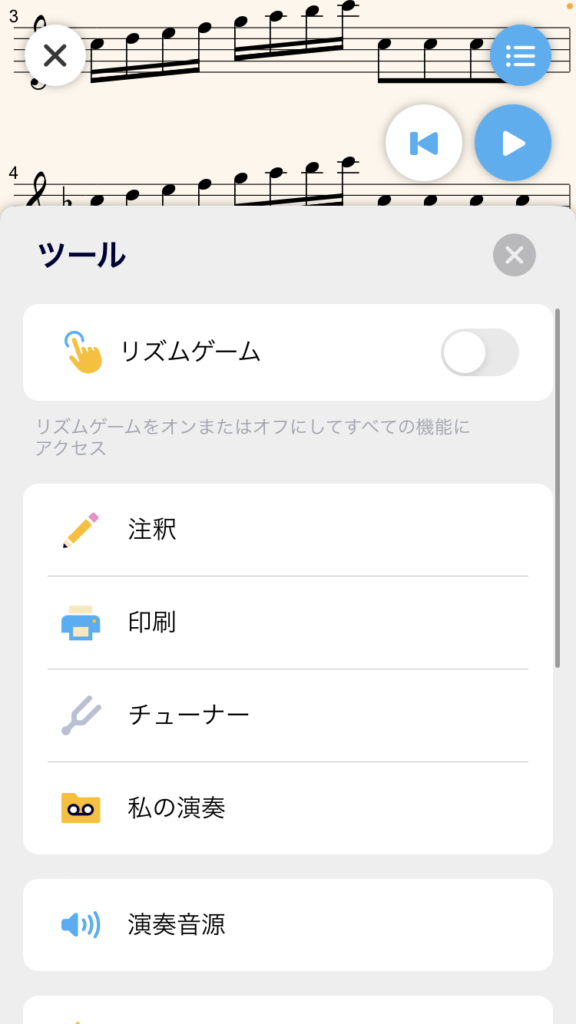
11. 8.の画面の②をタップすると以下の画面が現れます。
上の検索窓にワードを入れることで、好きな曲を検索することができます。
検索窓の右にある「フィルター」をタップすると、フィルターページに移行します。
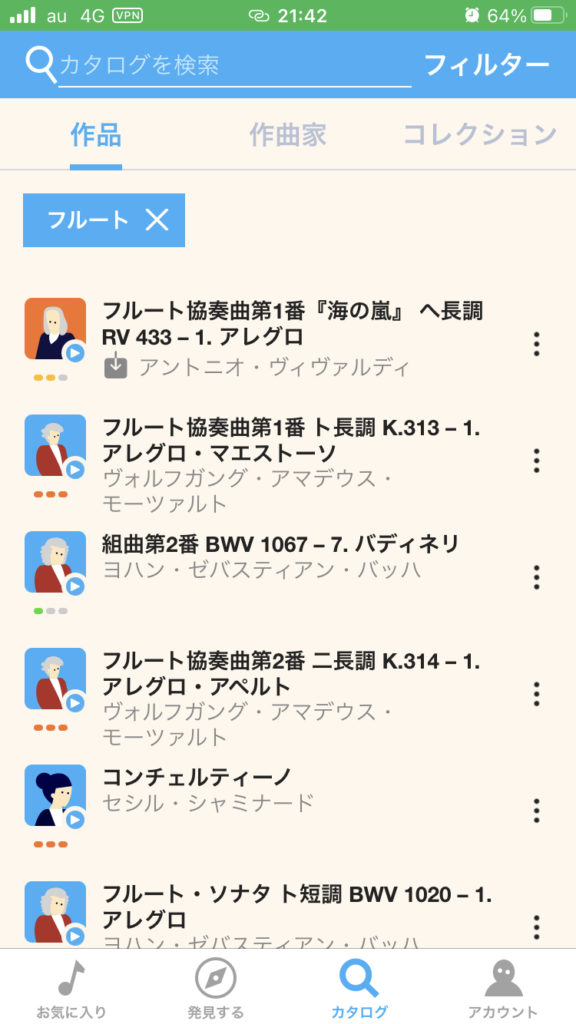
12. フィルターをタップすると以下の画面が表示されます。
難易度、伴奏タイプ、楽器、ジャンルなどを選択することができます。
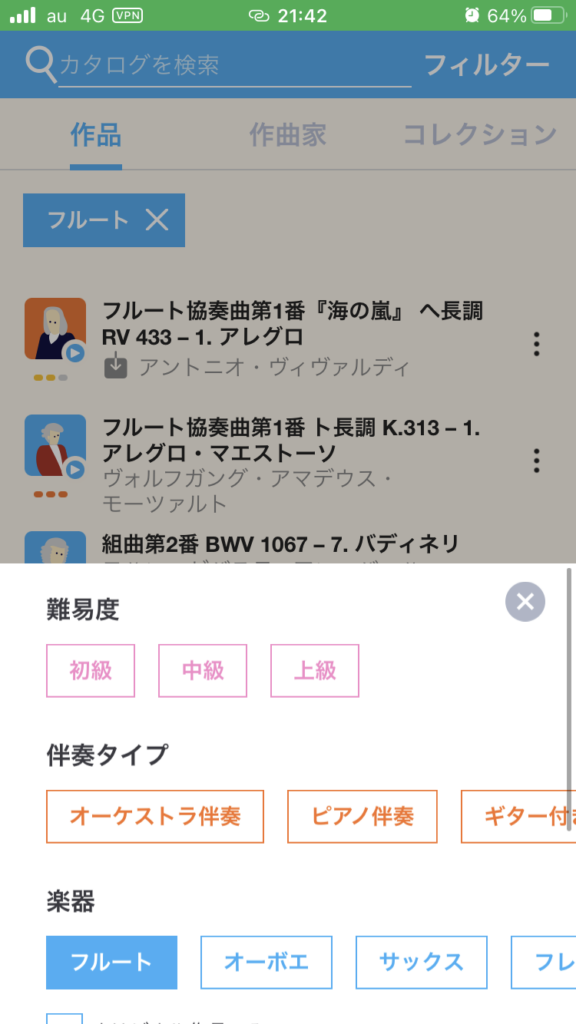
1週間の無料トライアルとキャンセル方法
Metronautを楽しむには有料プランがおすすめですが、いきなり有料にするには抵抗があると思いますので、まずは1週間の無料トライアルを申し込むのがおすすめです😍
「使い方」の項目の6.で無料トライアルを選ぶか、アカウントページ(以下の画面)の赤枠で囲った部分をタップするとプランを申し込むことができます😍
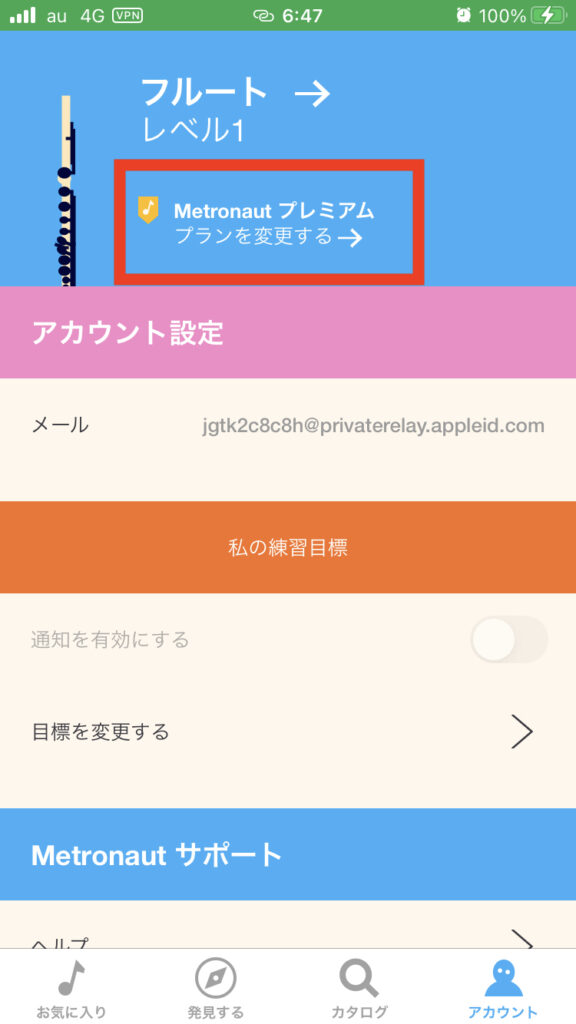
なお、一度申し込むと1週間無料なのですが、その後キャンセルしなければそのまま課金されてしまうので、有料プランに移行したくない方は途中でキャンセルする必要があります😁
iphoneにおけるキャンセル方法については以下をご参照ください👍
<iphoneの有料プランキャンセル方法>
・「設定」をタップする
・アカウントページに移行する
・「サブスクリプション」をタップする
・「Metronaut」をタップする
・「無料トライアルをキャンセルする」をタップする
Smart Metronome & Tuner
Smart Metronome & Tuner|App Store
アプリ名:Smart Metronome & Tuner
サブ機能:メトロノーム効果音が5種類ある、タイマー機能、ドラム音機能、チューナー機能
対応OS:iOS、Android
Smart Metronome & Tunerの特徴
Smart Metronome & Tuner|App Store
シンプルで見やすいデザインです😎
振り子式です😁
複雑な機能はなく、操作もしやすいです😆
メトロノーム効果音は、click, real, wood, drums, digitalがあります👍
タイマー機能は、停止時間を設定、時間ごとにテンポを設定、ができます😁
ドラム音機能は、拍子の代わりに、2-beat, 8-beatなどのリズムを刻むことができます😘
チューナー機能もあります👍
Smart Metronome & Tunerの使い方
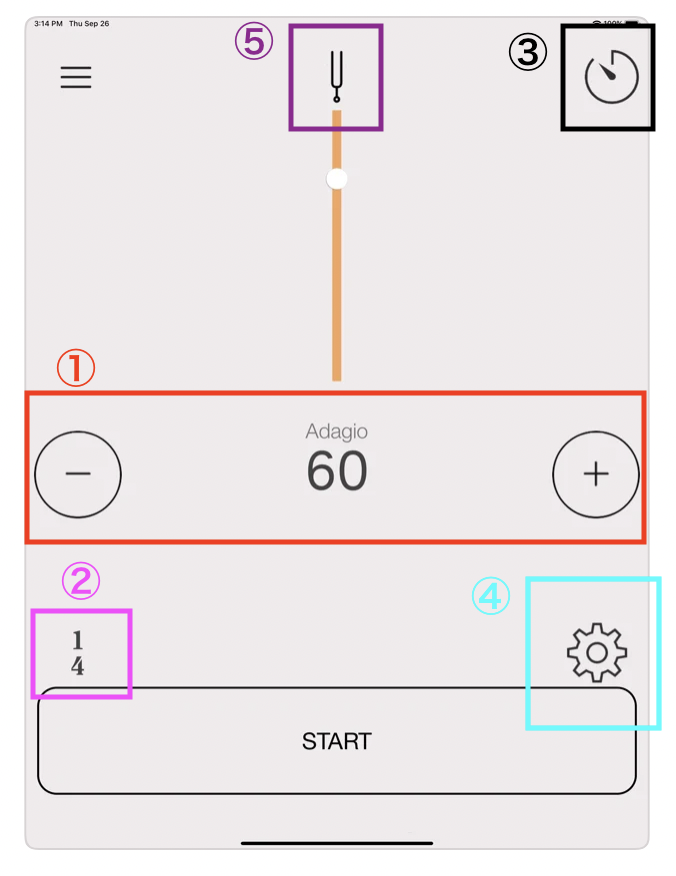
① +と−ボタンでテンポを変更できます。
② 拍子を変更できます。
③ タイマー設定できます。
④ 設定ボタンで、効果音や背景色を変更できます😁
⑤ チューナーモードに移行できます。
UtaPro
引用:App Store
・ボイトレに適したアプリ
・音域、音程、声長の測定ができる
・ゲームを通じて音程を鍛えることができる
UtaProは、ボイストレーニングに適したアプリになります😎
音程の測定だけでなく、音域、声長の測定や、ゲームを通じて音程のトレーニングができるのが特徴です😍
ボーカルの練習や歌が上手くなりたい方におすすめなアプリとなります👍
メリット・デメリット

メリットは、音程だけでなく音域や声長の測定が可能で合ったり、ゲームで音程のトレーニングができる点です😁
一方、ボイトレ用であるため、楽器のチューニングや音程測定には不向きなアプリとなります😅
UtaProの使い方
1. UtaProを起動すると以下の画面が表示されます。
トラッキング、通知、マイクのアクセスを尋ねられますので、全て許可します。
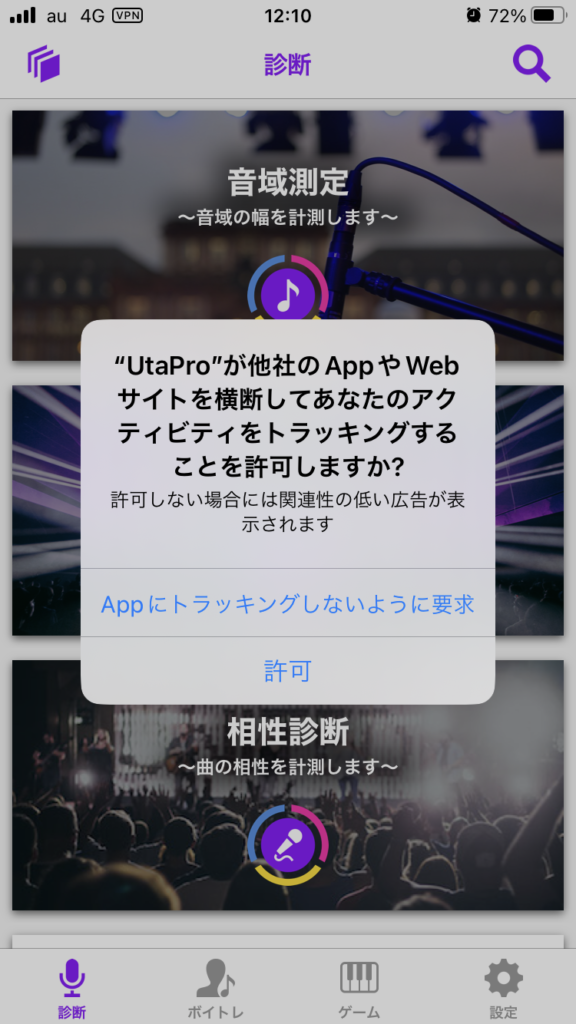
2. 以下の画面が表示されます。
音域測定、曲診断、相性診断ができます。
まず、音域測定をタップします。
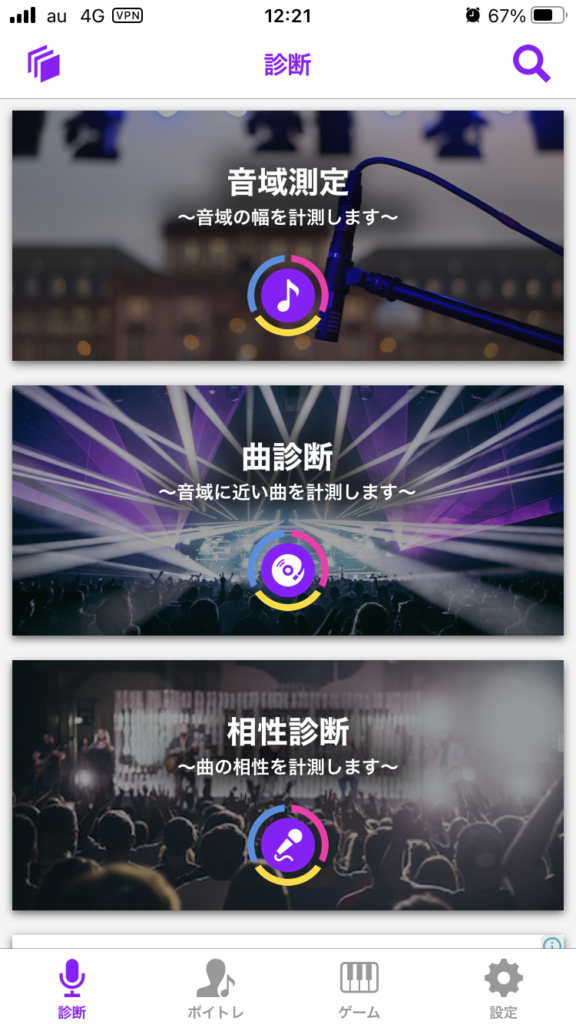
3. 2.で音域測定をタップすると、以下の画面が表示されます。
測定ボタンをタップし、数秒間自分の一番高い音と低い音を発します。
その後測定結果が表示されます。
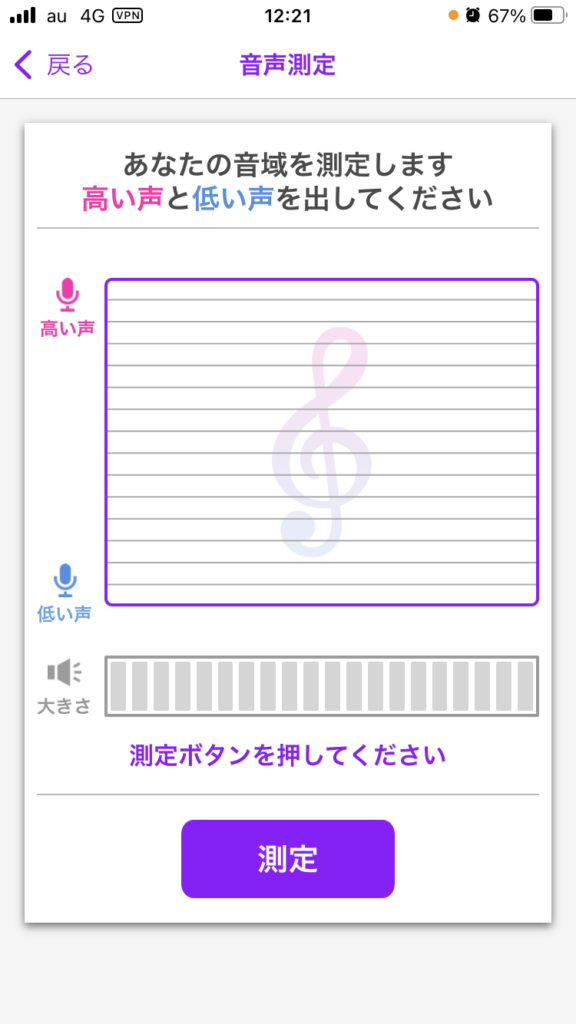
4. 2.で「曲診断」をタップすると以下の画面が表示されます。
好きな項目をタップします。
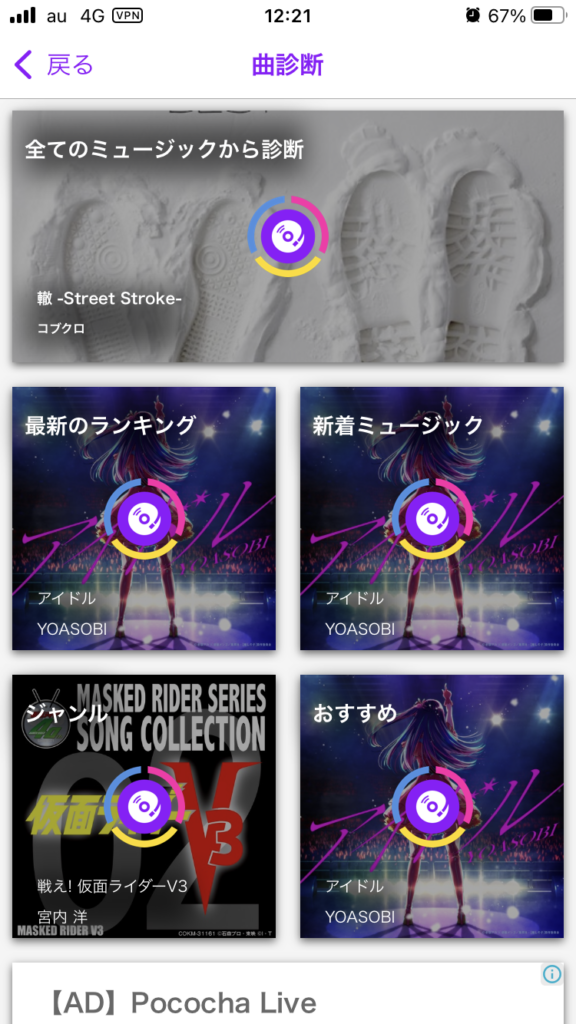
5. 以下の画面が表示されます。
3.と同様な方法で高い音と低い音を発声します。
その後、自分の音域に合う曲をアプリがおすすめしてくれます。
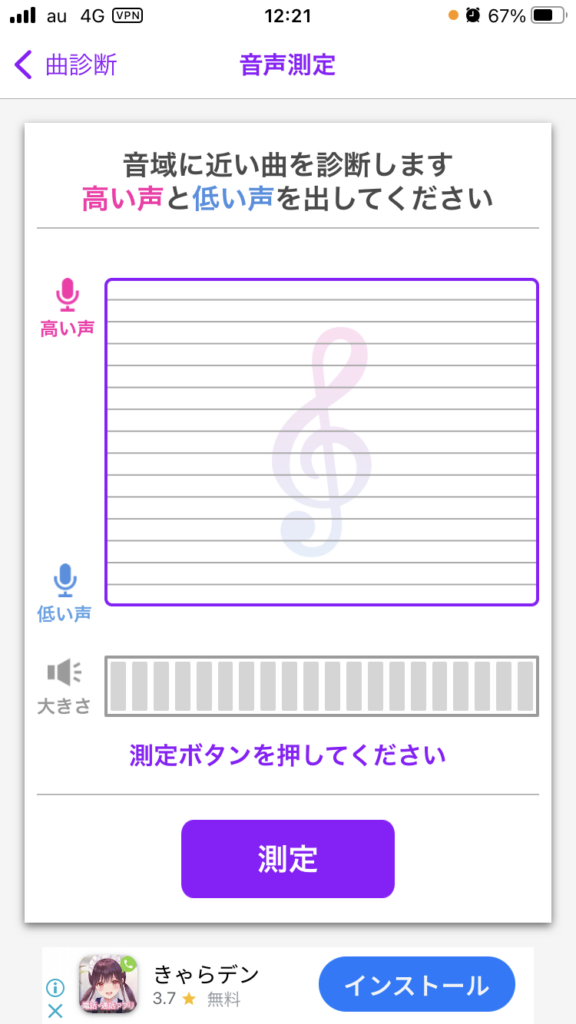
6. 2.で「相性診断」をタップすると以下の画面が表示されます。
自分の好きな曲を選択しタップします。
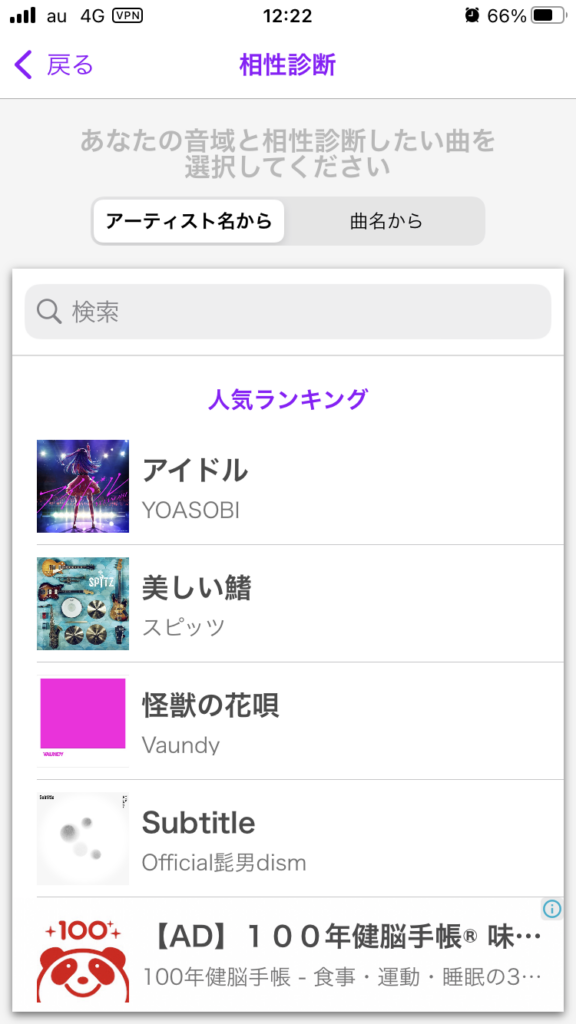
7. 以下の画面が表示されます。
3.や5.と同様に高い音と低い音を発声して、その曲との相性を判断してれます。
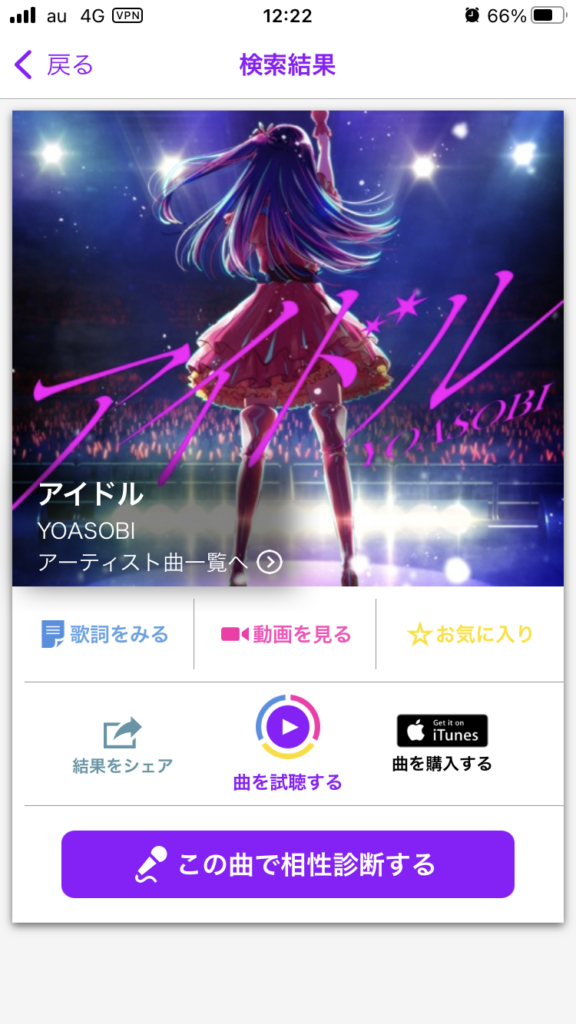
8. 2.の画面の下の「ボイトレ」の項目をタップすると以下の画面が表示されます。
①:タップすると音域を測定することができます。
②:タップすると声長を測定することができます。
③:タップすると音程を測定することができます。
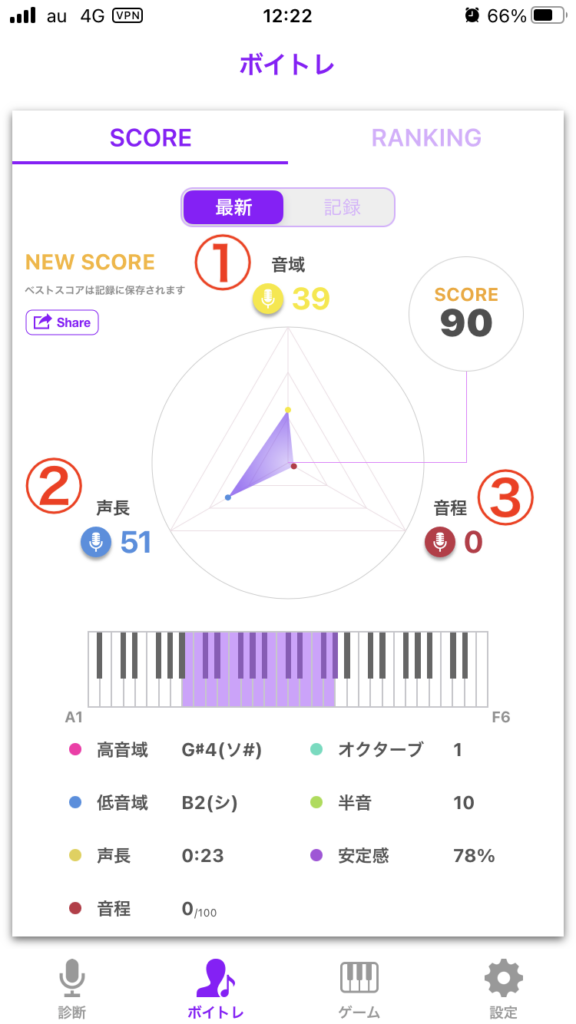
9. 2.の画面の下の「ゲーム」をタップすると以下の画面が表示されます。
「ゲームに挑戦する」をタップします。
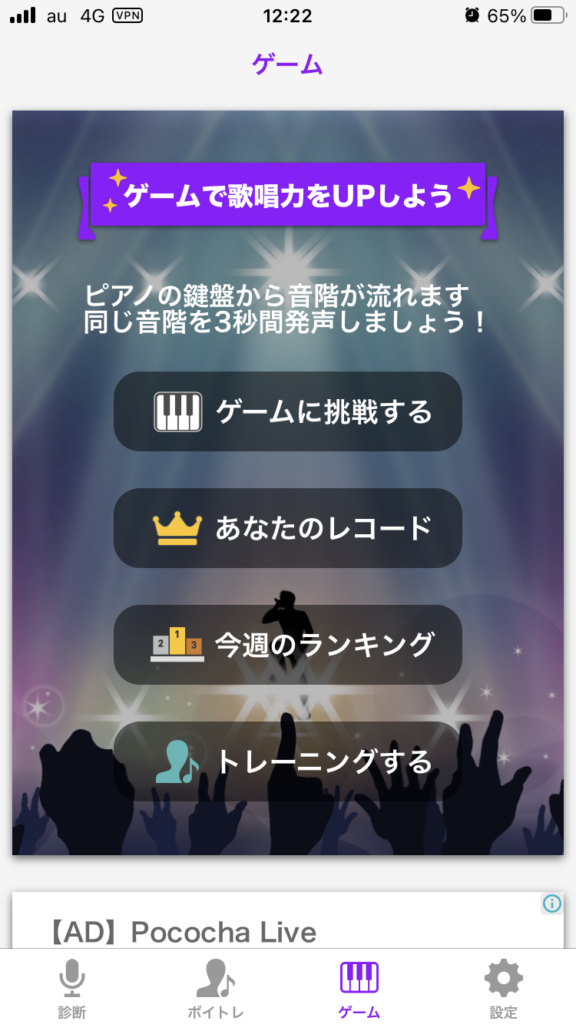
10. 「ゲームに挑戦する」をタップすると以下の画面が表示されます。
「発声スタートする」をタップし、指定された音と同じ音と発声します。
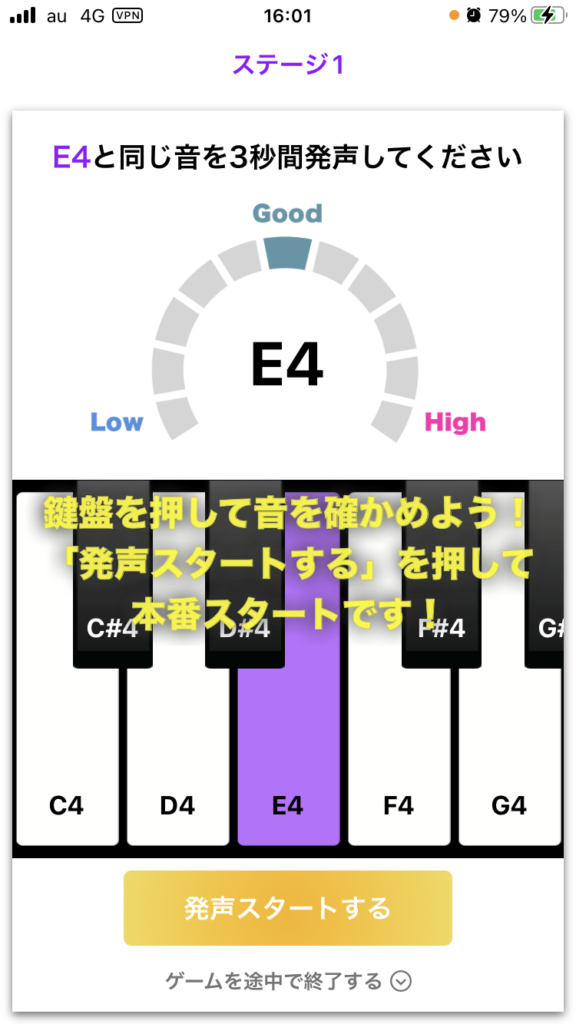
まとめ
さて、本記事をまとめますと・・・・
| アプリ名 | 対応機種 | 機能 | 用途 |
|---|---|---|---|
| ExtVocal Pro | iphone | 曲編集 | 曲をアカペラにする |
| Moises | iphone android | 曲編集 | 曲をアカペラにする |
| MIXOUND | iphone | 多重録音 | 1人でアカペラを作成 |
| MTR | iphone | 多重録音 | 1人でアカペラを作成 |
| Flat | iphone | 楽譜作成 | アカペラの楽譜を作成 |
| Notion | iphone android | 楽譜作成 | アカペラの楽譜を作成 |
| 音程チェッカー | iphone android | 音程チェック | 自分の声の音程チェック |
| マイク-メガホン | iphone | マイク | マイク |
| Metronaut | iphone | 伴奏 | 歌の伴奏 |
| Smart Metronome & Tuner | iphone android | チューナー メトロノーム | チューナー メトロノーム |
| UtaPro | iphone | ボイトレ | ボイトレ |
最後までご覧いただき有難うございました😎
ちなみに、楽譜を自動で伴奏してくれるアプリがあることはご存知でしょうか??
Metronautは、自分の好みな曲を選択すると楽譜が表示され、さらに伴奏音源を流しながら自分の楽器を練習することができるアプリです😆
例えば、自分の好きな曲を選択し、ピアノ伴奏を流しながらフルートを演奏することができます😍
また、フルートをオンにすれば、お手本演奏として音源を聴くこともできます😍
今なら、1週間無料トライヤルを実施していますので、試しに使用してみてはいかがでしょうか👍
*リンク先が英語表記の場合がありますが、ダウンロード後は日本語表記になりますのでご安心ください。
また、以下の記事ではMetronautを始めとした自動伴奏アプリやそれらの使い方について紹介していますので、こちらもぜひご覧になってみてください👍
楽器を売りたい方へ

使わなくなった楽器や古い楽器の整理をしたいけど、廃棄するのがもったいなかったりしますよね😅
そんな時は、出張買取が便利ですよ😆
出張買取は、業者が自宅まで赴き楽器の査定してくれます😁
そして、気に入った金額ならばその場で支払いをし、楽器を引き取ってくれるのです😆
しかも、買取が不可能でも楽器を引き取り廃棄してくれる業者もあります😆
私がおすすめなのは楽器の買取屋さんで、出張費、査定費が無料で、当日支払いも可能なのです😁
電話での応対も丁寧ですので、もし不必要な楽器の処分に困っていたら、電話で相談してみましょう👍
また、以下の記事では楽器買取について詳しく紹介していますので、興味がある方は以下の記事もご覧になってみてください👍
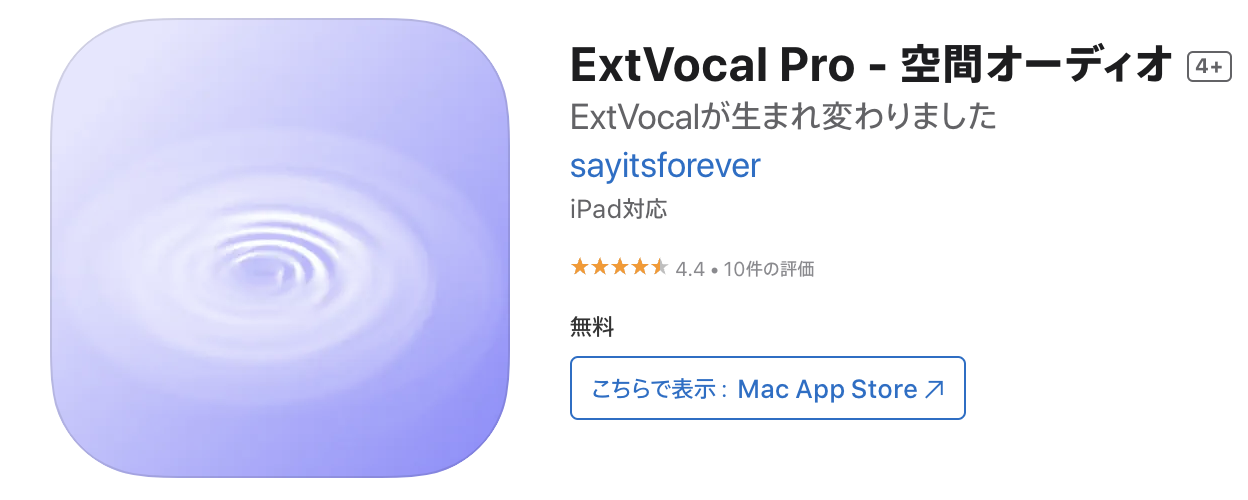

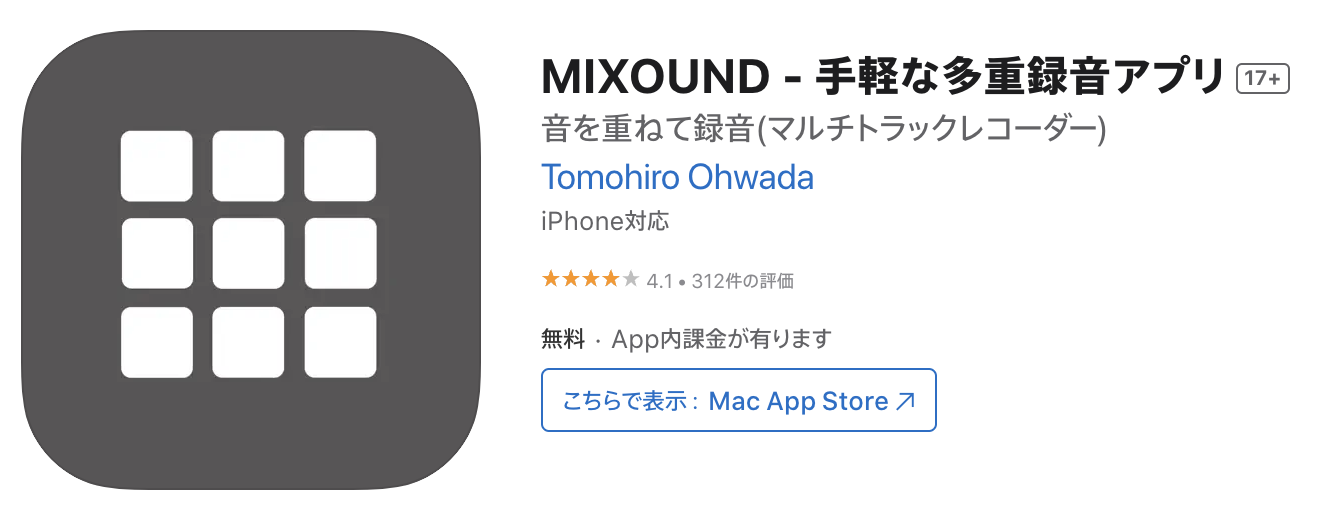
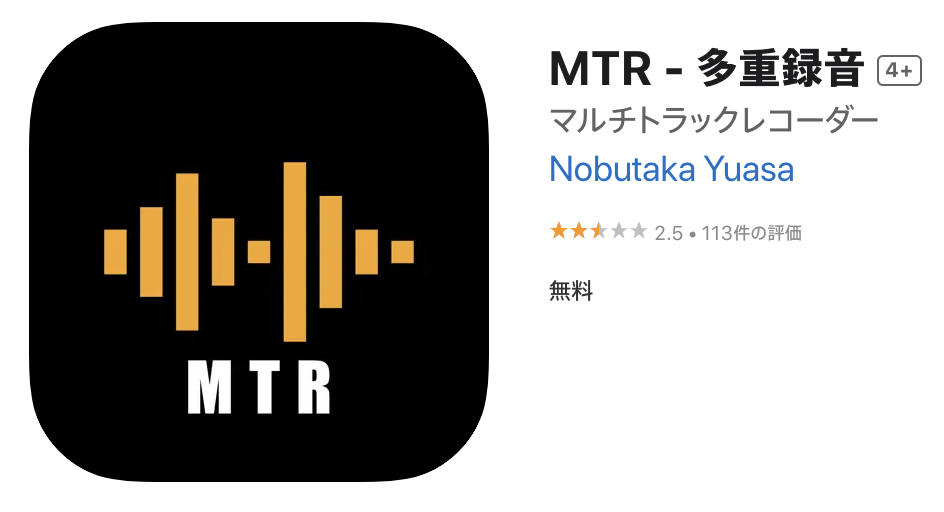
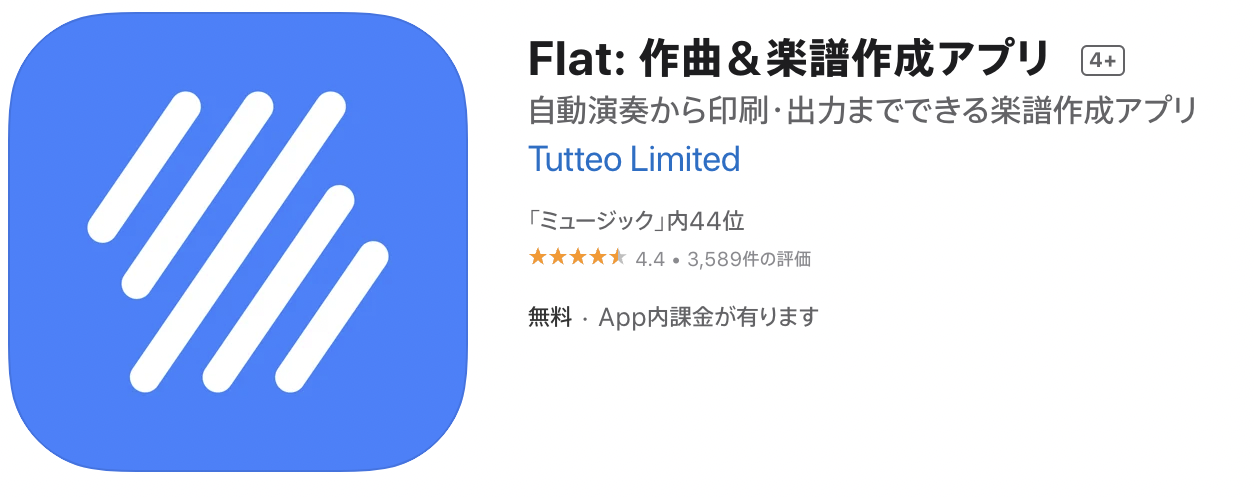
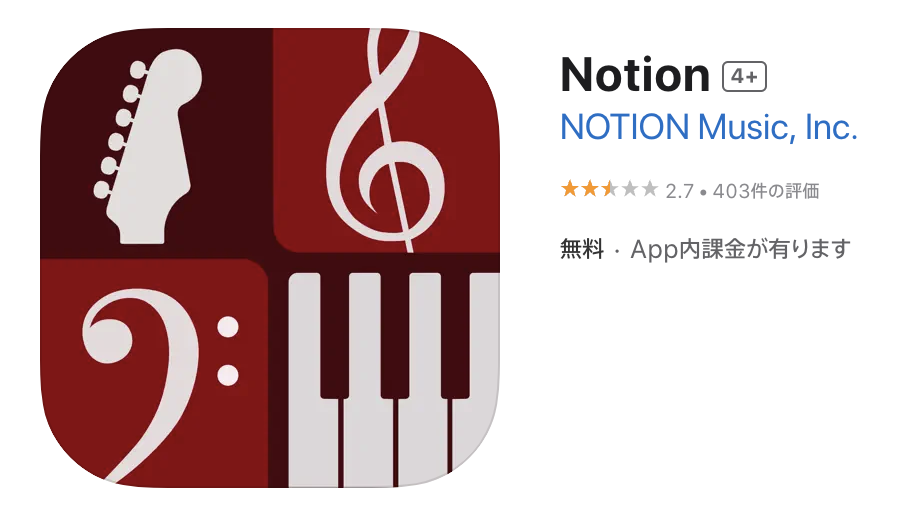
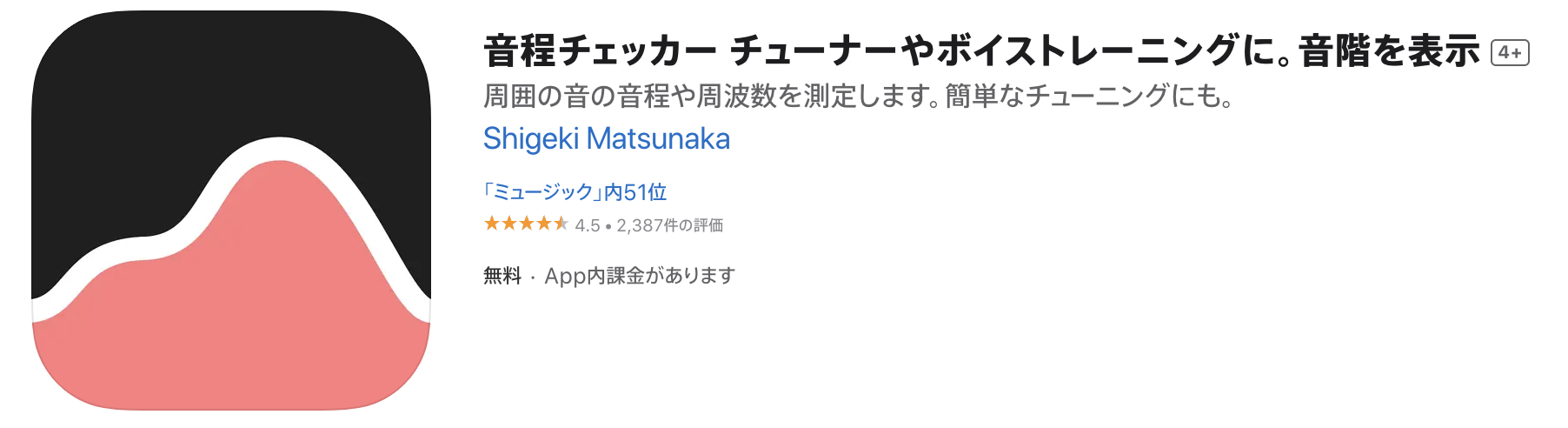
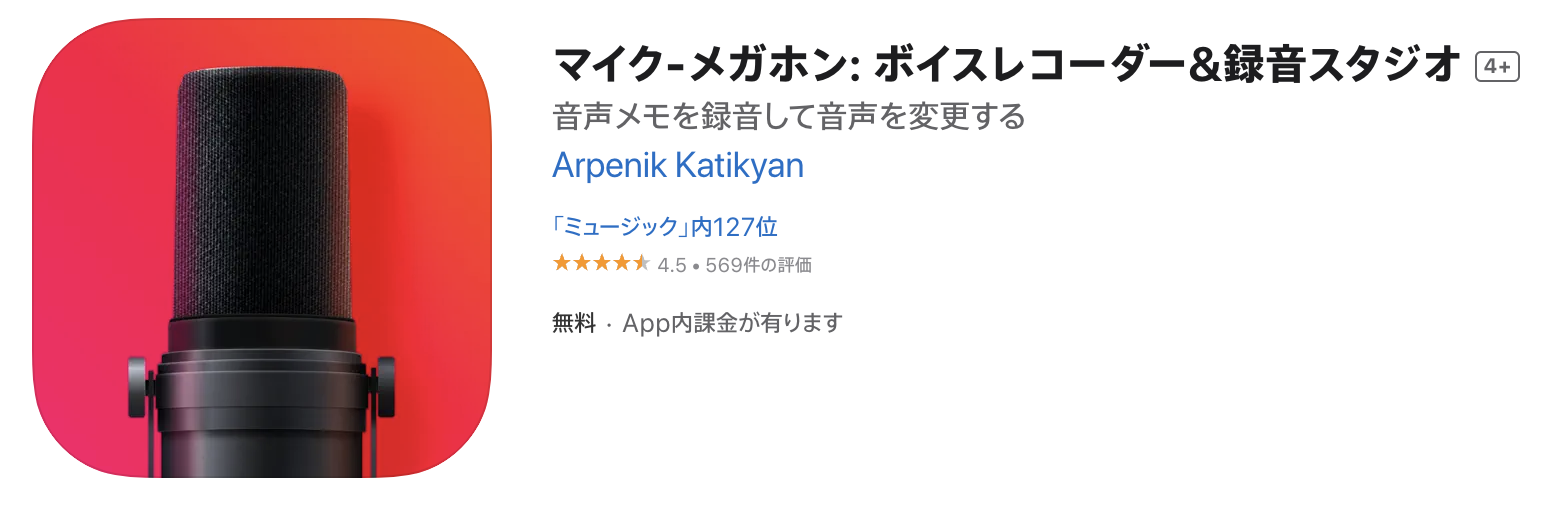
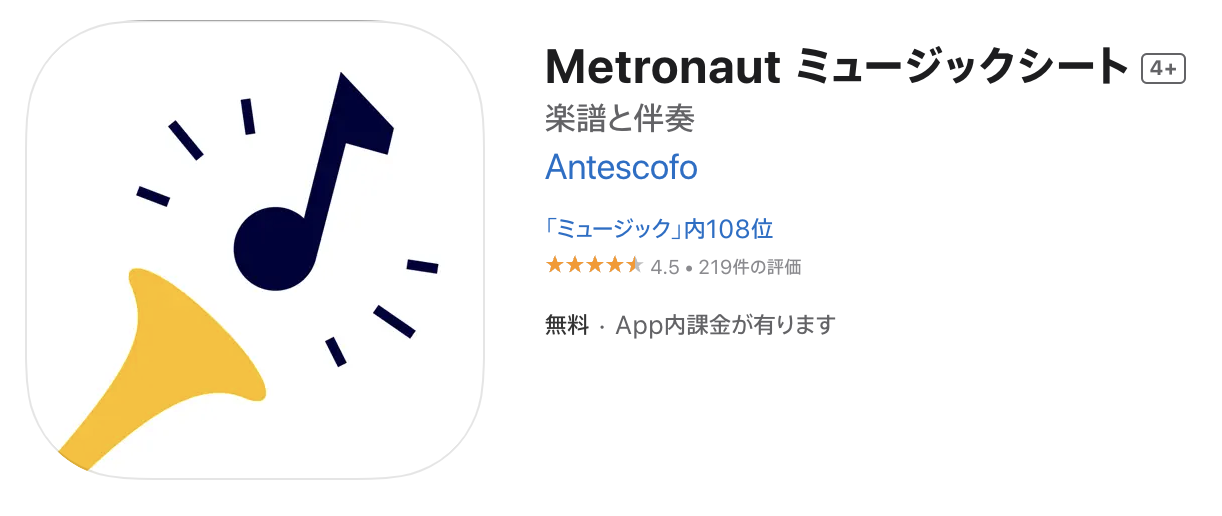
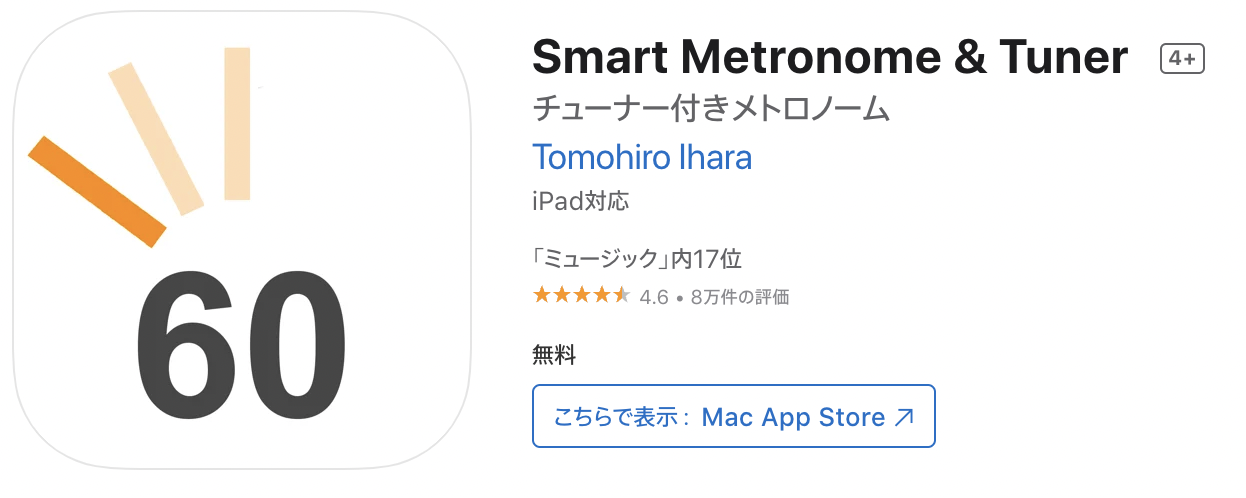

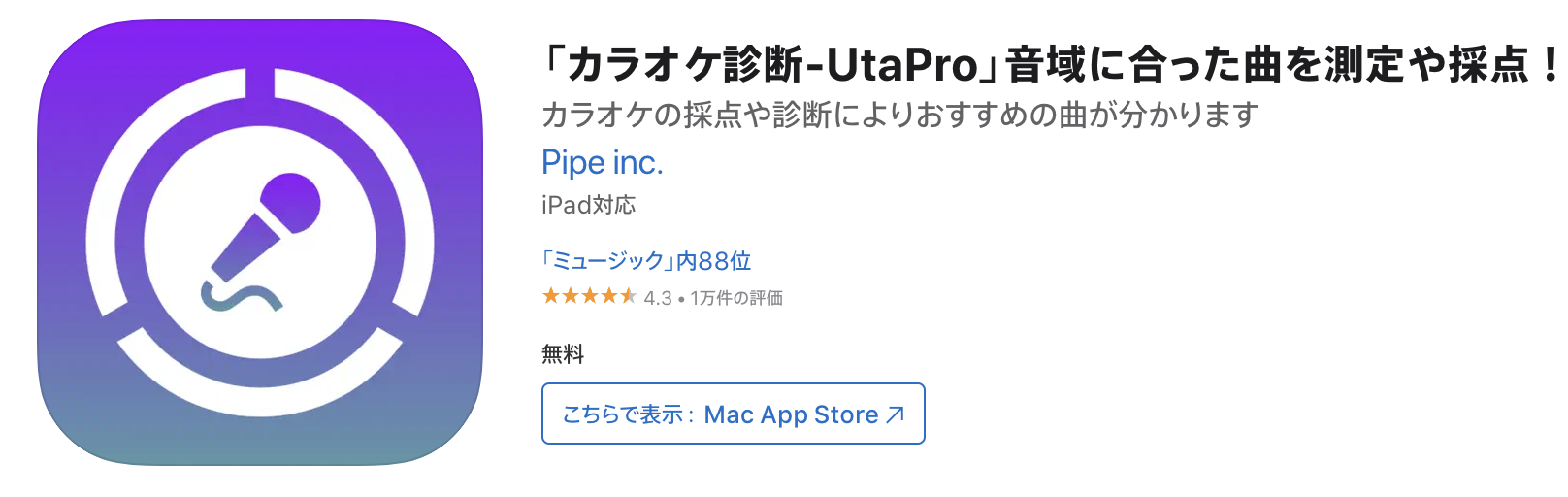
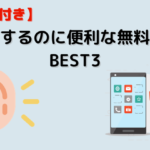








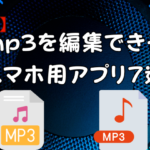












ディスカッション
コメント一覧
まだ、コメントがありません