【使い方付き】耳コピするのに便利な無料アプリBEST3
執筆者紹介

当ブログでは、フルートを中心とした音楽情報に関するブログ記事を投稿しています😁
私の細かいプロフィールはこちらです😁
どーも、Irassaiです😎
曲を耳コピするのって大変ですよね😅
何度も巻き戻したりする必要があるし、ボーカル、ギター、ドラム、ベースなど、他の楽器が混ざっていて聞き取りづらいなんてことも😱
そんな時には、リピート機能があったり、他の楽器を除去したりするアプリを使うと、とても耳コピがしやすくなりますよ👍
ということで、今回は耳コピするのに便利な無料アプリをご紹介していきます😘
9個のアプリの中からおすすめなアプリBest3、一覧表、各アプリの詳細について記載していました😆
自分に合わせてお好みのアプリをダウンロードして、耳コピするのに役立ててください😍
それでは行ってみよう🎵
ちなみに、楽譜を自動で伴奏や演奏をしてくれるアプリをご存知ですか??
Metronautは、自分の好みな曲を選択すると楽譜が表示され、さらに伴奏音源を流しながら自分の楽器を練習することができるアプリです😆
例えば、自分の好きな曲を選択し、ピアノ伴奏を流しながらフルートを演奏することができます😍
また、フルートをオンにすれば、お手本演奏として音源を聴くこともできます😍
今なら、1週間無料トライヤルを実施していますので、試しに使用してみてはいかがでしょうか👍
*リンク先は英語表記ですが、ダウンロード後は日本語表記になりますのでご安心ください。
また、以下の記事ではMetronautを始めとした自動伴奏アプリやそれらの使い方について紹介していますので、こちらもぜひご覧になってみてください👍
おすすめ耳コピアプリBEST3
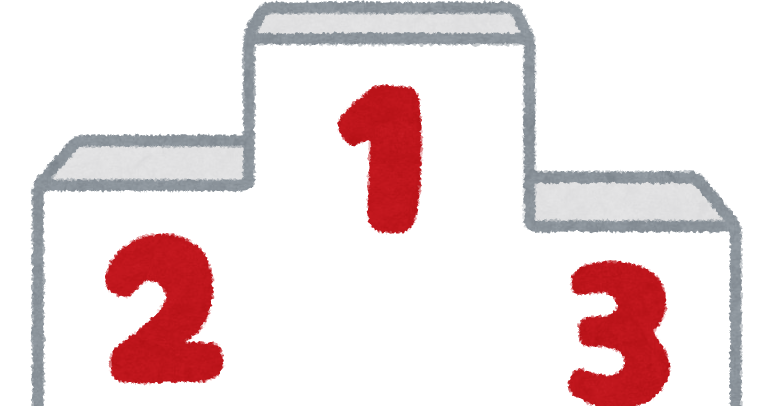
この章では、私がおすすめする耳コピに役立つアプリのベスト3をご紹介していきます😎
どのアプリにすべきか悩まれている方は、この3つから選んでみてはいかがでしょうか??
第1位:Moises
引用:App Store
・ボーカル、ドラム、ベース、その他伴奏ごとに分離できる
・スマホ内のitunes、動画などから抽出できる
・分離した音声のエクスポートが可能
・曲のコード進行がわかる
・メトロノーム機能がある
・曲のキー変更ができる
Moisesは手軽にボーカルや楽器を分離や抽出ができるアプリになります😎
例えば、itunes内にある曲のギターを耳コピしたい場合、ギターの音声のみを抽出し、耳コピに集中することができます😆
さらに、曲のコード進行も分析してくれるため、コード進行に関しては耳コピする必要がありません😘
曲の中の演奏を耳コピしたい方におすすめなアプリとなります👍
第2位:音楽編集アプリ – 着うた作成 ・音楽カット
引用:App Store
・トリミング
・ミュージックの組み合わせ
・効果音の追加
・スマホ内のミュージックの利用可能
・曲調の変化
・ボーカルと伴奏の分離
・ノイズ除去
・編集した音源のエキスポート
・再生スピード変化
・音程変化
・イコライザー
「音楽編集アプリ – 着うた作成 ・音楽カット」は、無料で利用できる音学編集アプリです😎
スマホ内のミュージックに対して様々な編集をすることができます😁
例えば、テンポをゆっくりにしたり、ボーカルと伴奏を分離したりして耳コピしやすくすることができるのです😘
Moisesと同様に、曲の中の演奏を耳コピしたい方におすすめなアプリとなります👍
第3位:Notion
引用:App Store
・五線譜の楽譜を作るのに便利な機能が多い
・楽器の種類が豊富
・作成した楽譜の再生やPDFへのエキスポートもできる
・タップ入力とキーボード入力ができる
・録音ができる
Notionは楽譜作成用のアプリになります😍
耳コピしたときに採譜するのに役立ちます😁
特に、このアプリは無料で使えるのに多機能で使いやすいのでおすすめです😘
例えば、キーボード入力と鍵盤入力の2つがありますし、作成した楽譜の再生やPDFへのエキスポートもできます😍
耳コピした内容を楽譜に収めたいときに便利なアプリとなります👍
耳コピアプリ一覧表
| アプリ名 | 対応機種 | 主な機能 |
|---|---|---|
| Chord ai | iphone android | コード進行の分析 |
| Capo touch | iphone | コード進行の分析 |
| Flat | iphone | 楽譜作成 |
| Humming Score | iphone | 鼻歌で楽譜作成 |
| Notion | iphone android | 楽譜作成 |
| ExtVocal Pro | iphone | 楽器分離 |
| Moises | iphone android | ・楽器分離 ・コード進行の分析 |
| 着うた作成 ・音楽カット | iphone android | ・ボーカルと伴奏の分離 ・テンポ調整 |
| Music Speed Changer | iphone android | テンポ調整 |
本記事で紹介する耳コピアプリの一覧表を作りました😎
紹介するアプリは全部で9種類で、コード進行の分析、楽譜作成、楽器分離、テンポ調整が主な機能になります😘
コード進行の分析は、自動でitunesなどの曲を分析しコード進行を教えてくれます😍
楽譜作成は、五線譜の楽譜を作成するのに便利な機能で、耳コピした内容を採譜するのに便利です😁
楽器分離は、曲の中の各楽器を分離してくれる機能です😀
例えば、ボーカル、ベース、ドラム、ギターなどをそれぞれ分離してくれるため、1つの楽器に集中して耳コピすることができます😁
テンポ調整は、曲のテンポを遅くすることで耳コピするのに役立ちます😆
アプリ名をクリックすると、本記事で詳細を紹介しているページに飛ぶようリンクを貼っていますので、興味のあるアプリがあればクリックしてみてください👍
なお、mp3を編集できるアプリの紹介をした記事もありますので、mp3に興味がある方はこちらもご覧ください👍
コードを自動で耳コピしてくれるアプリ

この章では、コードを自動で耳コピしてくれるアプリをご紹介していきます😎
概要、メリットとデメリット、使い方について紹介していますので、1つ1つみていきましょう👍
Chord ai
引用:App Store
・周囲で流れている曲のコード進行を分析してくれる
・スマホ内の曲やyoutubeのコード進行を分析してくれる
・コード譜を表示してくれる
Chord aiは、周囲で流れている曲のコード進行を分析してくれるアプリになります😎
例えば、お店で流れているBGMを録音すると瞬時にコード進行を表示してくれます😀
また、そのコードの押さえ方まで教えてくれる優れものです😍
スマホ内の曲やyoutubeのコード進行も分析してくれるため、耳コピする際にも非常に便利なアプリです😆
メリット・デメリット
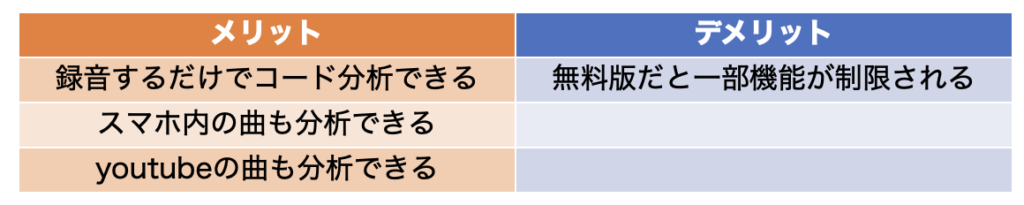
メリットは、録音するだけでコード進行が表示されること、スマホやyoutubeの曲のコード進行も分析できることです😍
一方、デメリットとしては、無料版だと編集機能(コード、キー、歌詞の追加や削除)、エクスポート、転調などの一部の機能が制限されてしまう点になります😅
Chord aiの使い方
1. Chord aiを起動すると以下の画面が表示されます。
①:閲覧画面(以下の画面)が表示されます。
②:録音画面に移行します。
③:表示コード画面に移行します。
④:スマホ内のファイルの曲を分析します。
⑤:スマホのミュージック内の曲を分析します。
⑥:設定画面に移行します。有料プラン、コード表示、音符名などを変更できます。
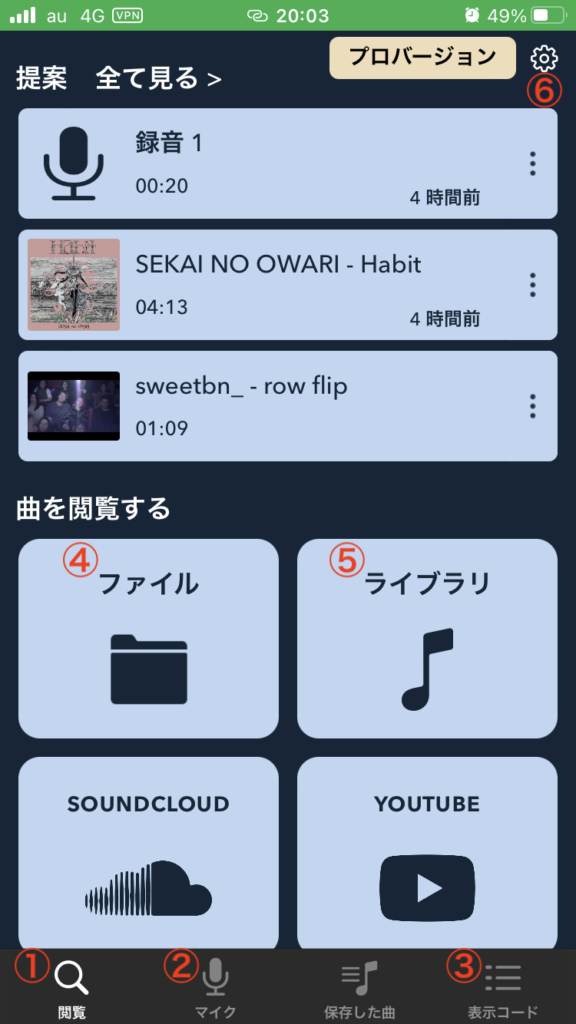
2. 1.の②をタップすると以下の画面が表示されます。
録音ボタンをタップすると、周囲の曲を録音しコード分析を開始してくれます。
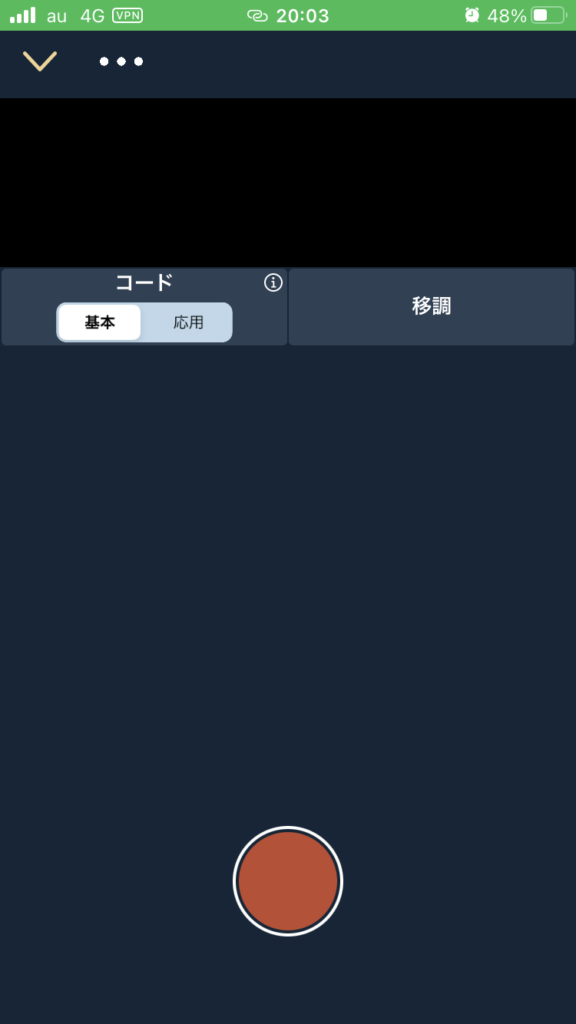
3. 分析が完了すると以下の画面が表示されます。
①:曲の再生、早送り、巻き戻しができます。
②〜④:コード表示を変更できます。
⑤:楽器の種類を変更できます。
⑥:前の画面に戻ります。
⑦:オーディオのエクスポート、ファイルの共有、設定画面への移行ができます。
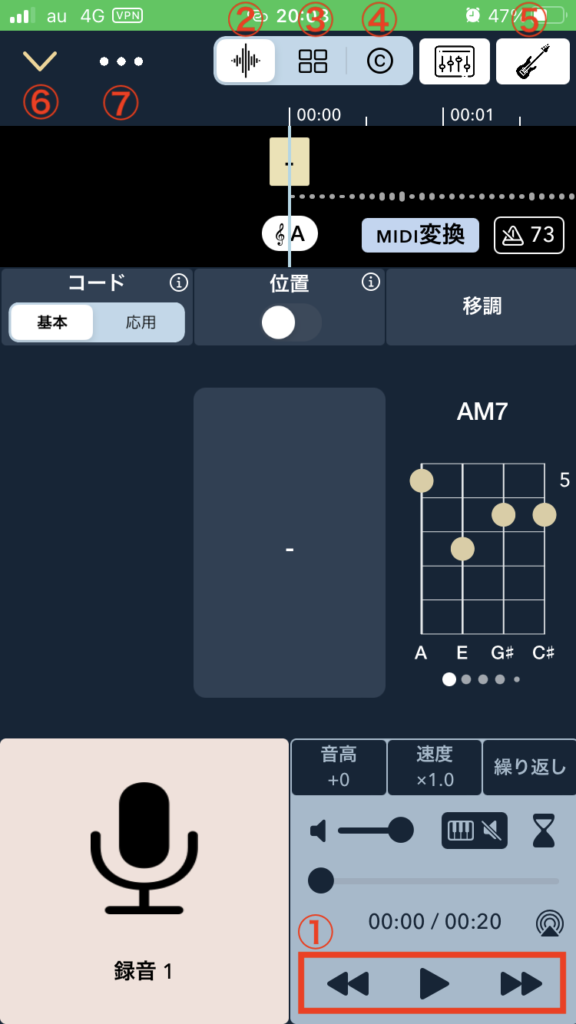
4. 1.の⑤をタップすると以下の画面が表示されます。
スマホ内のミュージックから分析したい曲を選びます。
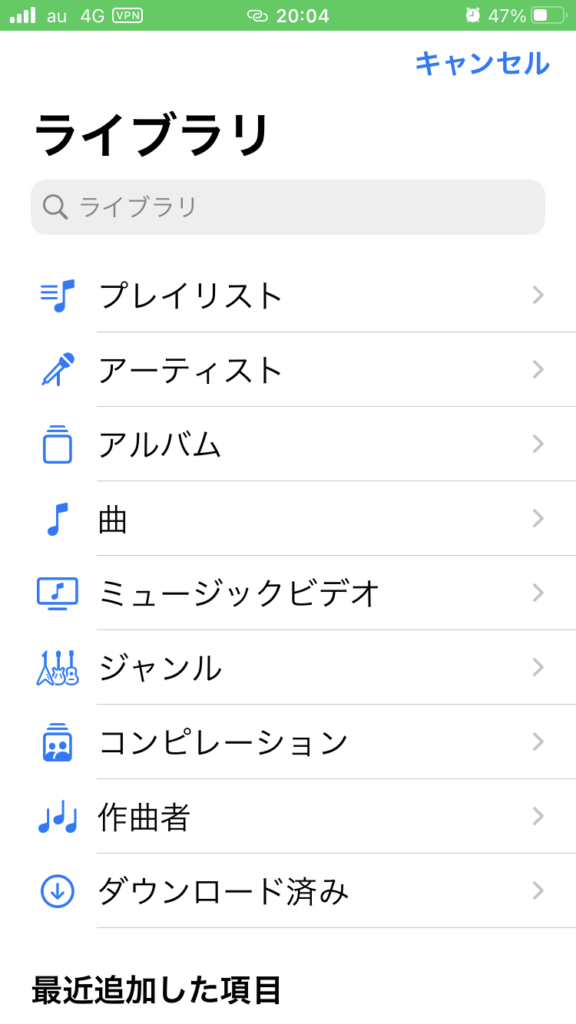
5. 曲の分析が完了すると以下の画面が表示されます。
使い方は、3.で説明したことと同じになります。
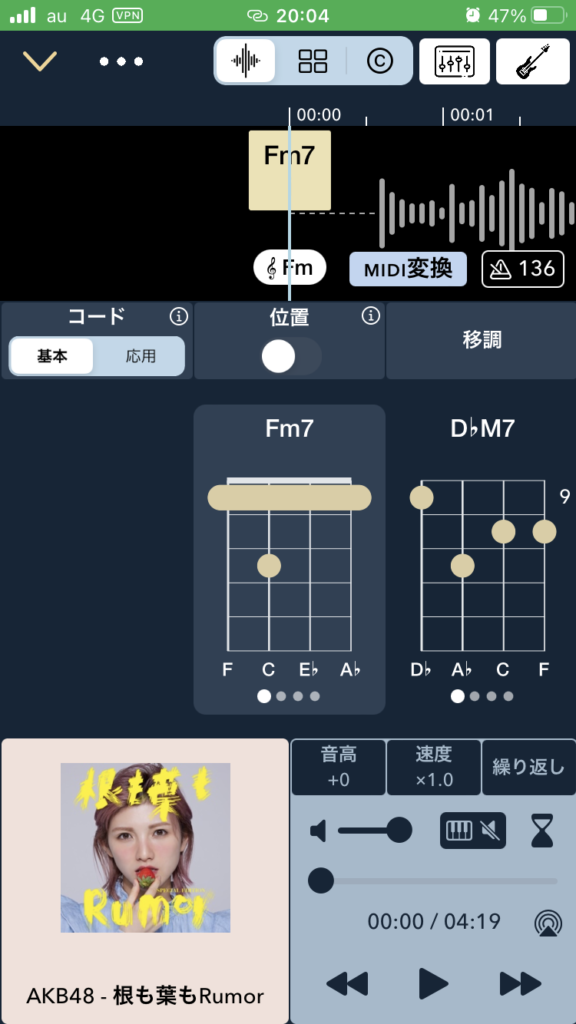
6. 1.の③をタップすると以下の画面が表示されます。
調べたいコードをタップすると押さえ方が表示されます。
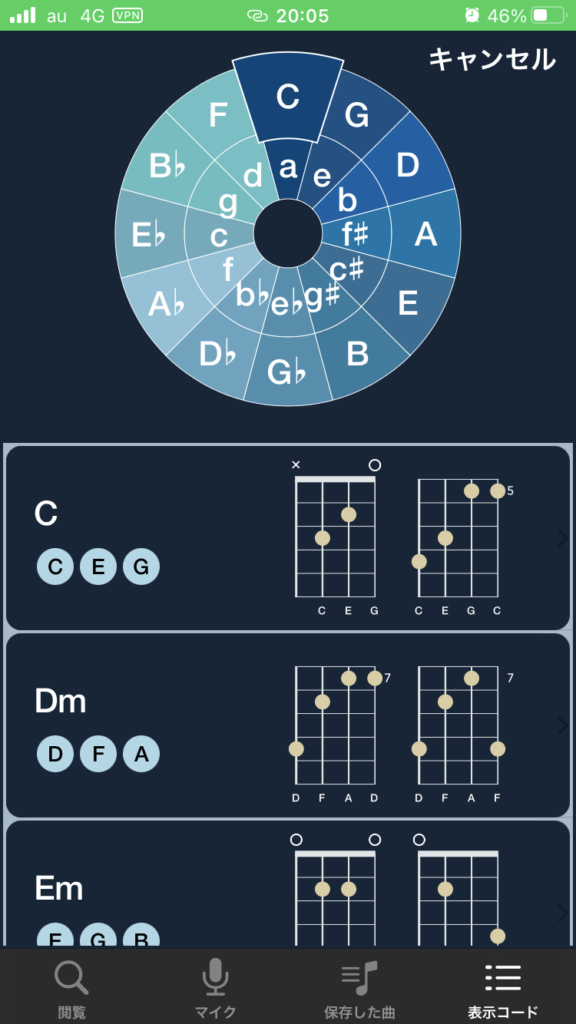
採譜に便利なアプリ

この章では、採譜に便利なアプリをご紹介していきます😎
4つのアプリについて、概要、メリットとデメリット、使い方をご紹介していきますので、適宜ご覧になってみてください👍
Capo touch
引用:App Store
・itunesなどの曲のコード進行がわかる
・コード進行表をエクスポートできる
・コード進行を編集できる
Capo touchは、itunesなどの曲をダウンロードしコード進行を把握したり、コード進行表をエクスポートしたりできるアプリです😎
また、コード進行を編集することもできます😘
コード進行を採譜するのに便利なアプリとなります👍
メリットとデメリット

コードを自動で分析し、エクスポートしてくれるのがメリットになります😆
一方、コード以外は採譜できない点がデメリットになります😅
Capo touchの使い方
1. Capo touchを起動させると以下の画面が表示されます。
トラッキングを求められますのでOKします。
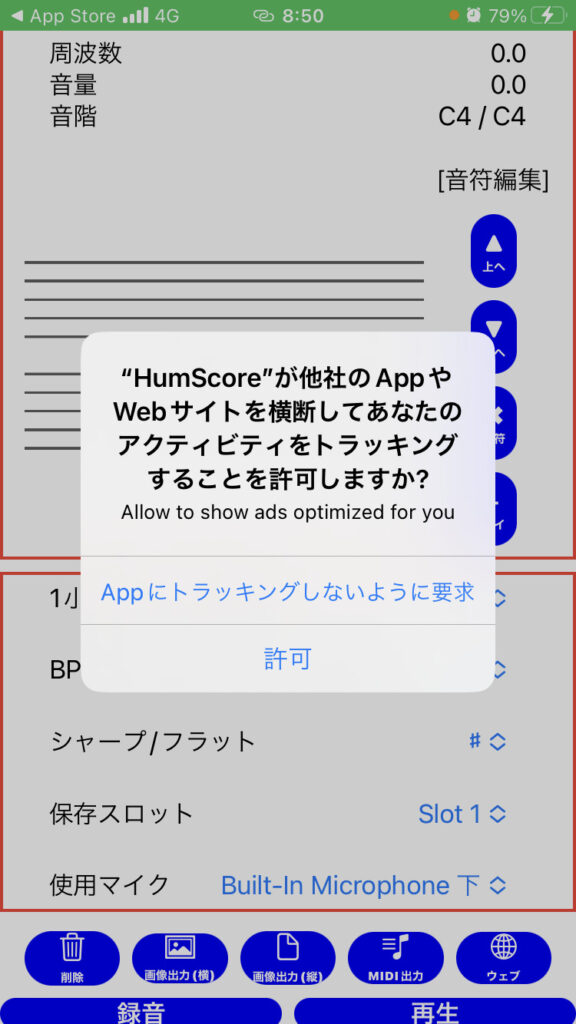
2. 以下の画面が表示されます。
続行をタップします。
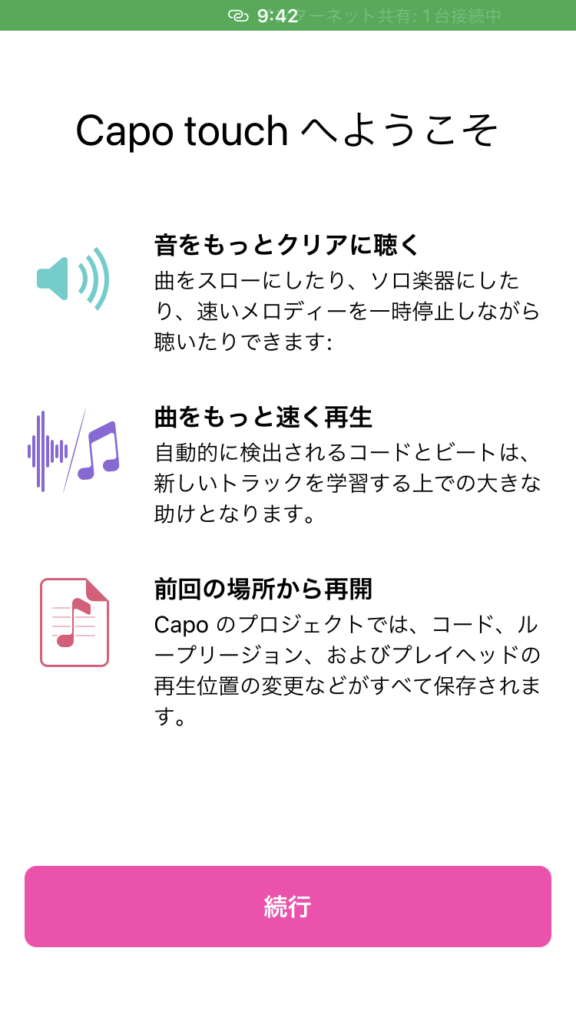
3. 以下の画面が表示されます。
了解をタップします。
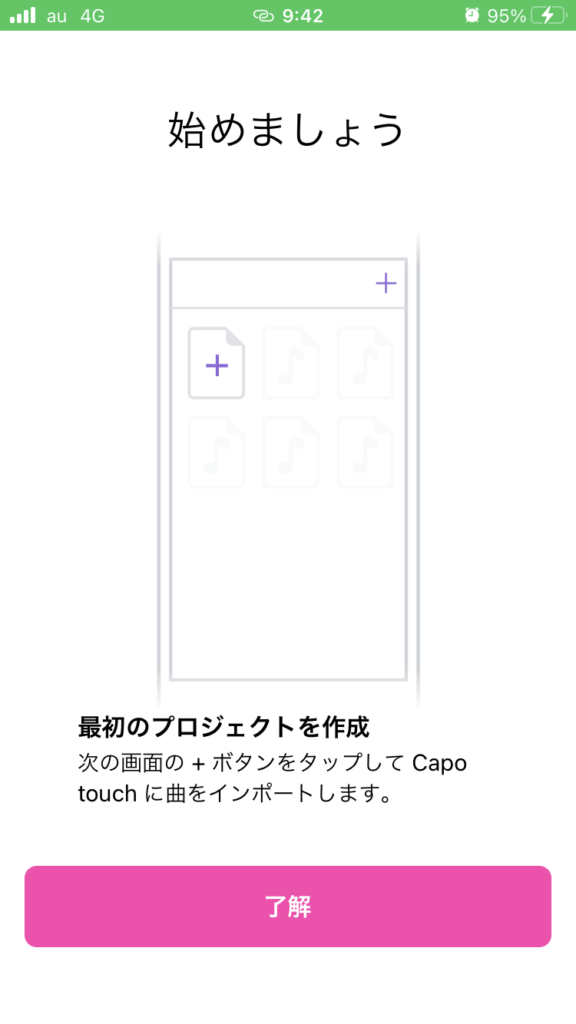
4. 以下の画面が表示されます。
①:ここをタップするとコード進行表の画面に移ります。
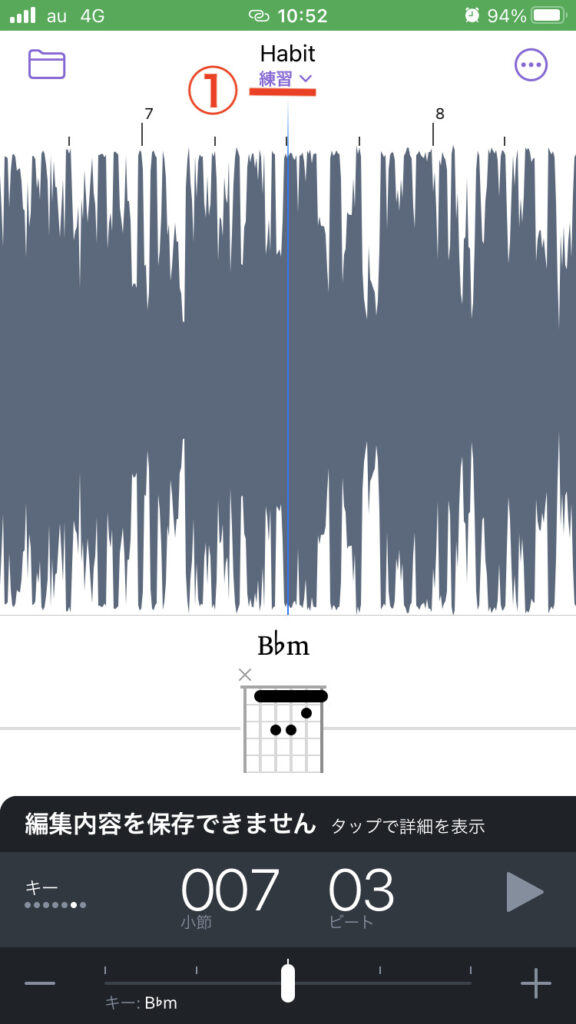
5. 以下の画面が表示されます。
①:設定画面に移行します。コード表記、楽器などを変更できます。
②:曲の再生ができます。
③:キー、速度、再生の3種類に表示を変更できます。
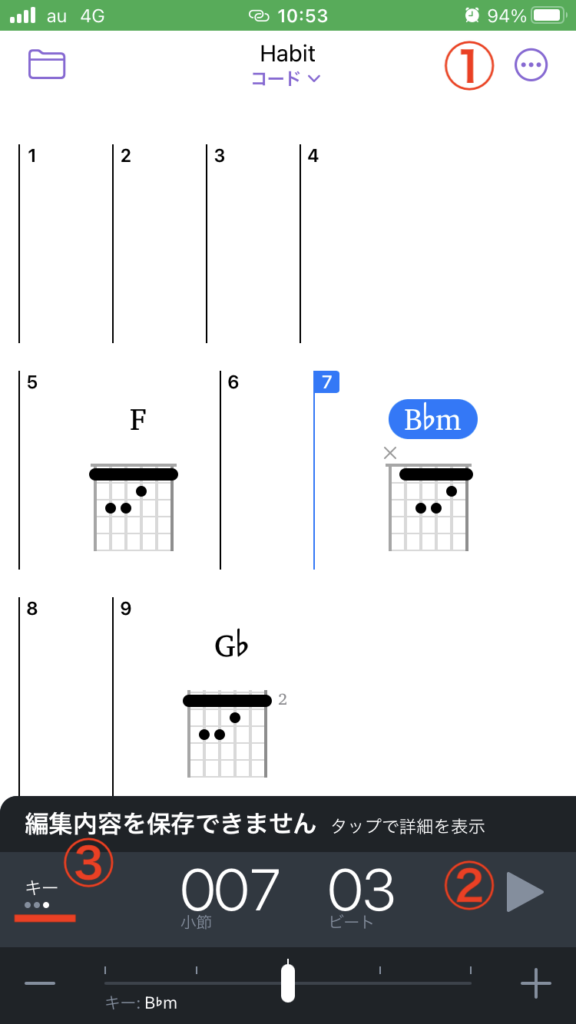
楽譜作成アプリ「Flat」
Flat|App Store
・鍵盤をタップして楽譜を作成していく
・楽譜作成に必要な機能が一通り揃っている
・作成した楽譜の音声を再生できる
・楽器の種類が豊富
・作成した楽譜をエクスポートできる
ピアノの鍵盤に打ち込む形式で音符を打ち込んでいくタイプの楽譜作成アプリです😎
画面も見やすく、初めて見てもどうすれば良いか把握しやすいです😘
楽器の選択も幅広いのも特徴です👍
作成した楽譜の音声再生やPDFにエクスポートもできます😆
耳コピした曲のメロディなどを楽譜としてメモっておくのに便利なアプリです👍
メリット・デメリット

メリットは、他の楽器の楽譜も作成できる、作成した楽譜の音声を再生できる、作成した楽譜をPDFにエキスポートできることが挙げられます😍
一方、無料プランだと、利用できる楽器の種類やカスタマイズ機能などが制限されてしまいます😅
また、楽譜量を多くすると見づらくなってしまうという欠点もあります😅
「Flat」の基本的な使い方
① Flatを起動したら、作成ボタンを押します。
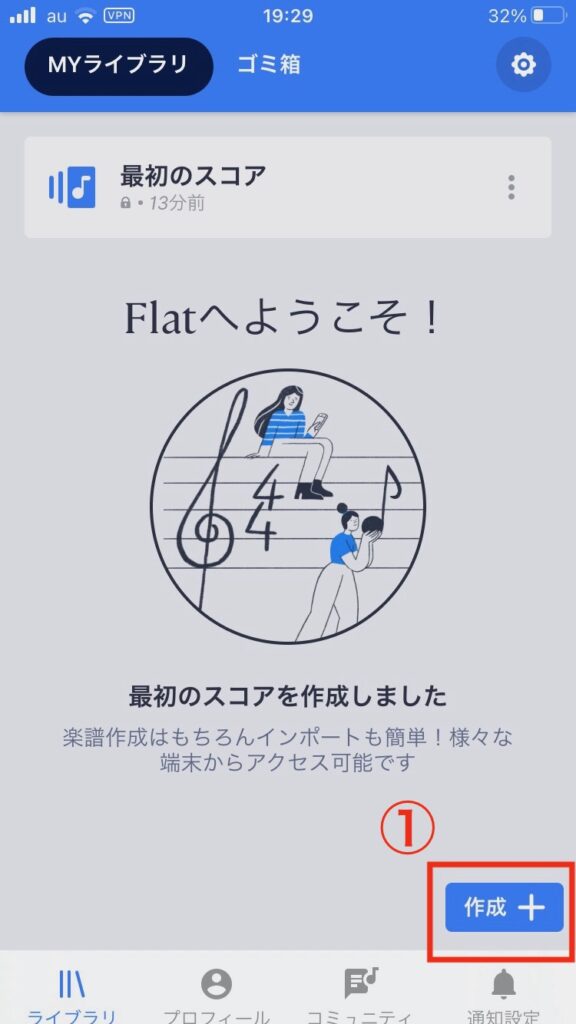
② 音符を選びます。
③ 1番左の項目を選びます(他の項目は、いろんな音楽記号が出てきます)。
④ ピアノの鍵盤を押すと、音符が打ち込めます。
⑤ 再生ボタンを押すと、作成した楽譜の音声が流れます。
⑥ メニューボタンを押すと、⑦が表示されます。
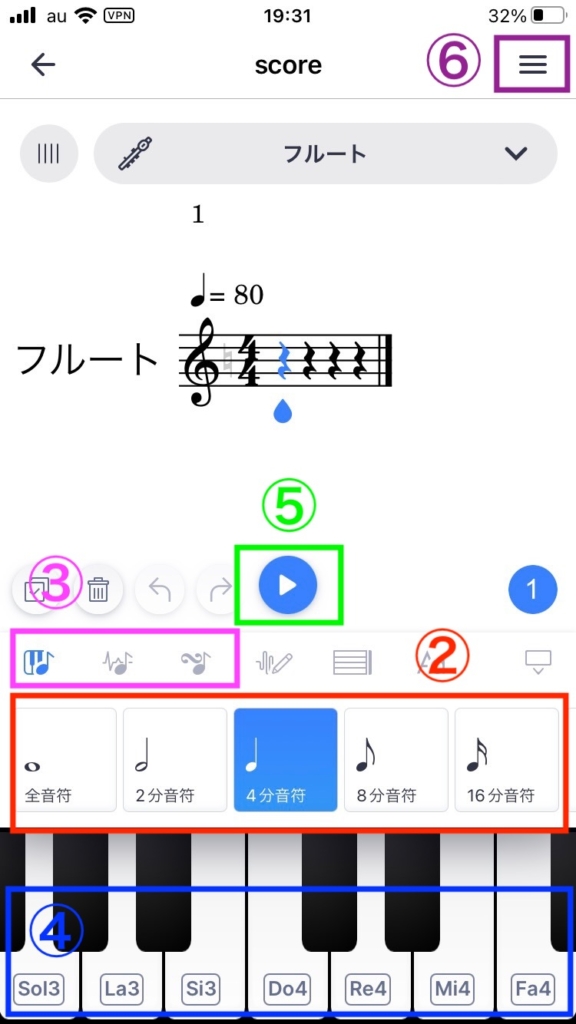
⑦ エクスポートで作成した楽譜をPDFで出力できます。
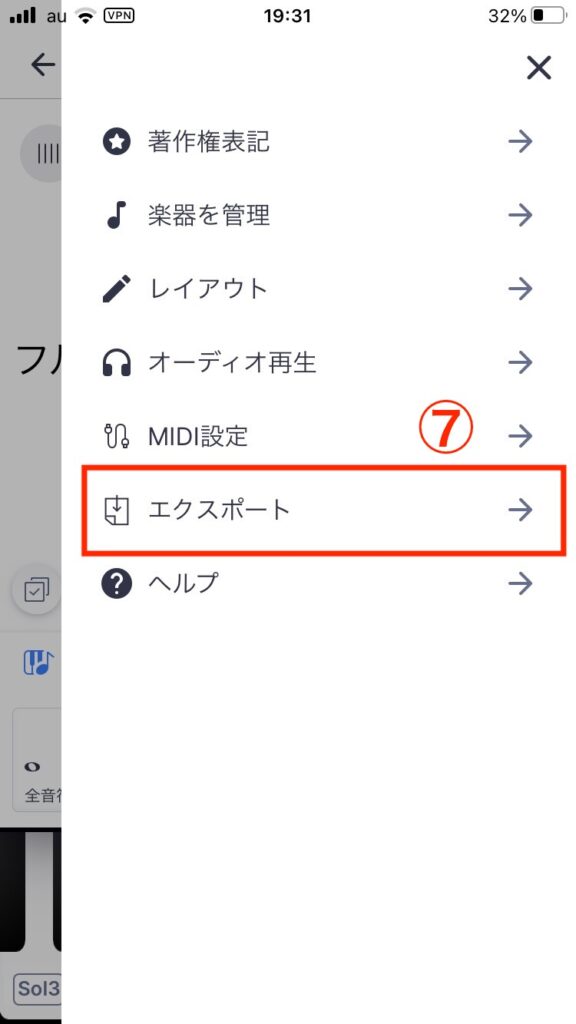
アプリを使用しての感想
操作がしやすく五線譜で楽譜を打ち込みながら作曲できるので、楽譜が作成しやすかったです😎
例えば、鍵盤をタップするだけで音符が打ち込めますし、右手と左手の楽譜が一目で見れるのでわかりやすいです😘
一方、スマホで操作する場合、楽譜の全体像が見づらいのが欠点かなと思いました😅
本格的に耳コピした内容を楽譜として保存したい方におすすめなアプリだと思います👍
Humming Score
引用:App Store
・鼻歌で楽譜が作れる
・作った楽譜を編集できる
・画像やMIDIファイルとしてエクスポートできる
Humming Scoreは、鼻歌や楽器の音声を感知して楽譜に採譜してくれるアプリになります😎
作った楽譜を編集したり、作成した楽譜を画像やMIDIファイルとしてエクスポートすることもできます😘
耳コピした際にお手軽に採譜したいときに便利なアプリです😍
メリット・デメリット

メリットは、自動で採譜してくれること、画像やMIDIファイルとしてエクスポートできることです😆
一方、機能が少ない点と鼻歌だとやりづらい点がデメリットになります😅
このアプリを使う場合、鼻歌よりも楽器の音で採譜させるのがおすすめです👍
Humming Scoreの使い方
1. Humming Scoreを起動すると以下の画面が表示されます。マイクへの許可を求められますのでOKします。
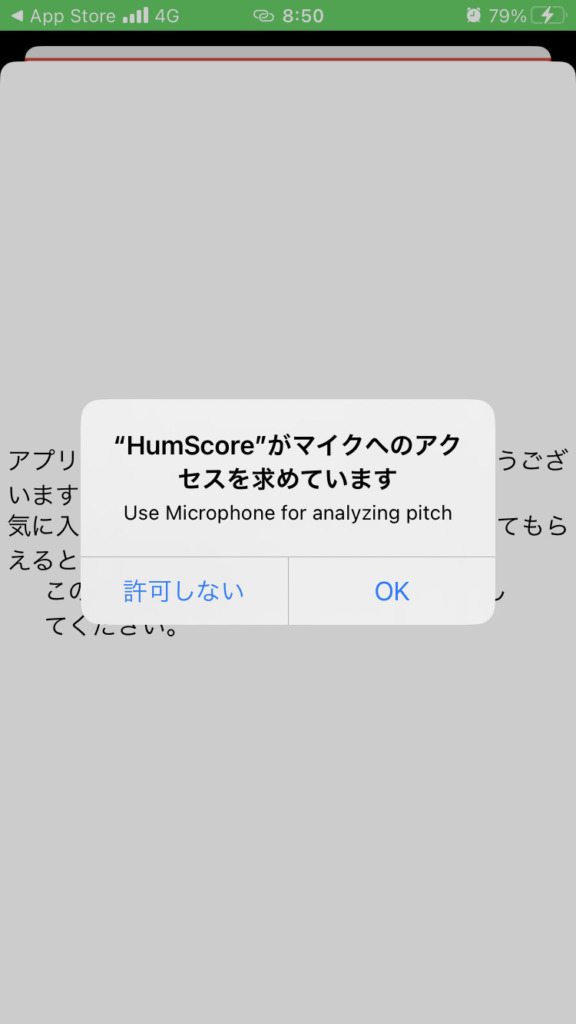
2. 以下の画面が表示されます。
緑色の枠線部分で録音、再生、削除、出力などができます。
①:録音を押してから鼻歌や楽器演奏をすると、自動で採譜されていきます。停止を押すと録音が終了します。
②:再生をタップすると録音した音声が再生されます。
③:画像出力をすると、採譜した楽譜を写真へエクスポートできます。
④:MIDI出力をタップすると、音声デートとして出力できます。
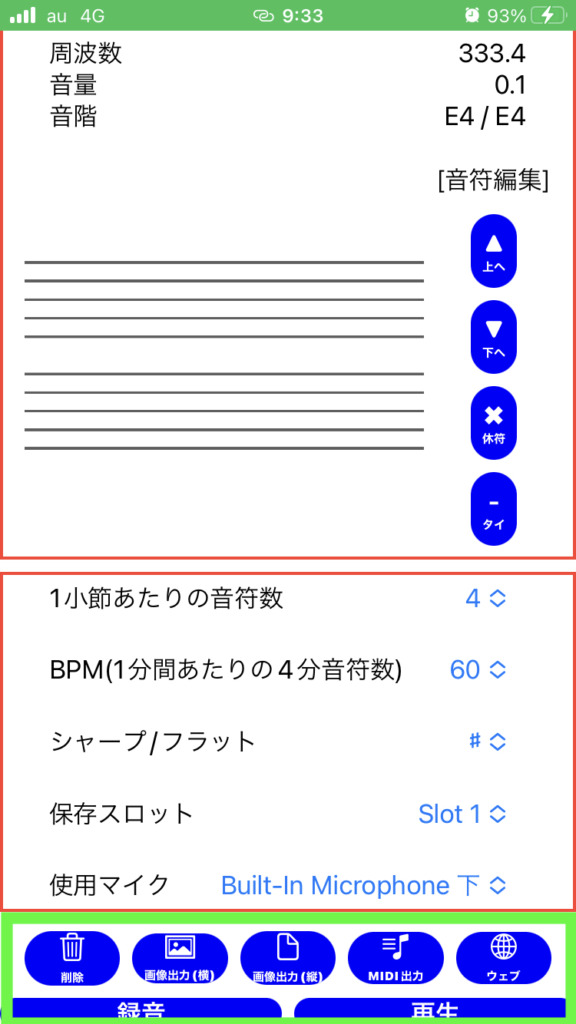
Notion
引用:App Store
・五線譜の楽譜を作るのに便利な機能が多い
・楽器の種類が豊富
・作成した楽譜の再生やPDFへのエキスポートもできる
・タップ入力とキーボード入力ができる
・録音ができる
Notionは楽譜作成用のアプリになります😍
様々な機能がありおすすめなアプリになりますが、特に「タップ入力とキーボード入力ができる」のはこのアプリの特徴になります😁
ピアノが得意な方はキーボード入力がおすすめですし、ピアノが弾けない方はタップ入力で簡単に音符を打ち込むことができます😆
耳コピした曲のメロディなどを楽譜としてメモっておくのに便利なアプリです👍
メリット・デメリット

メリットは「Flat」と似ていますが、それに加えてタップとキーボード入力ができるのも利点になります😍
一方、無料プランだと、一部の楽器のサウンドが使えない、手入力ができないなどの制限があるのがデメリットになります😅
Notionの使い方
1. Notionを起動すると以下の画面が表示されます。
Notionが色々なアクセスの許可を求めてきます。
許可しておくと後程の操作がやりやすくなるので許可します。
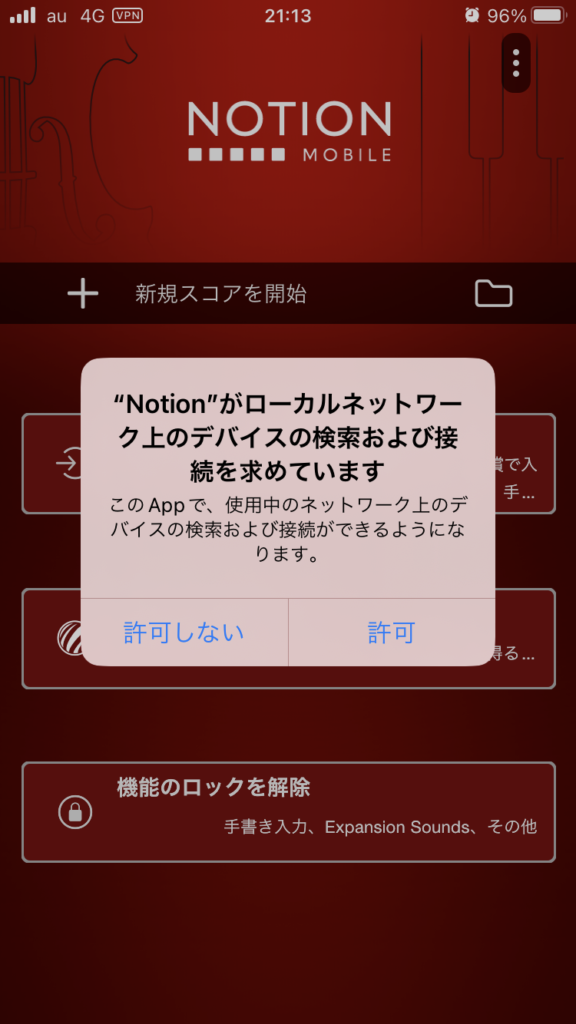
2. 以下の画面が表示されます。
①:デフォルトではドラム音が鳴りませんので、アカウントを作成します。①をタップします。
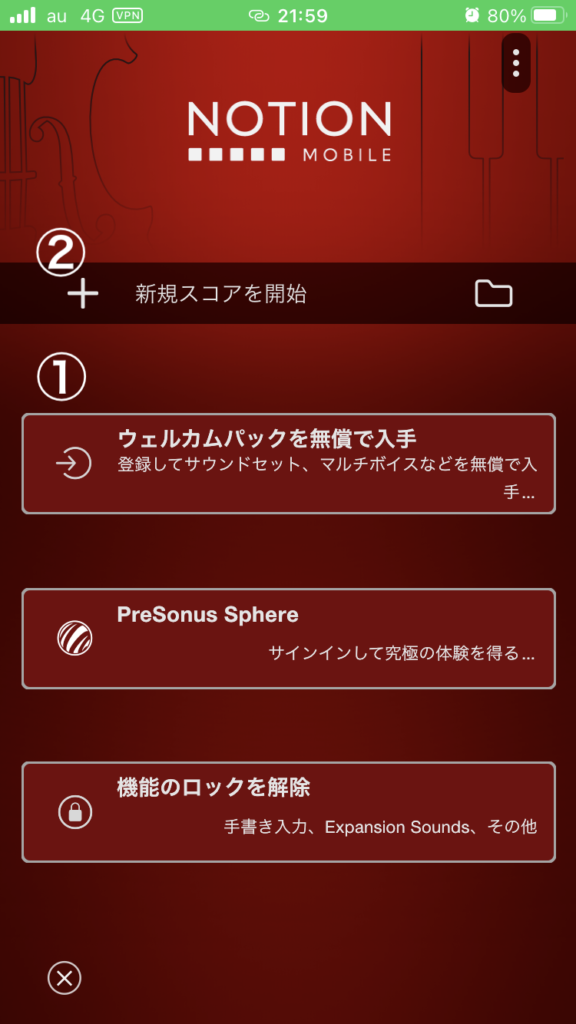
3. アカウントを作成します。
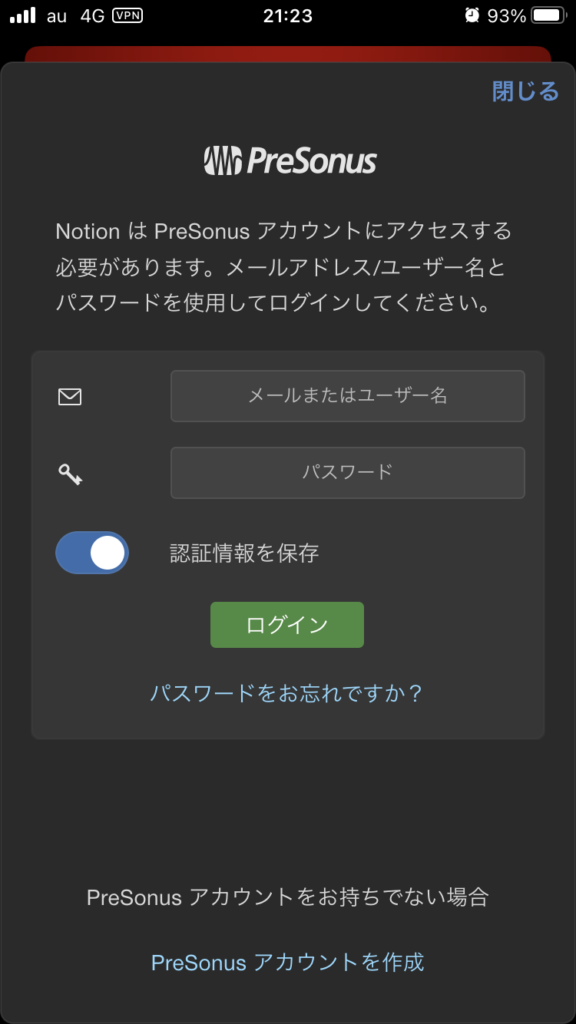
4. アカウントを作成できたら、2.の②をタップします。
以下の画面が表示されますので、楽譜のタイトルを入力しOKをタップします。
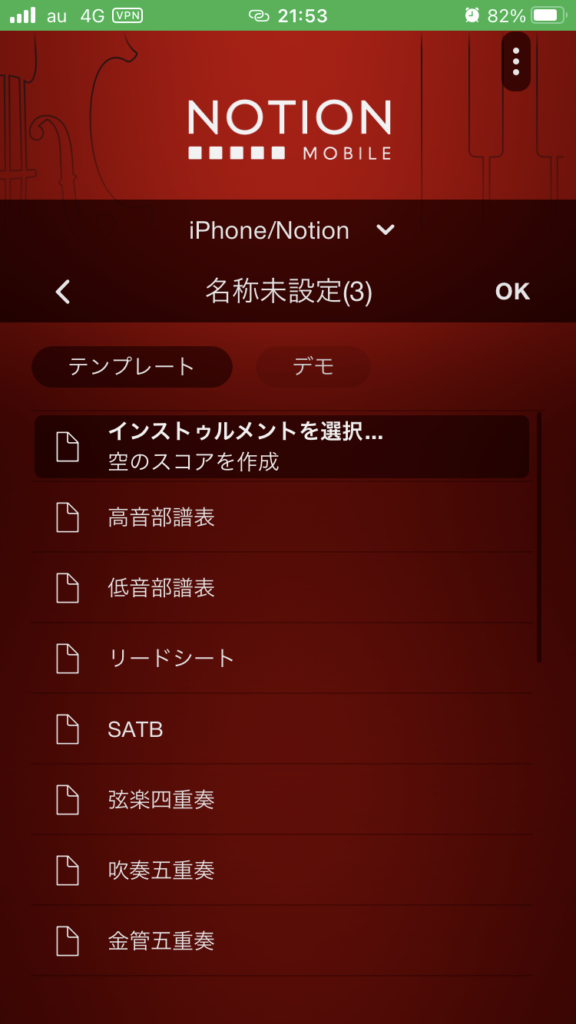
5. 以下の画面が表示されます。
楽器を選択します。
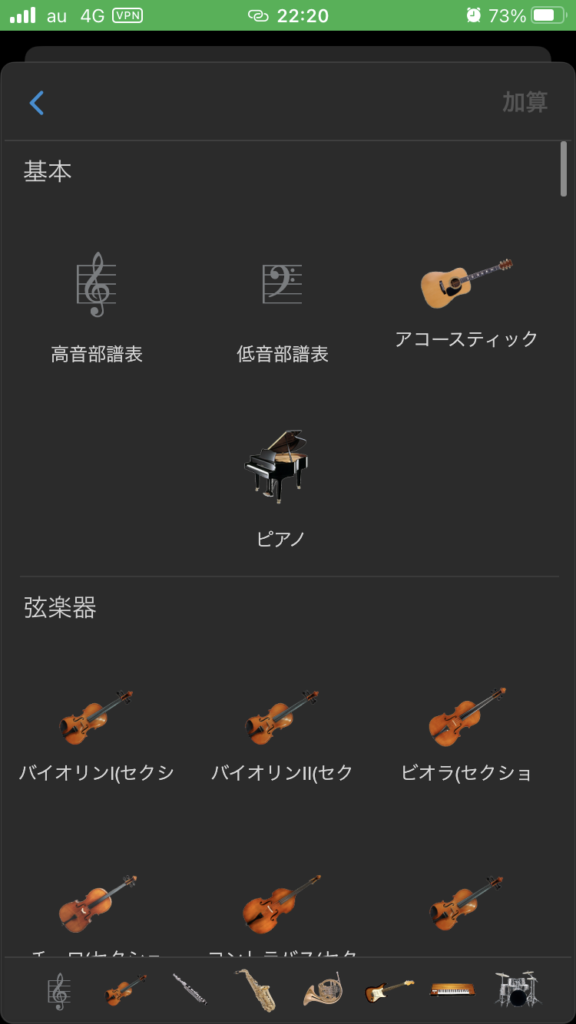
6. 以下の画面が表示されます。
①:ホームに戻ります。
②:譜面上を移動してカーソルを合わせられます。
③:音符を削除します。
④:音符を入力します。
⑤:休符を入力します。
⑥:付点をつけます。
⑦:声部を追加できます。
⑧:連符を追加できます。
⑨:スラーなどの記号を追加できます。
⑩:楽器の追加や変更ができます。
11:キーボード入力に変更できます。
12:オプションに移行します。
13:楽譜の最初に戻ります。
14:楽譜の音声を再生できます。
15:録音できます。
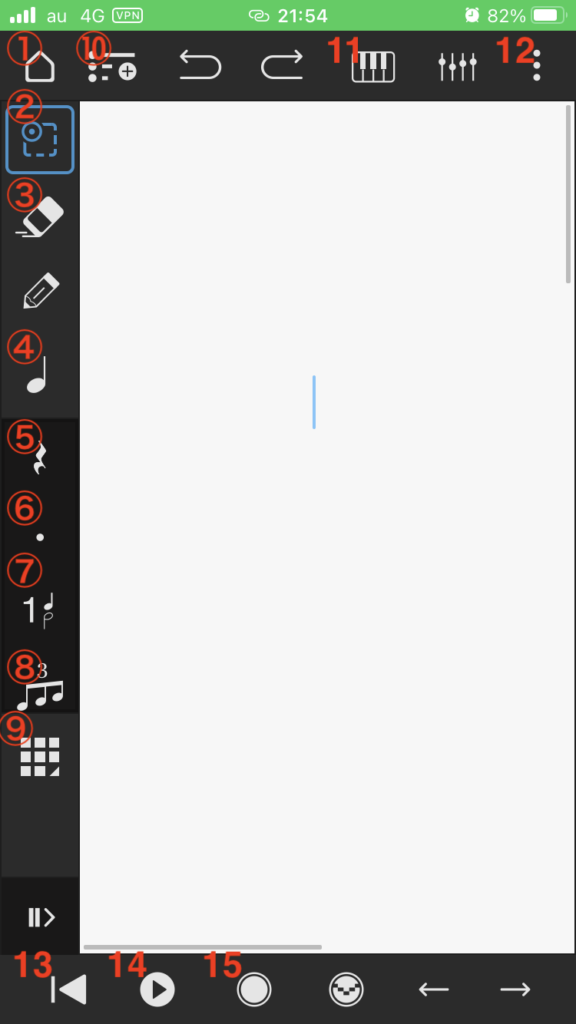
7. 6.の11をタップすると以下の画面が表示されます。
①:キーボード入力がオンになります。
②:音符を縦に同時に入力できます。
③:音符をコピー&ペーストできます。
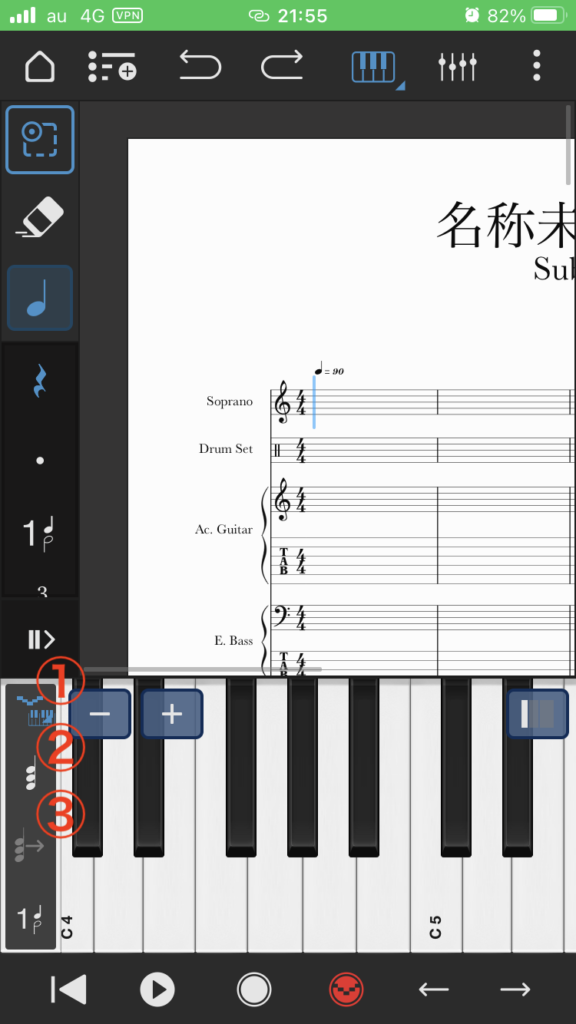
8. 6.の12をタップすると以下の画面が表示されます。
①:「スコアをエクスポート」をタップすると楽譜をエクスポートできます。
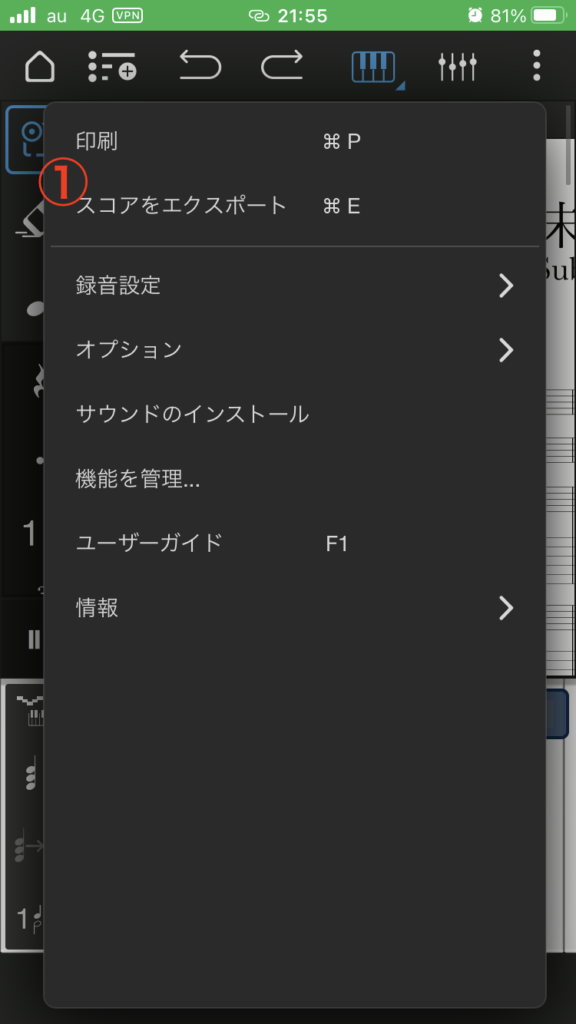
使用しての感想
本記事で紹介している楽譜作成アプリの中では、最も楽譜が作りやすかったです😎
鍵盤でも直接タップでもどちらでも音符を打ち込むことができて、操作しやすいです😍
楽器の種類も豊富で、鍵盤楽器、弦楽器、管楽器、打楽器など色々あるので、ピアノ、オーケストラ、アンサンブルなど、様々な楽譜を作ることができます😁
タブ譜の作成もできますので、ギターの楽譜を作りたい方にもおすすめです😆
本格的に耳コピした内容を楽譜として保存したい方におすすめなアプリだと思います👍
曲を楽器別に分離してくれるアプリ

この章では、曲を楽器別に分離してくれるアプリをご紹介していきます😎
2つのアプリについて、概要、メリットとデメリット、使い方をご紹介していきますので、適宜ご覧になってみてください👍
ExtVocal Pro – 空間オーディオ
引用:App Store
・ボーカル、ドラム、ベース、ピアノ、その他伴奏ごとに分離できる
・スマホ内のitunes、動画などから抽出できる
・分離した音声のエクスポートが可能
・無料プランによる機能制限がなく使いやすい
ExtVocal Proはボーカルや楽器を抽出できるアプリです😎
このアプリの魅力は、シンプルで使いやすく、無料プランでも機能制限がないことです😍
他のアプリは無料プランと有料プランに分かれており、無料プランですと機能の一部が制限されており、やや使いづらい点があります😅
しかし、このアプリは有料プランはないため、全ての機能が利用できます😘
例えば、曲数の制限、編集できる曲の時間制限などが他のアプリにはありますが、このアプリにはありません😁
耳コピしたい曲からボーカルや楽器を抽出することで、耳コピしやすくなります👍
メリット・デメリット

スマホ内の曲を利用でき、ボーカル以外の楽器も分離できるのがメリットになります😆
一方、デメリットとしては、抽出や分離以外の機能がないということです😅
トリミング、ピッチやテンポの調節など、他の編集機能が欲しい方には不向きなアプリになります😅
ExtVocal Proの使い方
1. ExtVocal Proを起動すると以下の画面が表示されます。
色々なアクセスを求められますが、許可すると後々の操作が便利になりますので全て許可しましょう。
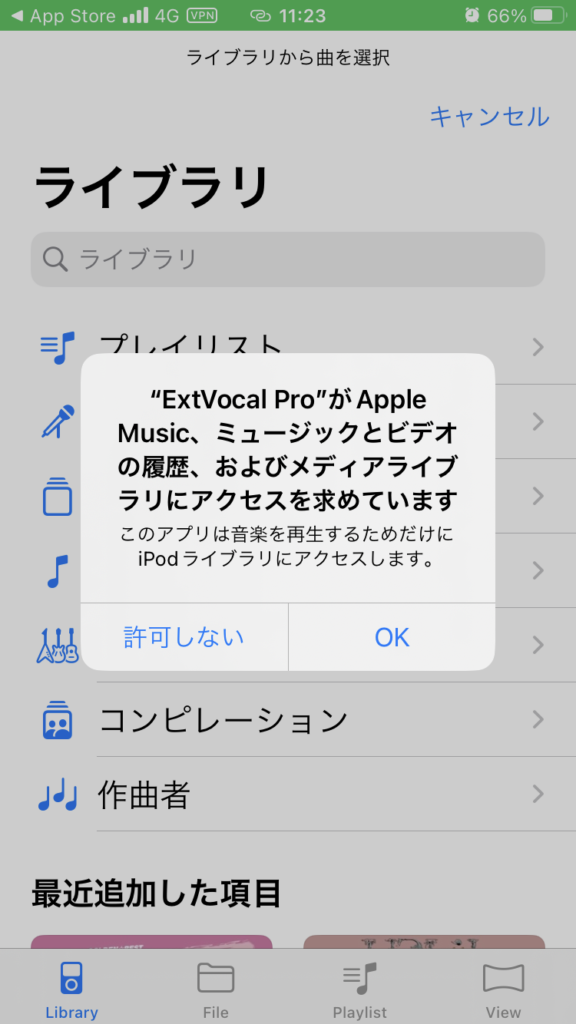
2. 以下の画面が表示されます。
①:itunes内の曲から曲を選べます。
②:スマホ内に保存されている曲を選べます。
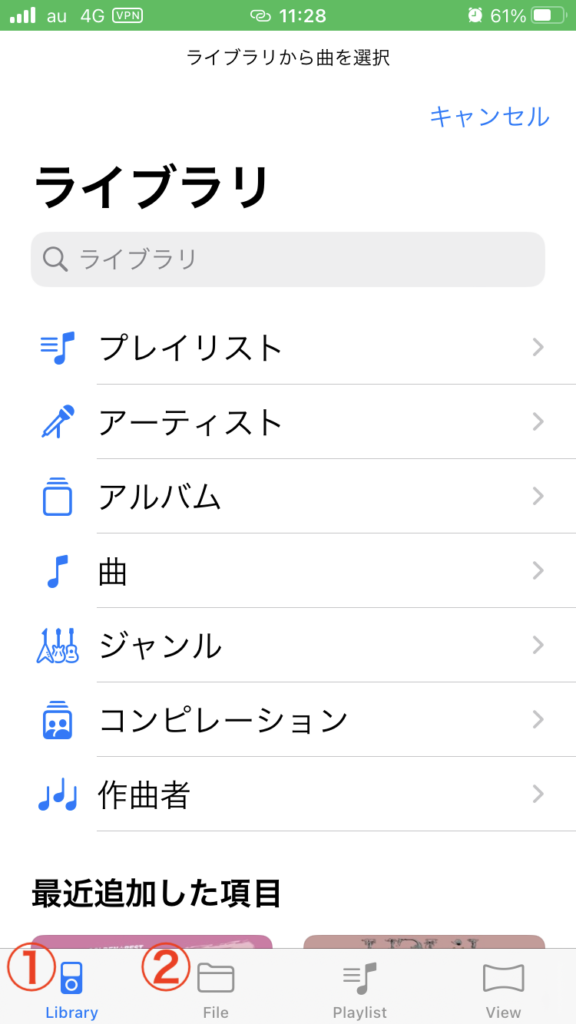
3. 2.で曲を選ぶと以下の画面が表示されます。
①:preparingが完了するまで待ちます。
②:①が完了したら、②の赤枠で囲んだ5つのターンテーブルを動かしてボーカルや楽器を分離します。1番左からベース、ドラム、ボーカル、ピアノ、その他伴奏の抽出ができます。
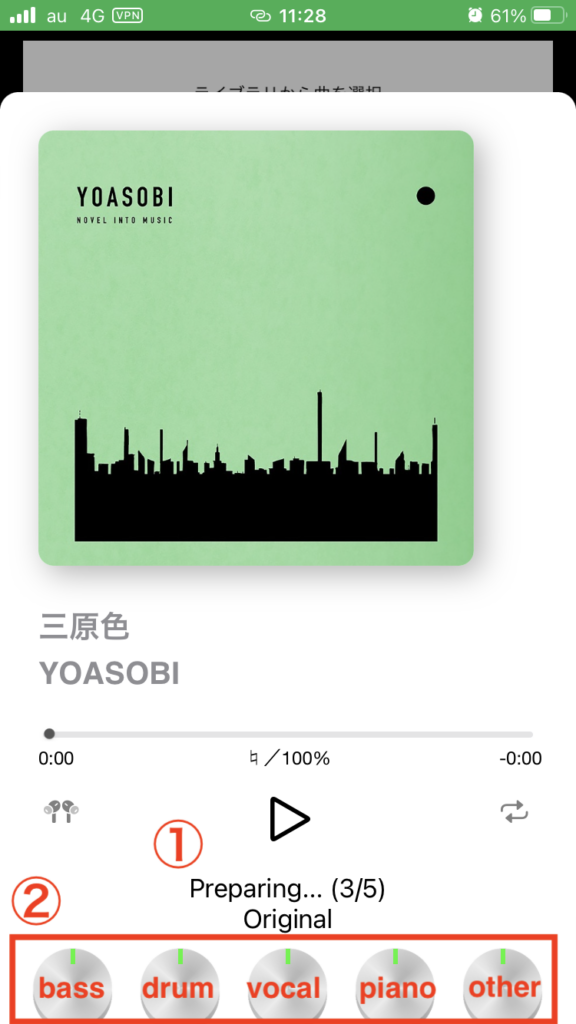
4. preparingが完了すると以下の画面が表示されます。
①:共有できます。
②:保存できます。保存先は「このiphone内」→「ExtVocal Pro」に保存されています。
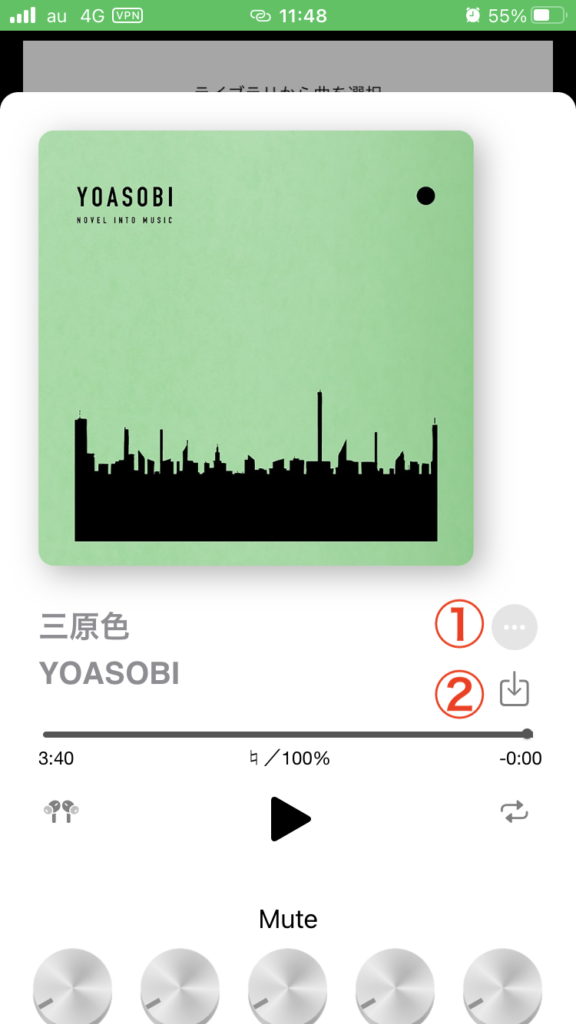
Moises
引用:App Store
・ボーカル、ドラム、ベース、その他伴奏ごとに分離できる
・スマホ内のitunes、動画などから抽出できる
・分離した音声のエクスポートが可能
・曲のコード進行がわかる
・メトロノーム機能がある
・曲のキー変更ができる
Moisesは手軽にボーカル抽出ができるアプリになります😎
特におすすめな点は、ボーカル抽出以外にも、ドラム、ベース、その他伴奏ごとに分離できる点です😆
例えば、itunesに入っている好きな曲を選ぶだけで、ドラムなしやベースなしにすることも、反対にドラムのみやベースのみにすることもできます😆
また、曲のコード進行も分析してくれるため、コード進行も知りたい方にもおすすめです😆
メリット・デメリット

スマホ内のitunes、動画、ファイルに保存している曲からボーカル、ベース、ドラム、その他伴奏に分離でき、その音声をエクスポートすることがメリットになります😎
一方、無料プランですと、広告頻度がやや高くわずらしいのと、5分間しか曲を編集できないなどの機能制限があることがデメリットとして挙げられます😅
もし、これらの機能制限を解除したい場合は、有料プラン(4,500/年)に変更するしかないでしょう😅
Moisesの使い方
1. Moisesを起動すると以下の画面が表示されます。
一番下にある+ボタンをタップします。
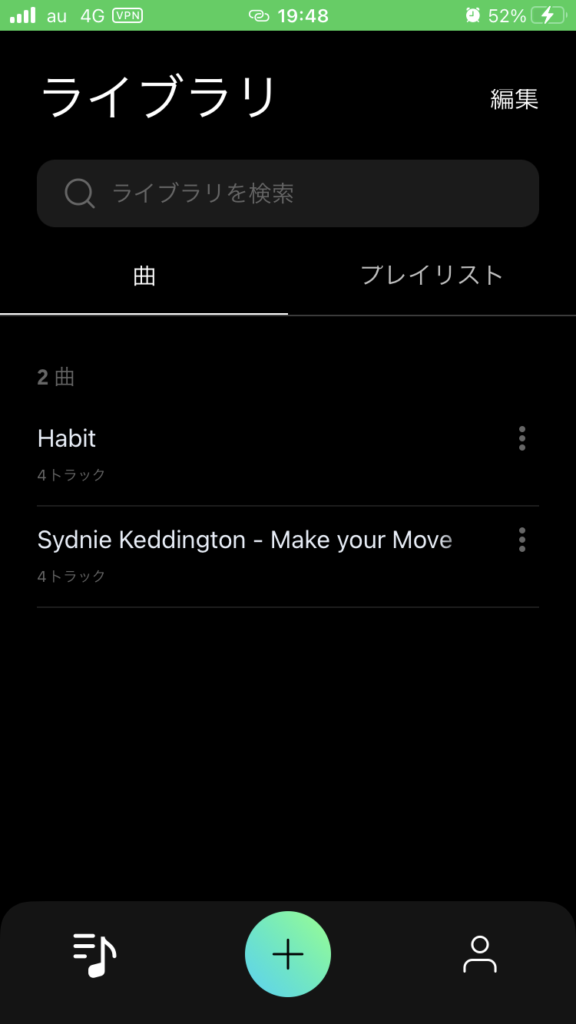
2. 下記の4つの選択肢のいずれかを選択します。
今回はiTunesを選択し、スマホに収録されている曲をダウンロードすることにします。
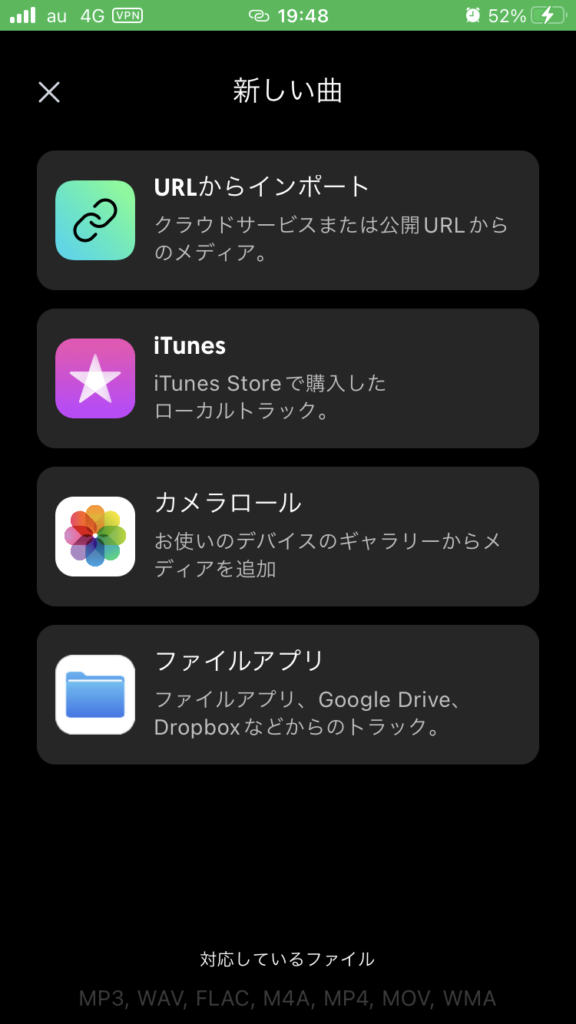
3. ダウンロード完了し、その曲を選択すると以下の画面に移行します。
①:①をタップすると、ボーカル音声を削除することができます。また、バーをスライドさせると音量を変化させることができます。
②:ドラム音声を削除することができます。
③:ベース音声を削除することができます。
④:その他の音声を削除することができます。
⑤:削除した音声をエクスポートすることができます。
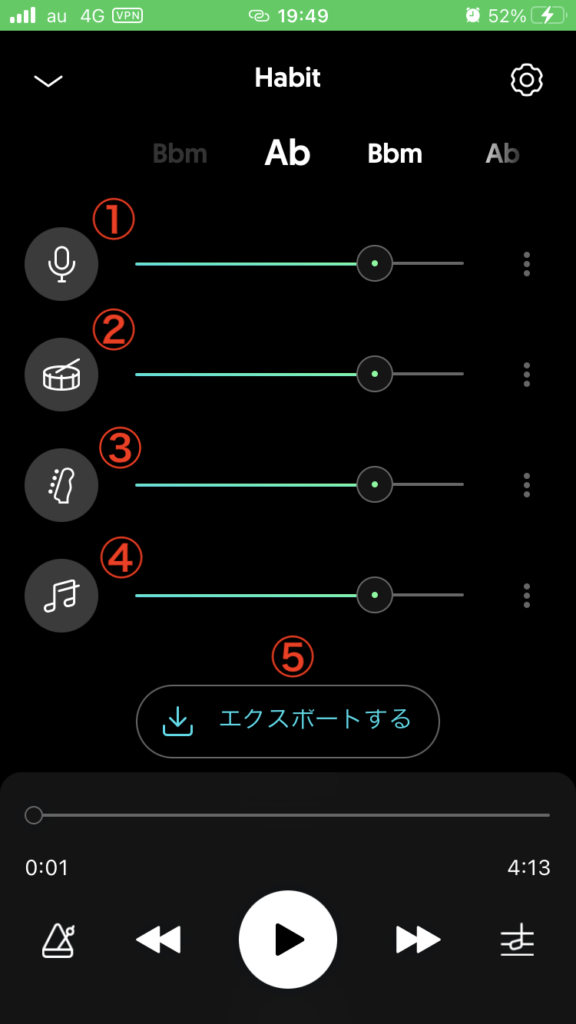
曲のテンポを変えてくれるアプリ

この章では、曲のテンポを変えるのに便利なアプリをご紹介していきます😎
2つのアプリについて、概要、メリットとデメリット、使い方をご紹介していきますので、適宜ご覧になってみてください👍
音楽編集アプリ – 着うた作成 ・音楽カット
引用:App Store
・トリミング
・ミュージックの組み合わせ
・効果音の追加
・スマホ内のミュージックの利用可能
・曲調の変化
・ボーカルと伴奏の分離
・ノイズ除去
・編集した音源のエキスポート
・再生スピード変化
・音程変化
・イコライザー
「音楽編集アプリ – 着うた作成 ・音楽カット」は、無料で利用できる音学編集アプリです😎
スマホ内に収録している音楽を色々編集することができます😍
主な編集機能は上図の通りで、無料にも関わらず多彩な機能があるのが魅力になります👍
耳テンポをゆっくりすることで耳コピしやすくなるので便利なアプリになります😘
メリット・デメリット

無料で使いやすいにも関わらず、編集機能が多彩であるのがメリットになります😍
一方、デメリットとしては、広告頻度がやや高い点です😅
無料アプリなので、広告があるのは仕方がないところではあります😅
音楽編集アプリ – 着うた作成 ・音楽カットの使い方
1. 音楽編集アプリを起動すると以下の画面が表示されます。
①:音楽を選択し、種々の編集ができます。
②:音楽の曲調を変化させることができます。
③:選択した音楽のボーカルと伴奏を分離できます。
④:自分のフォルダに移行します。
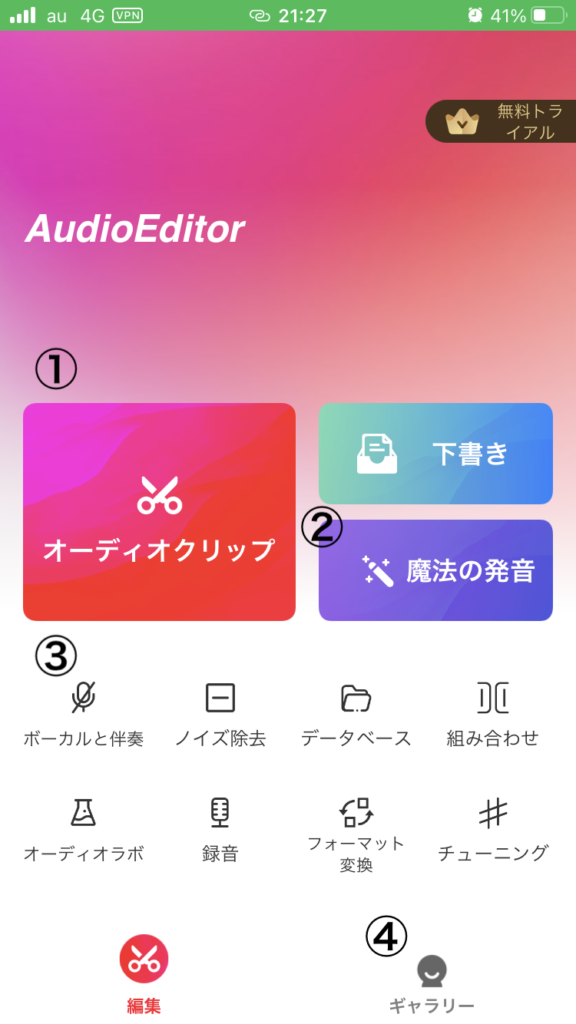
2. 1.の①をタップすると以下の画面が表示されます。
自分のスマホ内のミュージックが選択できるので、編集したい音楽を選択し、「次へ」をタップします。
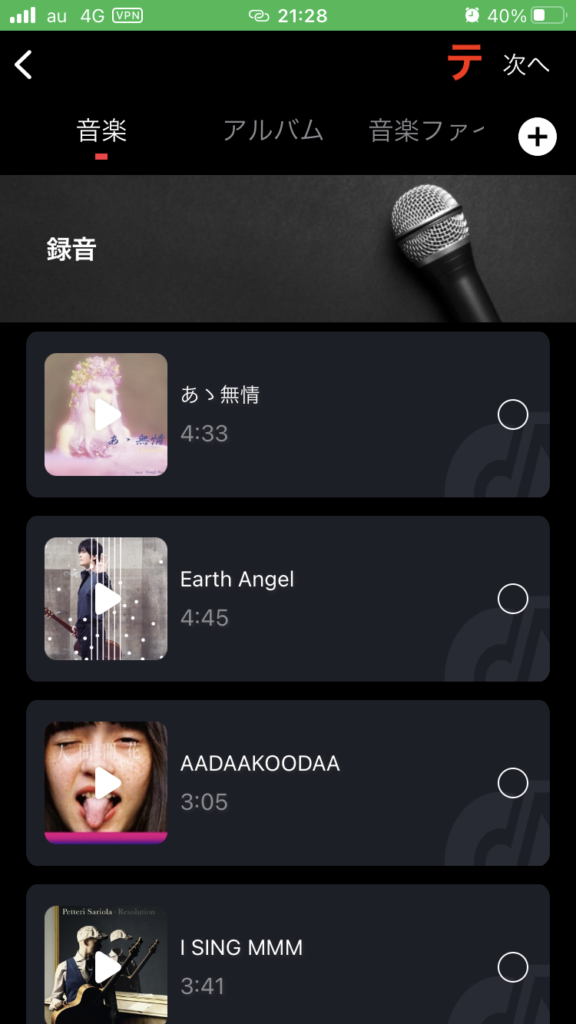
3. 以下の画面が表示されます。
①:選択した曲を再生できます。
②:トリミングできます。
③:選択した曲を下の項目へ移行します。
④:種々の編集ができるカーソルが開きます。
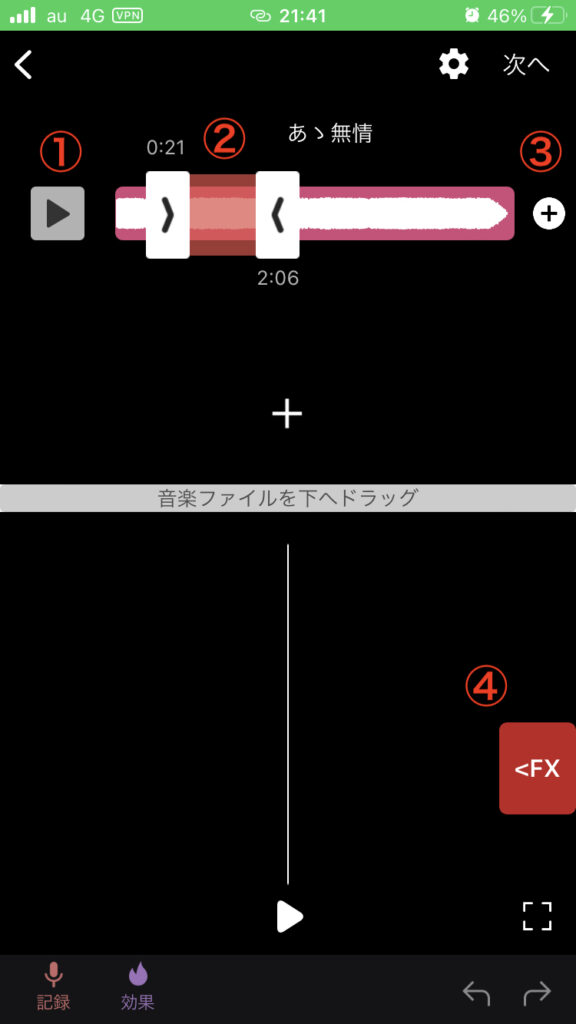
4. 3.の④をタップすると以下のカーソルが開きます。
①:シーン、リバーブ、テンポを変更することができます。
②:エキスポートの項目に移行します。
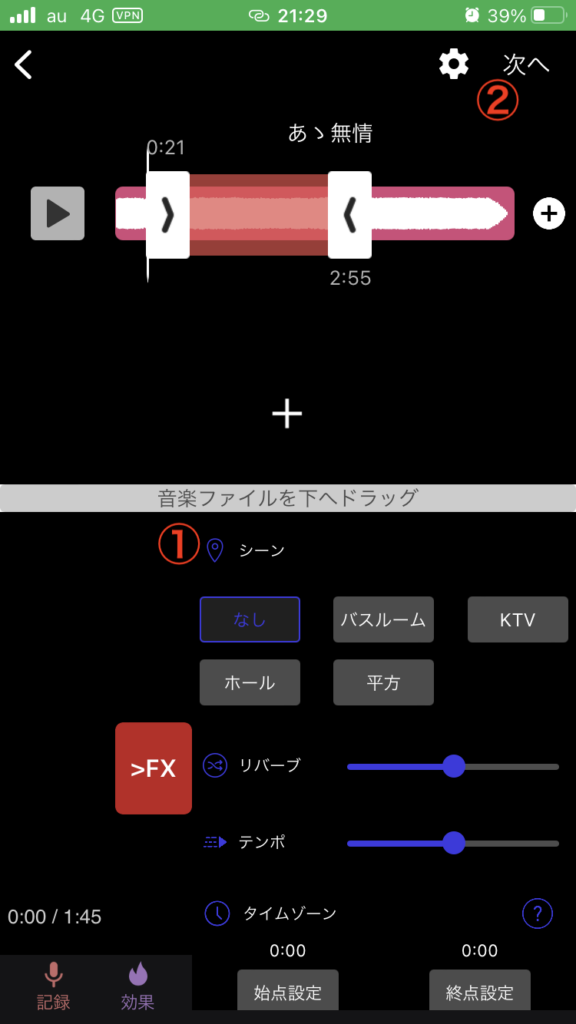
5. 4.の②をタップすると以下の画面が表示されます。
①:出力するファイル形式を選びます。
②:編集した音楽データをエキスポートできます。
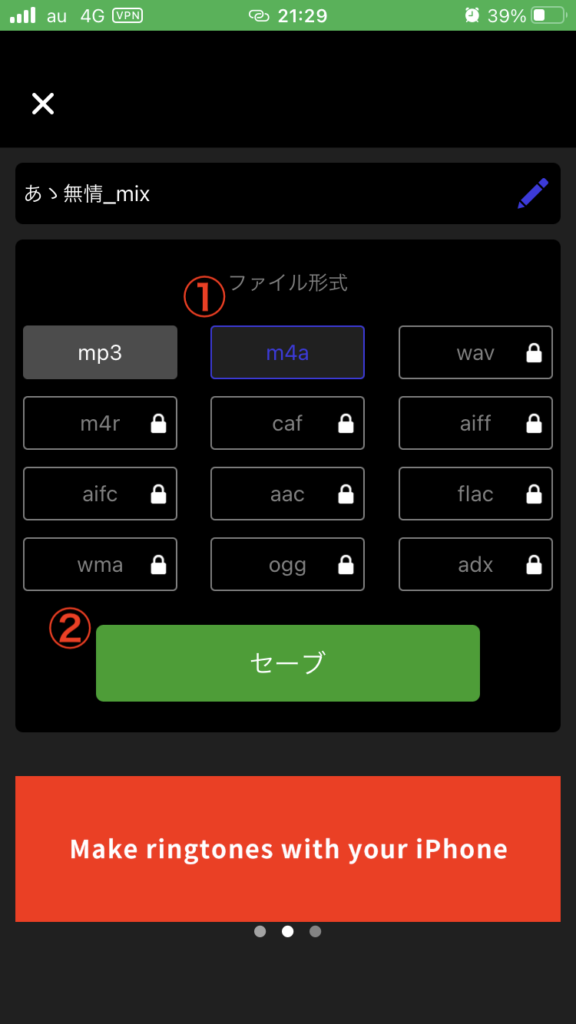
6. 1.の②をタップすると以下の画面が表示されます。
指定されたボタンをタップすることで、曲調が変えられます。
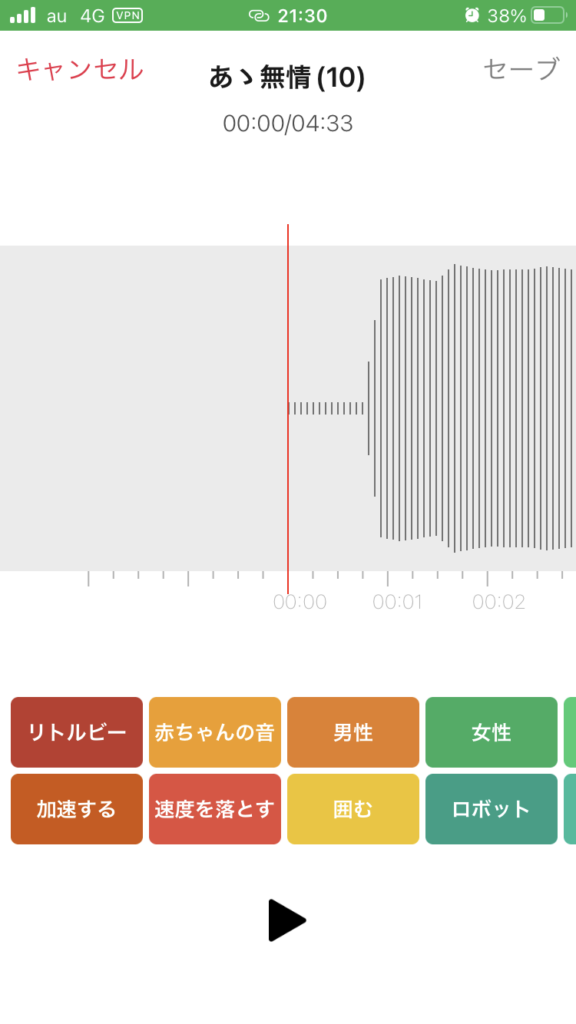
7. 1.の③をタップすると以下の画面が表示されます。
「音楽を選ぶ」をタップして、分離したい音楽を選びます。
選んだ後、「別のファイル」をタップします。
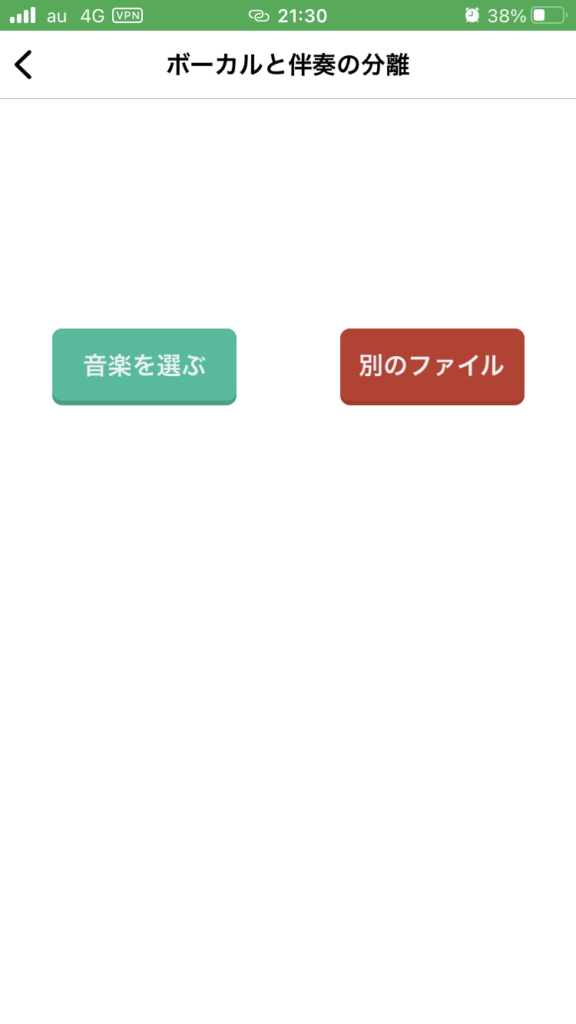
8. 以下の画面が表示されます。
ボーカルと伴奏が分離されましたので、音声を保存したい場合は「セーブ」をタップします。
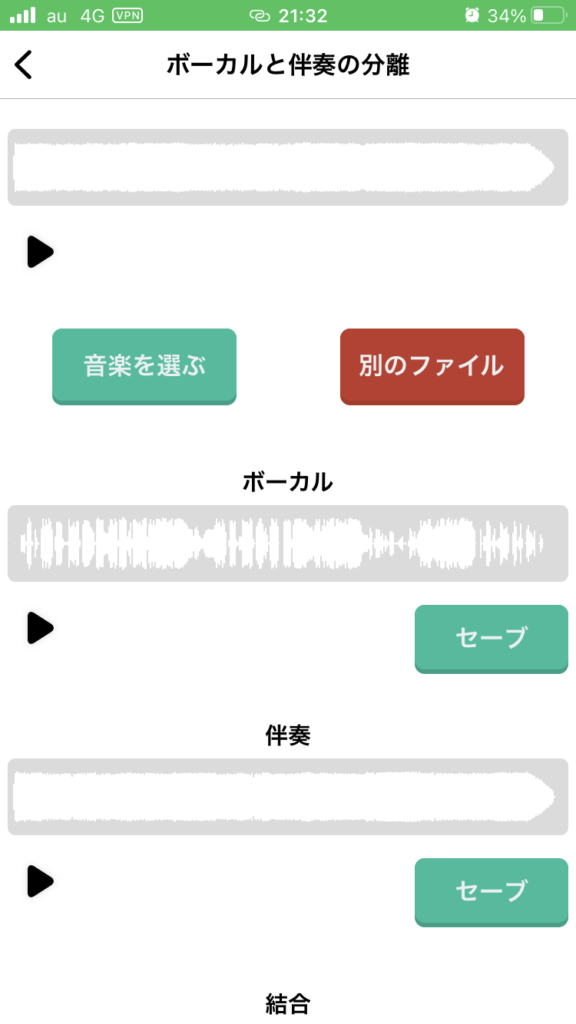
Music Speed Changer
引用:App Store
・テンポ調整
・ピッチ調整
・ループ
・イコライザ調整
・リバーブやディレイ調整
・編集した曲をエキスポート
Music Speed Changerは、スマホ内に収録されている音楽を編集できるアプリです😎
無料アプリにも関わらず、機能制限なく広告の邪魔が入らないため、非常に使いやすいです😍
テンポやピッチを調整したり、リバーブを追加するのが主な用途となります😆
曲をループさせたり、テンポをゆっくりすることで耳コピしやすくなります👍
メリット・デメリット

メリットは、無料で利用できること、広告が操作の邪魔をしないこと、機能が豊富であることが挙げられます😍
一方、効果音の追加、エキスポートした際のフォーマット形式の変換などの機能はないのがデメリットになります😅
Music Speed Changerの使い方
1. Music Speed Changerを起動すると以下の画面が表示されます。
Music Speed Changerに色々なアクセスを求められますが、全てOKにすると後の操作がやりやすくなります。
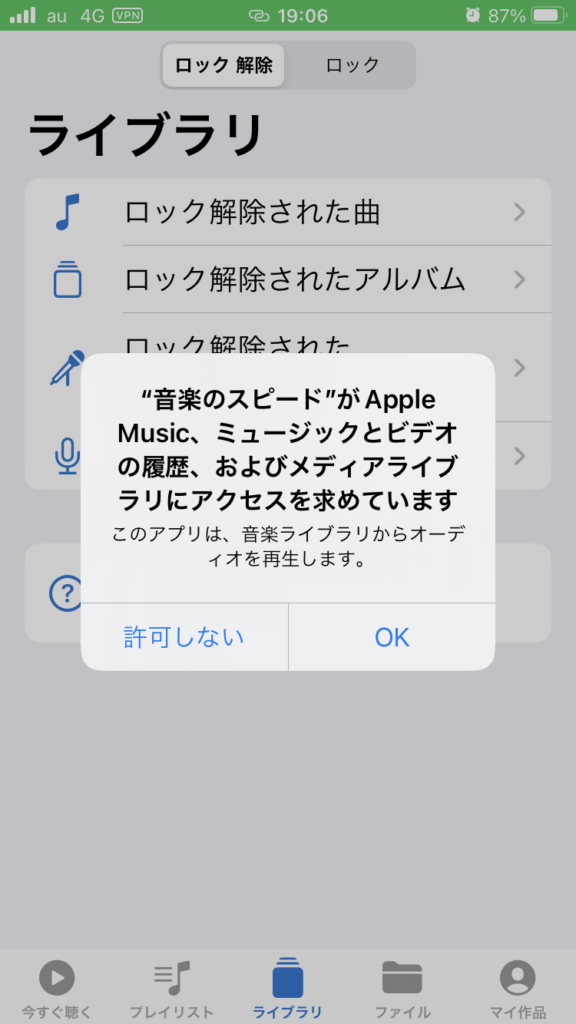
2. 以下の画面が表示されます。
①:スマホ内の曲から編集したい曲を選びます。例として、今回は「Earth Angel」を選びます。
②:①で曲をタップすると②部分が表示されますので、タップすると編集モードに移行します。
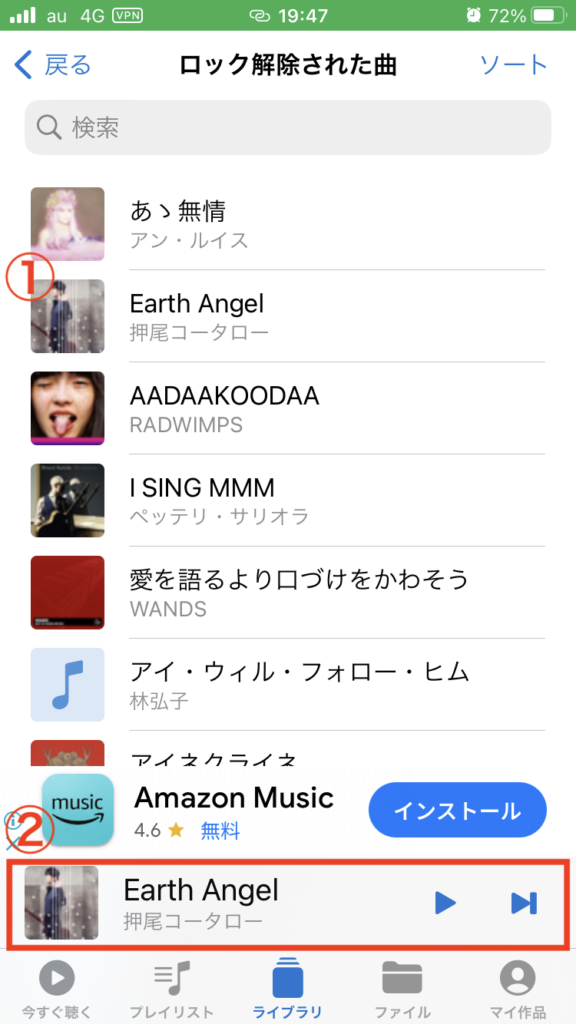
3. 2.の②をタップすると以下の画面が表示されます。
①:設定画面が開きます。
②:編集した曲をエキスポートできます。
③:ヘルプを閲覧できます。
④:編集した曲を再生できます。
⑤:青枠部分をタップすると、下の画面に戻ります。
①の設定画面の「カスタム設定」を利用すると編集がしやすいので、ここではカスタム設定の仕方についてご紹介していきます。
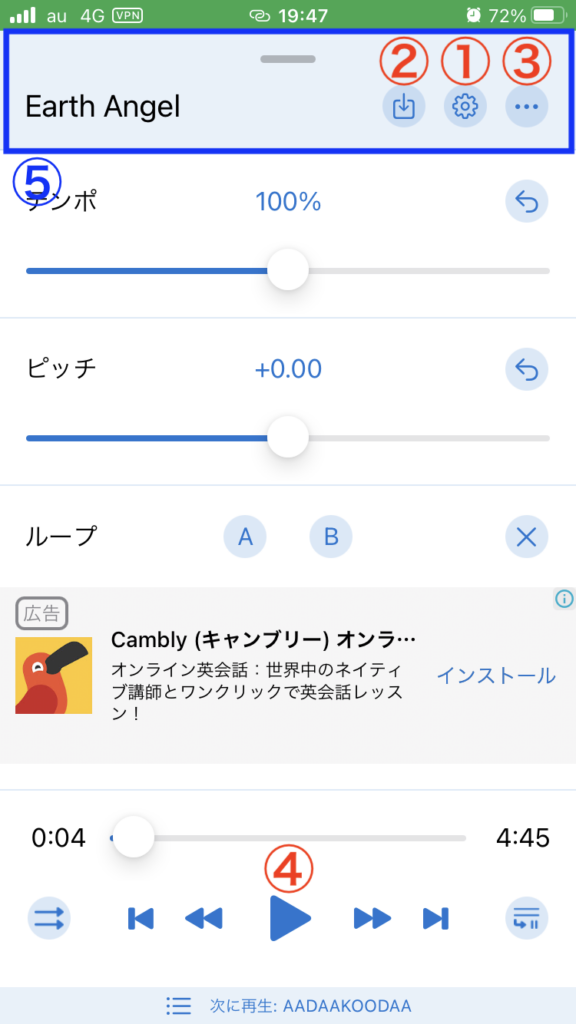
4. 3.の①をタップすると以下の画面が表示されます。
①:最初は「デフォルト」にチェックが入っているため、「カスタム」にチェックを入れ、その後「カスタム設定」をタップします。
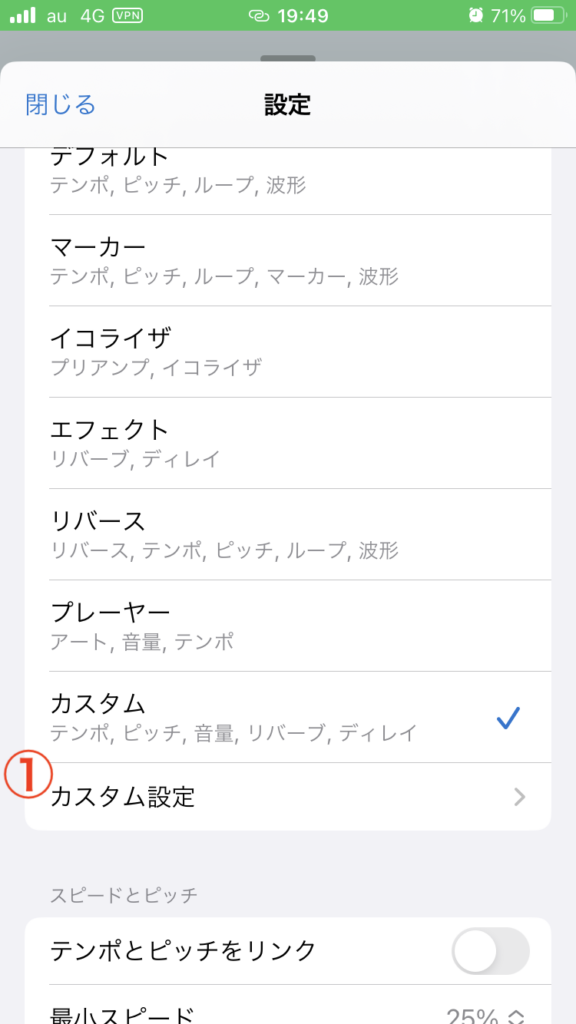
5. 以下の画面が表示されます。
「含まれるコントロール」に入っている項目が編集できる内容になります。
「その他のコントロール」にある項目から必要な編集項目を選んで「+」をタップすると、「含まれるコントロール」の枠に移動するので、その項目が編集できるようになります。
その後、「完了」をタップすると選んだ編集項目を用いて編集することができるようになります。
もし、どの項目を使用したら良いか悩まれている場合は、テンポ、ピッチ、音量、リバーブ、ディレイを選ぶのがおすすめになります😆
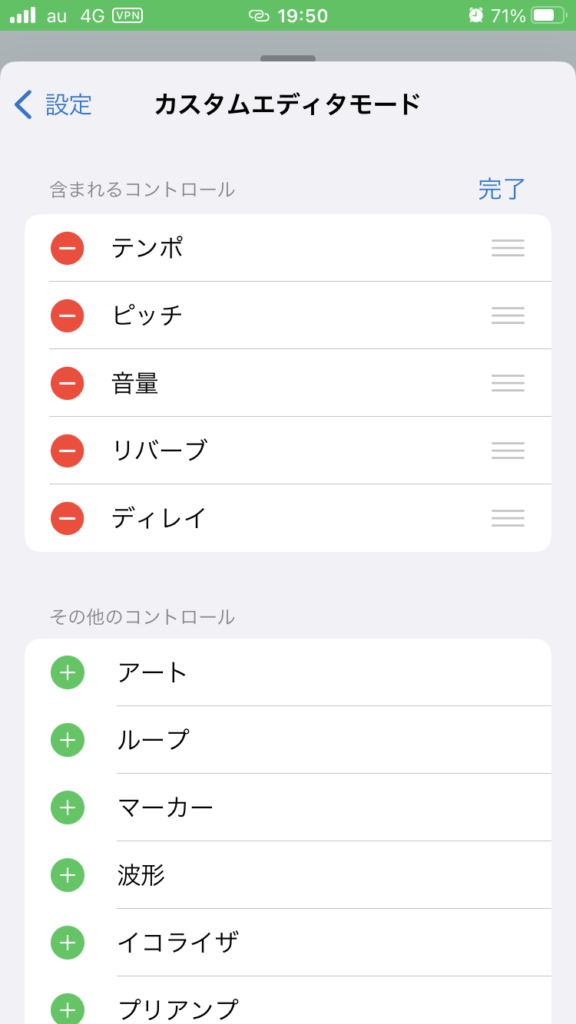
まとめ
さて、本記事をまとめますと・・・・
最後までご覧いただき有難うございました😎
ちなみに、楽譜を自動で伴奏してくれるアプリがあることはご存知でしょうか??
Metronautは、自分の好みな曲を選択すると楽譜が表示され、さらに伴奏音源を流しながら自分の楽器を練習することができるアプリです😆
例えば、自分の好きな曲を選択し、ピアノ伴奏を流しながらフルートを演奏することができます😍
また、フルートをオンにすれば、お手本演奏として音源を聴くこともできます😍
今なら、1週間無料トライヤルを実施していますので、試しに使用してみてはいかがでしょうか👍
また、以下の記事ではMetronautを始めとした自動伴奏アプリやそれらの使い方について紹介していますので、こちらもぜひご覧になってみてください👍
楽器を売りたい方へ

使わなくなった楽器や古い楽器の整理をしたいけど、廃棄するのがもったいなかったりしますよね😅
そんな時は、出張買取が便利ですよ😆
出張買取は、業者が自宅まで赴き楽器の査定してくれます😁
そして、気に入った金額ならばその場で支払いをし、楽器を引き取ってくれるのです😆
しかも、買取が不可能でも楽器を引き取り廃棄してくれる業者もあります😆
私がおすすめなのは楽器の買取屋さんで、出張費、査定費が無料で、当日支払いも可能なのです😁
電話での応対も丁寧ですので、もし不必要な楽器の処分に困っていたら、電話で相談してみましょう👍
また、以下の記事では楽器買取について詳しく紹介していますので、興味がある方は以下の記事もご覧になってみてください👍

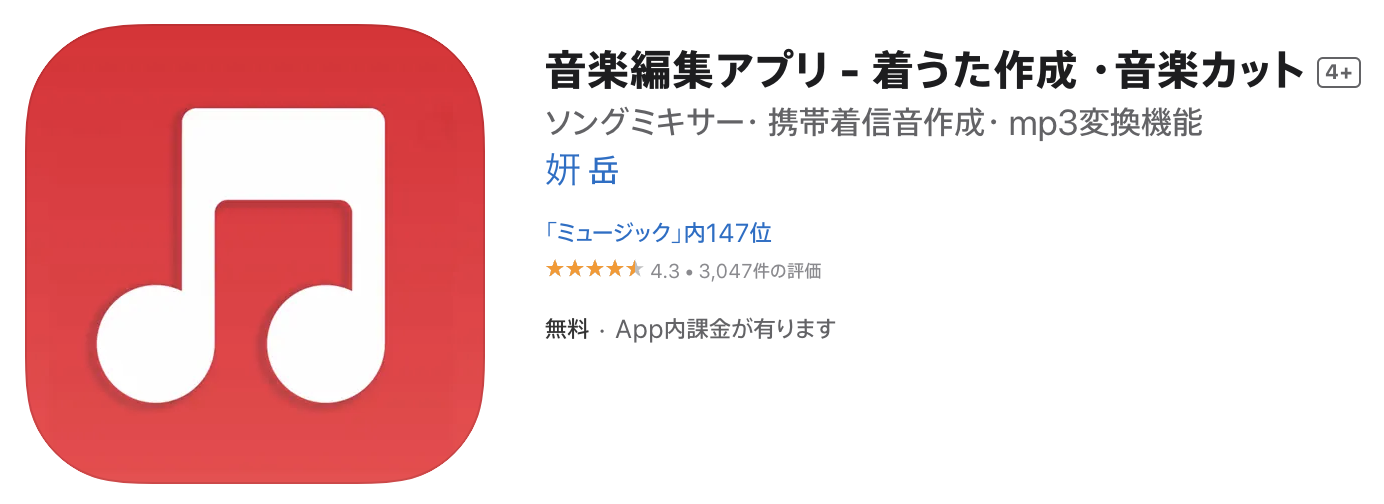
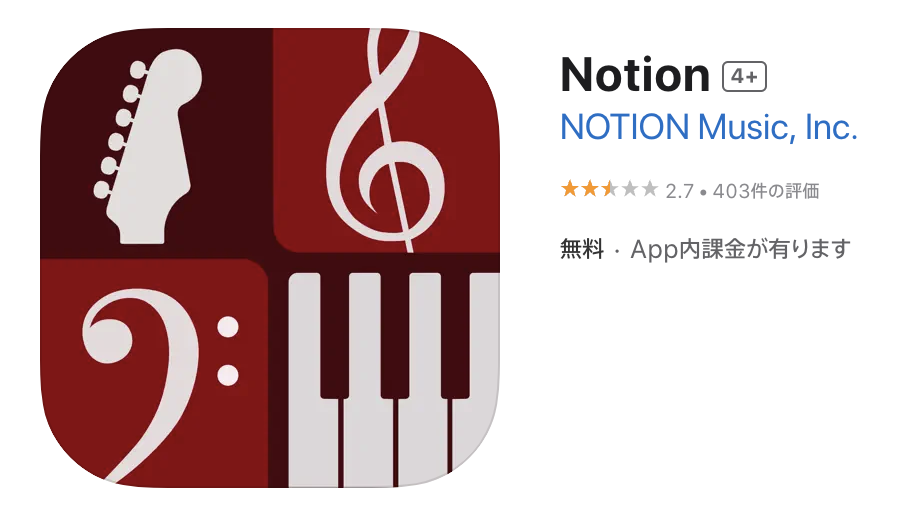
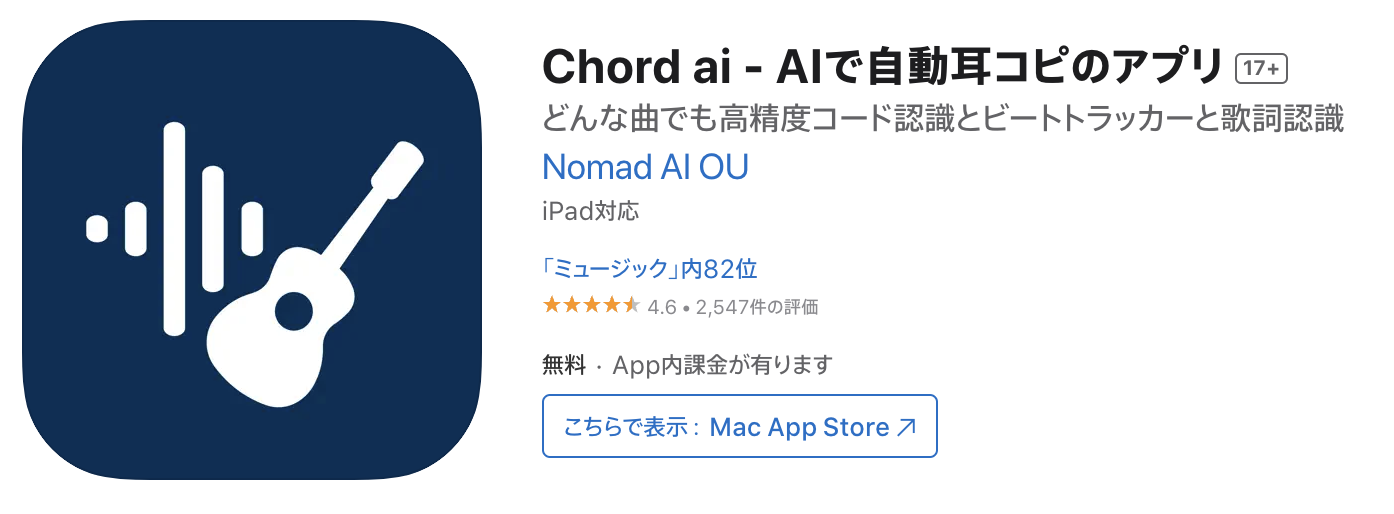
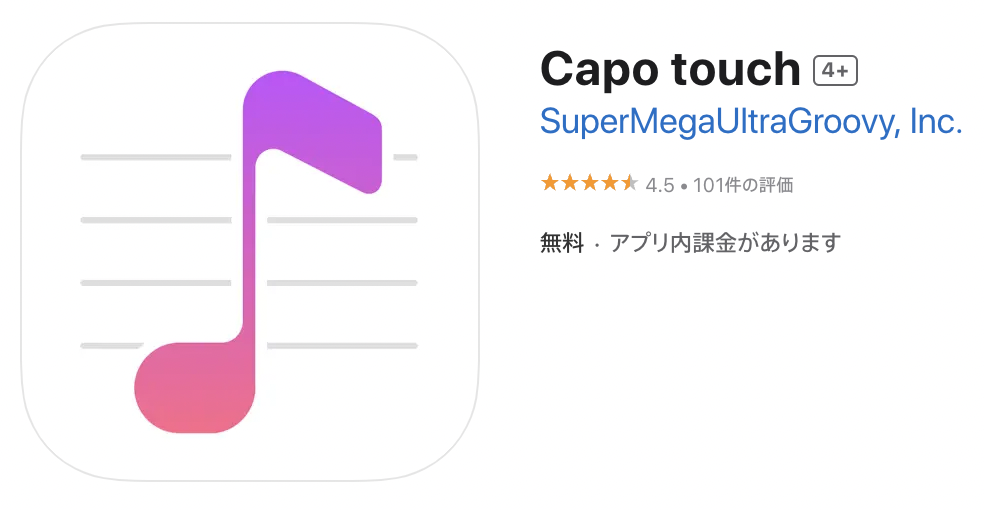
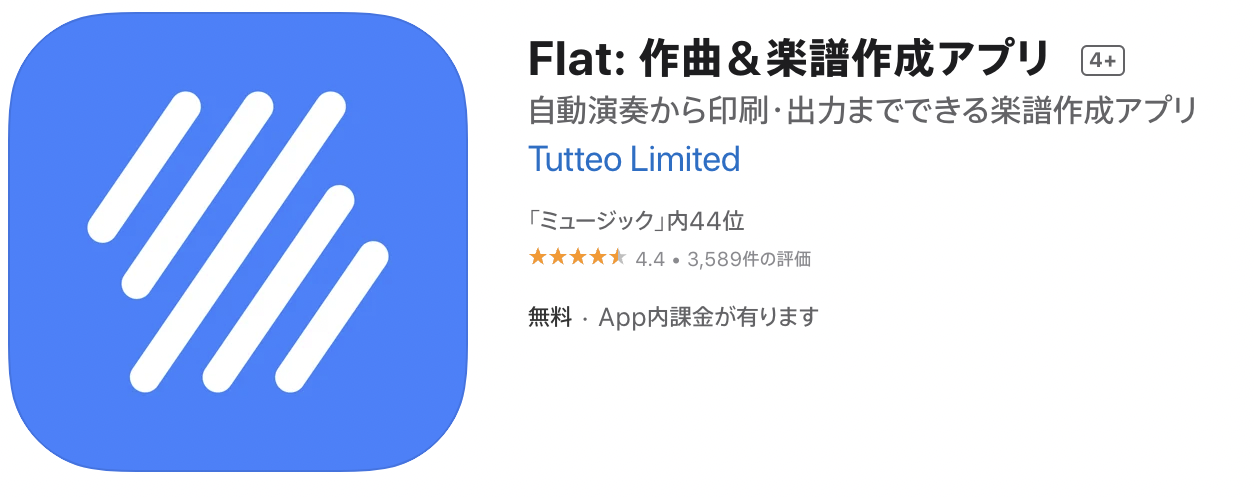
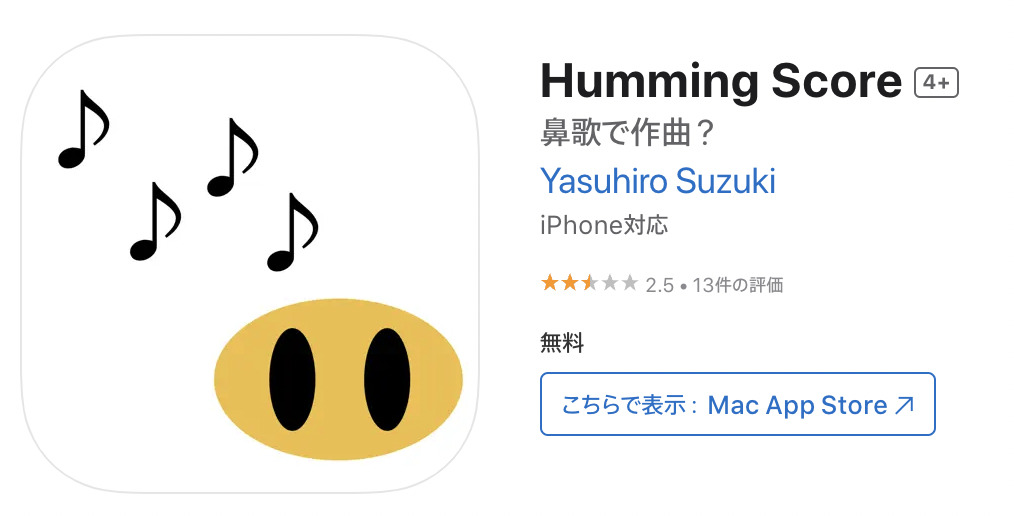
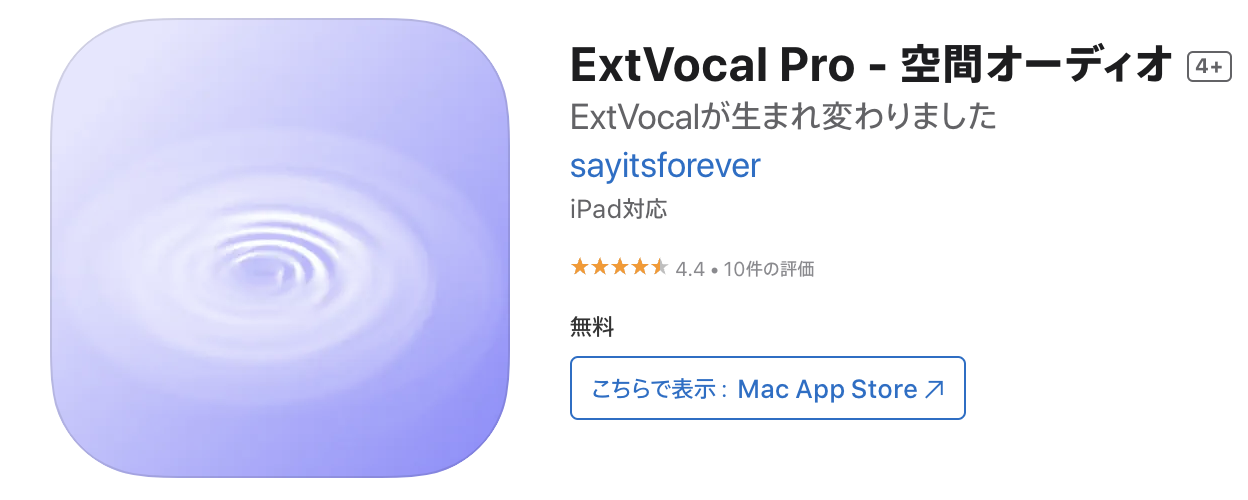
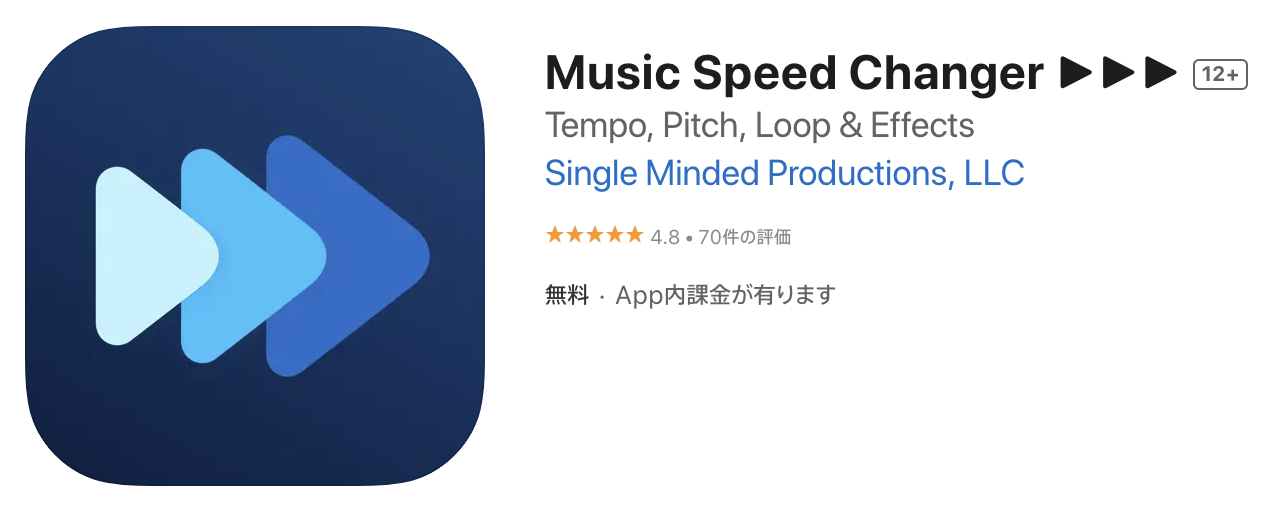
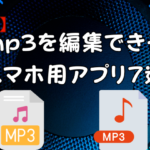




















ディスカッション
コメント一覧
まだ、コメントがありません