【ギター弾き語りに最適な録音アプリ6選】対象者別におすすめを紹介しています♫
執筆者紹介

当ブログでは、フルートを中心とした音楽情報に関するブログ記事を投稿しています😁
私の細かいプロフィールはこちらです😁
どーも、Irassaiです😎
ギターを録音したいけど、アプリの種類が多すぎてどれを使ったら良いか悩みますよね😅
ということで、今回はギターやギター弾き語りに適した録音アプリを紹介していきます😍
おすすめ録音アプリランキング、録音アプリ比較、録音アプリの特徴や使い方など😁
本記事を参考にしつつ、最適なアプリを選んでみてください👍
ちなみに、楽譜を自動で伴奏してくれるアプリがあることはご存知でしょうか??
Metronautは、自分の好みな曲を選択すると楽譜が表示され、さらに伴奏音源を流しながら自分の楽器を練習することができるアプリです😆
例えば、自分の好きな曲を選択し、ピアノ伴奏を流しながらフルートを演奏することができます😍
また、フルートをオンにすれば、お手本演奏として音源を聴くこともできます😍
今なら、1週間無料トライヤルを実施していますので、試しに使用してみてはいかがでしょうか👍
*リンク先が英語表記の場合がありますが、ダウンロード後は日本語表記になりますのでご安心ください。
また、以下の記事ではMetronautを始めとした自動伴奏アプリやそれらの使い方について紹介していますので、こちらもぜひご覧になってみてください👍
対象者別おすすめ録音アプリ

この章では、ギターやギター弾き語りに適した対象者別のおすすめ録音アプリを紹介していきます😎
どのアプリを選べば良いか悩んでいる方は参考にしてみてください👍
ちなみに、Metronautというアプリはご存知でしょうか??
アプリ内にある楽譜を自動で演奏・伴奏してくれる便利なアプリです😎
ボーカルや楽器の練習に最適なアプリで、今なら1週間無料トライヤルを実施していますので、是非チェックしてみてください👍
録音時の音質にこだわりたい方
引用:App Store
・ギターに特化した動画録音アプリ
・シンプルで使いやすい
・ギターの音質が良くなる
・無料
「Impact」がおすすめになります😎
このアプリは、ギターに特化した動画録音アプリになります😆
無料にも関わらず高機能で、ギターやボーカルの音声を上品質に録音でき、録音後にリバーブをかけることもできます😆
今回紹介しているアプリの中では、1番音声に対する品質が良いと思います😍
本記事の後半部分の詳細を紹介している項目で、実際に聴き比べができる動画を作っているので、このアプリの凄さを感じてみてください👍
一方、基本的にはイチオシのアプリなのですが、言語が英語であるため英語が苦手な方にはハードルの高いアプリにはなります😅
シンプルで使いやすいアプリをお求めの方
引用:App Store
・シンプルで使いやすい
・無料
ズバリ、「ボイスメモ」がおすすめです😎
このアプリは、音声のみを録音するアプリで、iphoneに標準装備されているアプリになります😆
シンプルで見やすいですし、録音ボタンをタップするだけで録音が開始されるので簡単に操作できます😆
一方、シンプルで使いやすい分、機能があまりなく、音質も標準的なのが欠点になります😅
バックミュージックも欲しい方
引用:App Store
・無料(有料プランあり)
・音質が良い
・アプリ内のミュージックを録音にミックスできる
・スマホにあるミュージックを録音にミックスできる
・録音した動画を公開して交流することができる
「Voloco」はいかがでしょうか??
このアプリは、アプリやスマホ内のミュージックを録音時にミックスさせることができます😆
例えば、ギター弾き語りを録音する際に、ベースやドラム音をミックスさせることができるというわけです😍
一方、デメリットとしては、無料プランはインポートが制限、多重録音不可、WAVのエクスポート不可などの機能が制限されている点が挙げられます😅
録音アプリ比較表
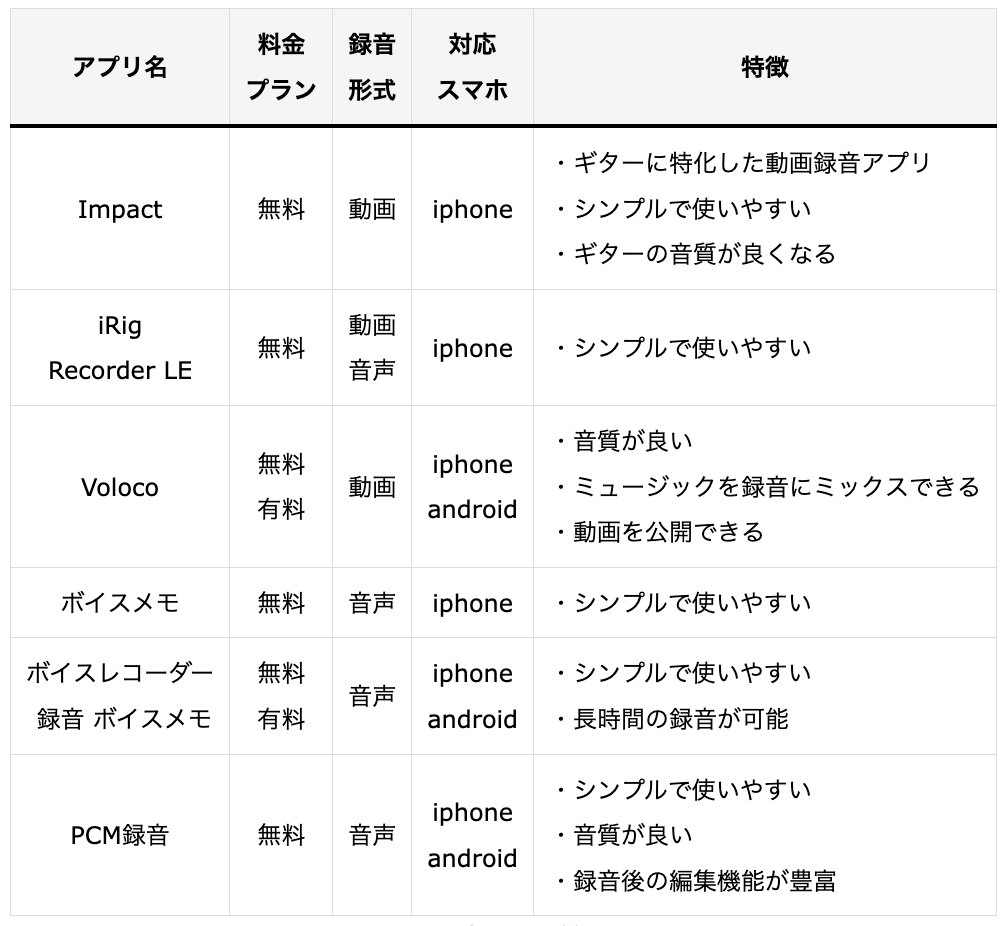
本記事で紹介するアプリについての比較表を作りました😎
本記事で紹介するアプリは全部で6種類で、全て無料で利用できます😆
全てiphoneで利用できますが、android対応のアプリはVoloco、ボイスレコーダー、PCM録音の3つになります😘
動画形式で録音できるアプリは、Impact、iRig Recorder LE、Volocoになります😆
音声形式で録音できるアプリは、iRig Recorder LE、ボイスメモ、ボイスレコーダー、PCM録音になります😍
録音時の音質が良いのは、Impact、Voloco、PCM録音になります😁
なお、ギター弾き語りの際に曲を自動で伴奏してくれるアプリもあります😆
私のおすすめはMetronautというアプリになります😁
また、自動伴奏アプリについては以下の記事で詳しく紹介していますので、興味がある方はこちらもご覧になってみてください👍
動画録音アプリ

この章では、動画形式で録音するタイプのアプリについて紹介していきます😎
1つ1つ見ていきましょう👍
なお、ベース練習に役立つアプリについても興味がある方は以下の記事もご覧ください👍
Impact by Focusrite
引用:App Store
・ギターに特化した動画録音アプリ
・シンプルで使いやすい
・ギターの音質が良くなる
・無料
Impactはギターの録音に特化したアプリになります😎
ギターリストがよく使うアプリで、シンプルで使いやすく、ギターやボーカルの音質が良くなるのが魅力になります😆
また、リバーブをかけることもできますし、後でトリミングの編集をすることもできます😆
撮影した動画をエキスポートすることが可能ですので、SNSに投稿したりすることも可能です😍
メリット・デメリット

単に録音するだけでなく、ギターの音質をよくできるのが最大のメリットになります😆
一方、機能面では問題ないのですが、文章が英語である点が難点になります😅
英語が苦手な方は扱いづらいアプリになります😅
Impactの使い方
1. Imapactを起動すると、以下の画面が表示されます。
マイクへのアクセスなどを求められるので、全てOKします。

2. チュートリアルを聞くかどうか求められますので、聞きたい方は「Start Tutorial」をタップし、聞きたくない方は「No Thanks」をタップします。
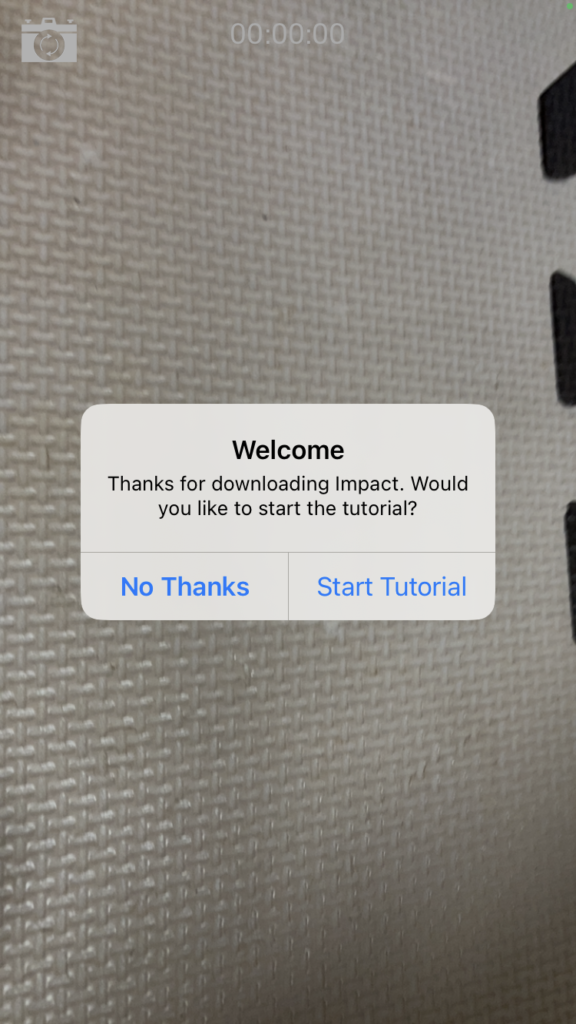
3. チュートリアルが終わる、または2.でNoThanksを選んだ場合、以下の画面が表示されます。
スマホを反転させると撮影モードに移行します。

4. 以下の画面が表示されます。
①:録音がスタートします。
②:過去に保存した撮影データ先に移動します。
③:撮影モードを変更できます(アコギモード、ボーカルモード、ギター&ボーカルモードなど)
④:カメラを反転させられます。
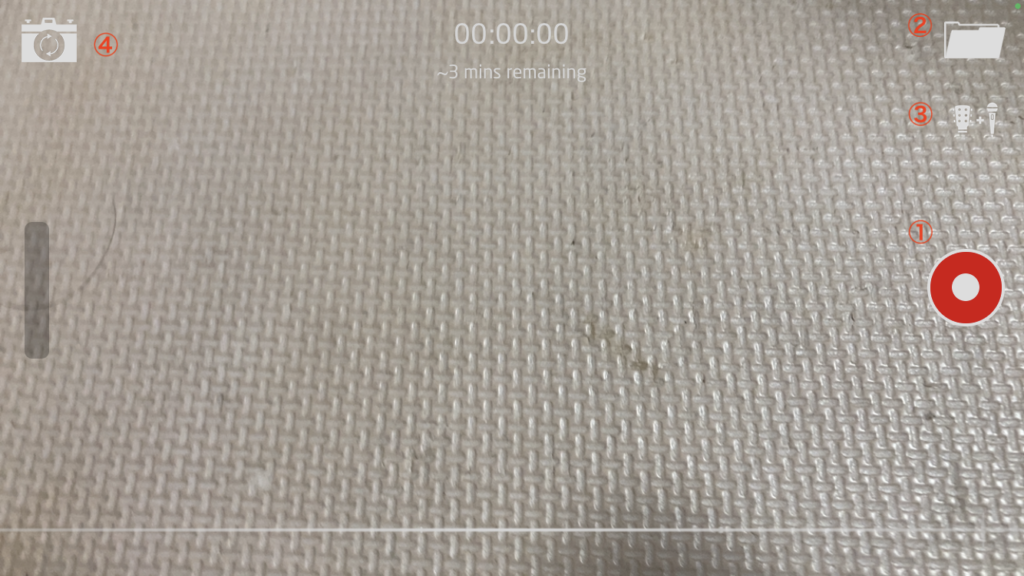
5. 撮影が終わり、4.の②をタップすると以下の画面が表示されます。
①:動画をトリミング編集できます。
②:撮影モードを変更できます。
③:録音した動画を再生できます。
④:保存したデータをエクスポートできます。
⑤:前の画面に戻ります。
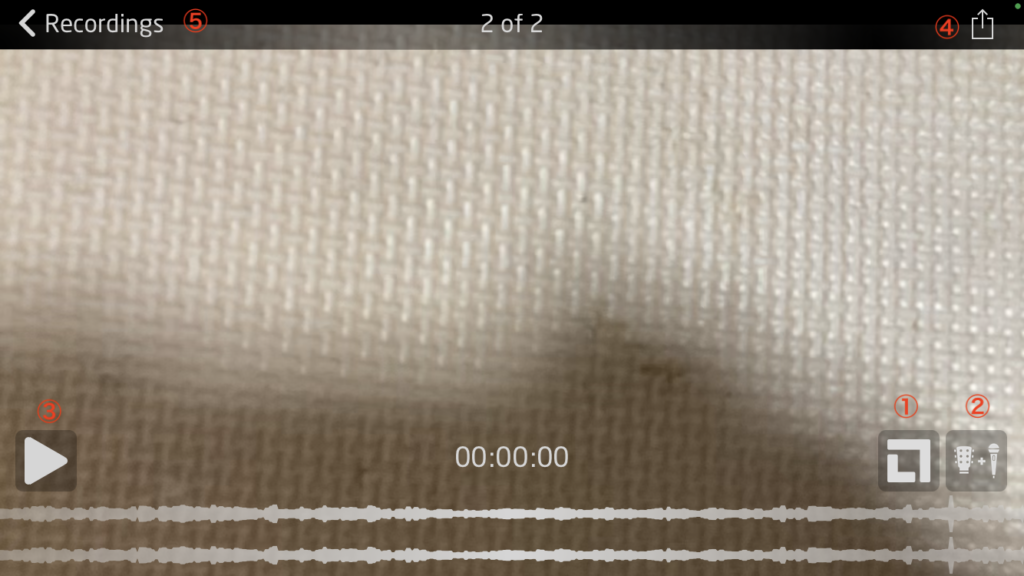
6. 5.の②をタップすると以下の画面が表示されます。
①:Enhanceを調整できます。
②:Compressを調整できます・
③:リバーブを調整できます。
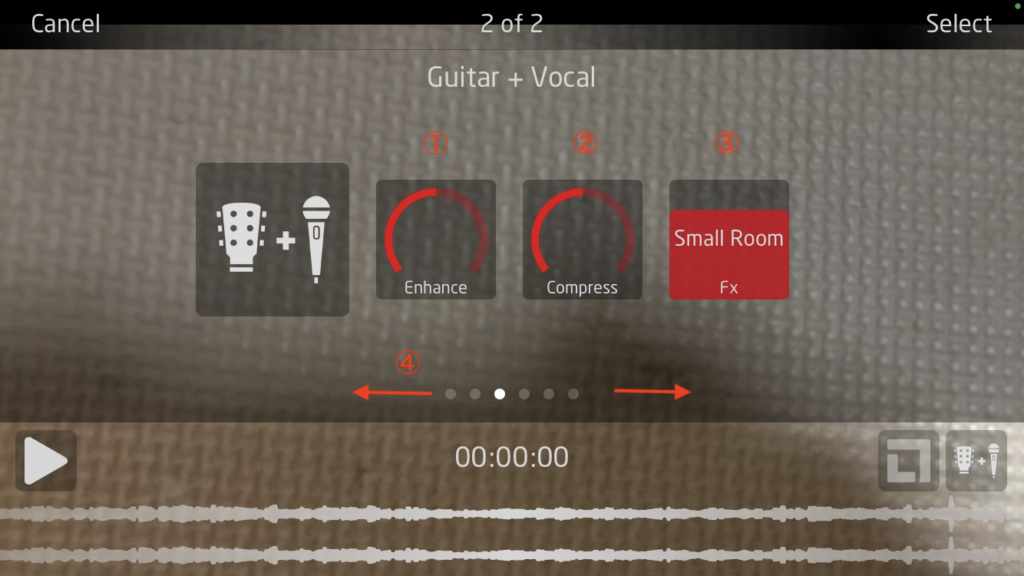
iRig Recorder LE
引用:App Store
・シンプルで使いやすい
・無料
・動画または音声のみの録音ができる
iRig Recorder LEは、動画や音声を手軽に録音できるアプリです😎
無料かつシンプルで使いやすいのが特徴になります😆
メリット・デメリット

無料かつ使いやすいのが魅力になアプリになります😍
一方、無料プランでは機能が制限されており、録音後の編集をしたい場合は有料プランに変更する必要があります😅
iRig Recorder LE
1. iRig Recorder LEを起動すると以下の画面が表示されます。
色々な接続を求められますので、全て許可しましょう。
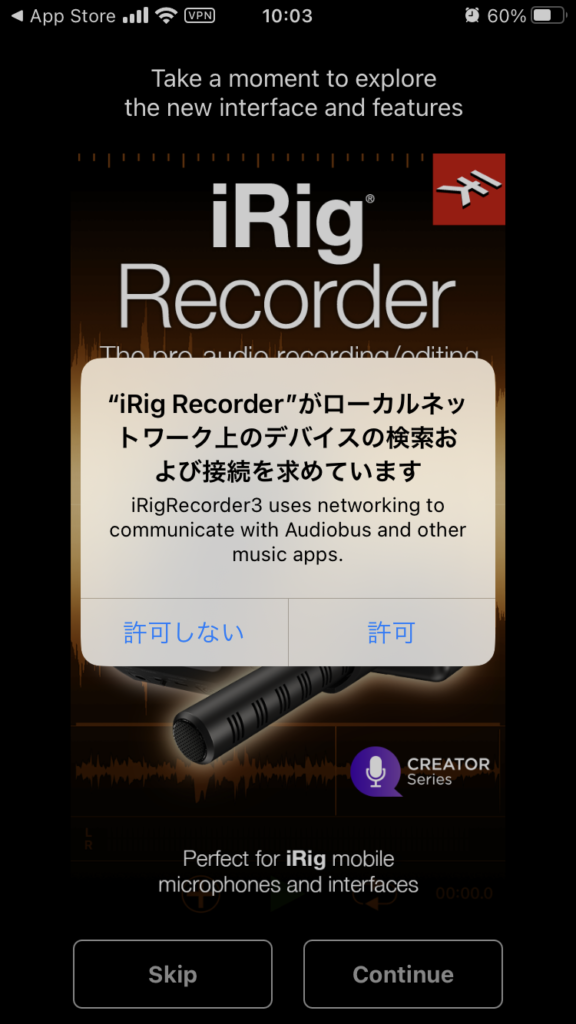
2. 以下の画面が表示されます。
①:録音が開始されます。
②:設定画面に移行します。
③:動画モードに移行します。
④:再生モードに移行します。
⑤:録音したデータをエキスポートできます。
⑥:ホーム画面に移行します。
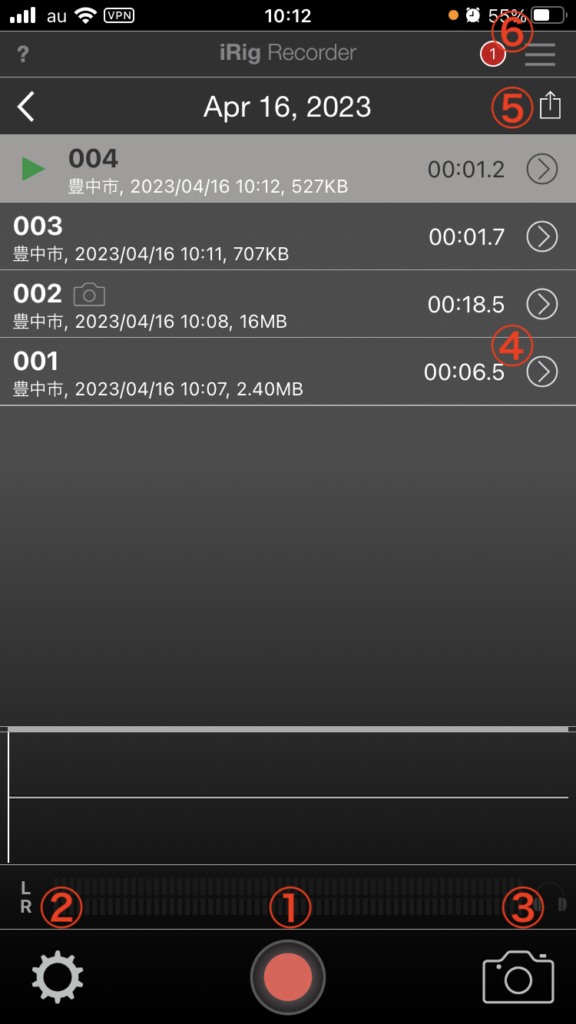
3. 2.の④をタップすると以下の画面が表示されます。
①:録音したデータを再生できます。
②:MARKERを設定できます。
③:録音したデータをトリミングできます(有料プランのみ)。
④:音声を編集できます(基本、有料プランのみ)
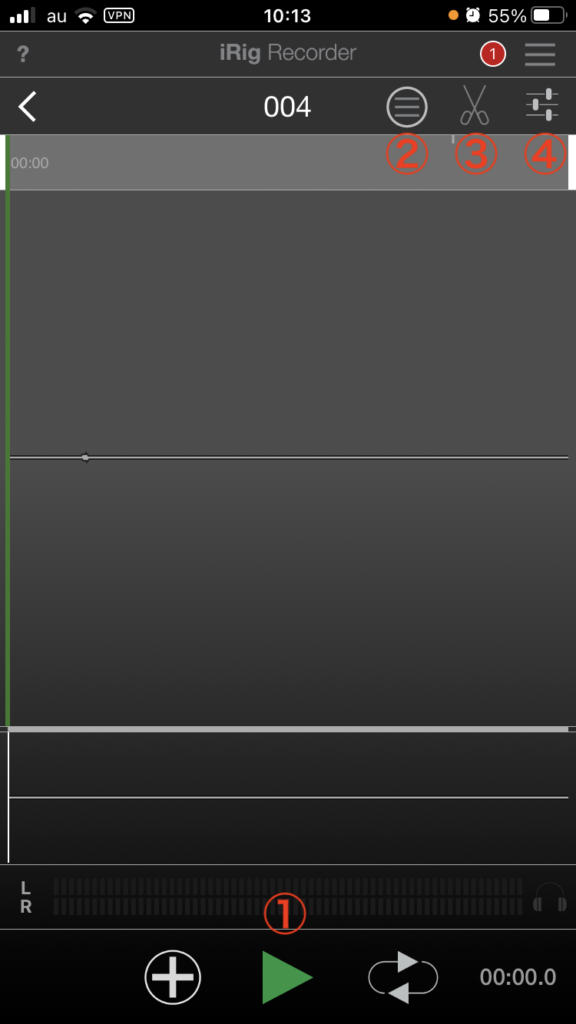
Voloco: ボーカルレコーディングスタジオ
引用:App Store
・無料(有料プランあり)
・音質が良い
・アプリ内のミュージックを録音にミックスできる
・スマホにあるミュージックを録音にミックスできる
・録音した動画を公開して交流することができる
特殊な機能が特徴的なVolocoです😎
無料で使用できて、音質も良いです😍
アプリ内やスマホ内のミュージックを録音にミックスできるので、ギター演奏のバックにビートを入れたりもできます😍
シンプルに録音するのではなく、色々なミュージックをミックスして楽しみたい方におすすめなアプリになります😍
メリット・デメリット

最大のメリットは、アプリ内やスマホにあるミュージックをミックスできる点です😎
一方、デメリットとしては、無料プランはインポートが制限、多重録音不可、WAVのエクスポート不可などの機能が制限されている点が挙げられます😅
また、録音前には音質を調整したりなどができるのですが、録音後の編集はあまりできません😅
Volocoの使い方
1. Volocoを起動すると以下の画面が表示されます。
画面の指示に従いながら登録をしていきます。
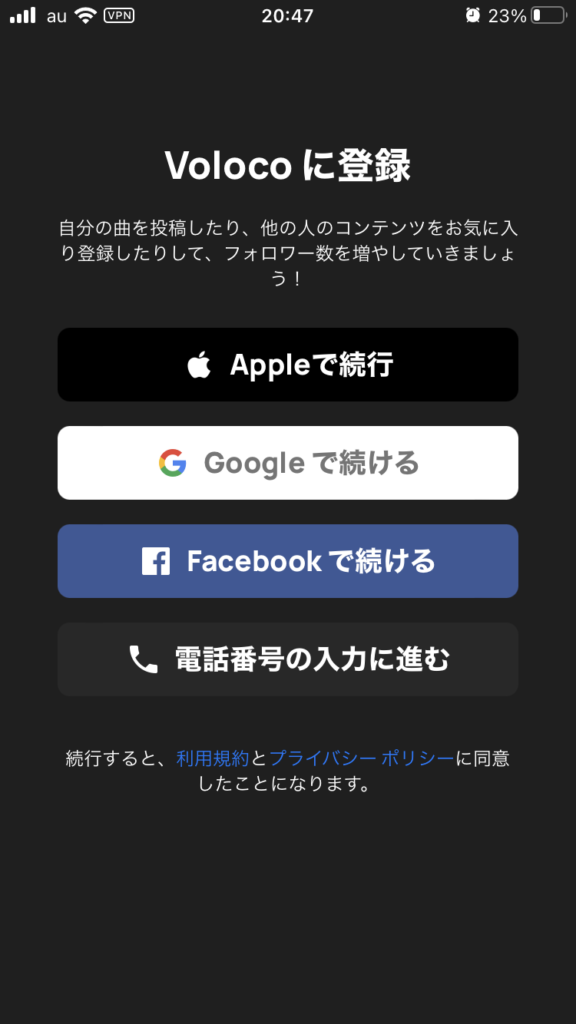
2. 登録が完了すると以下の画面に移行します。
①:ホーム画面に戻ります(今の画面です)。
②:自分の好みな動画を検索で探すことができます。
③:録音モードに移行します。
④:通知を見ることができます。
⑤:録音したデータを見ることができます。
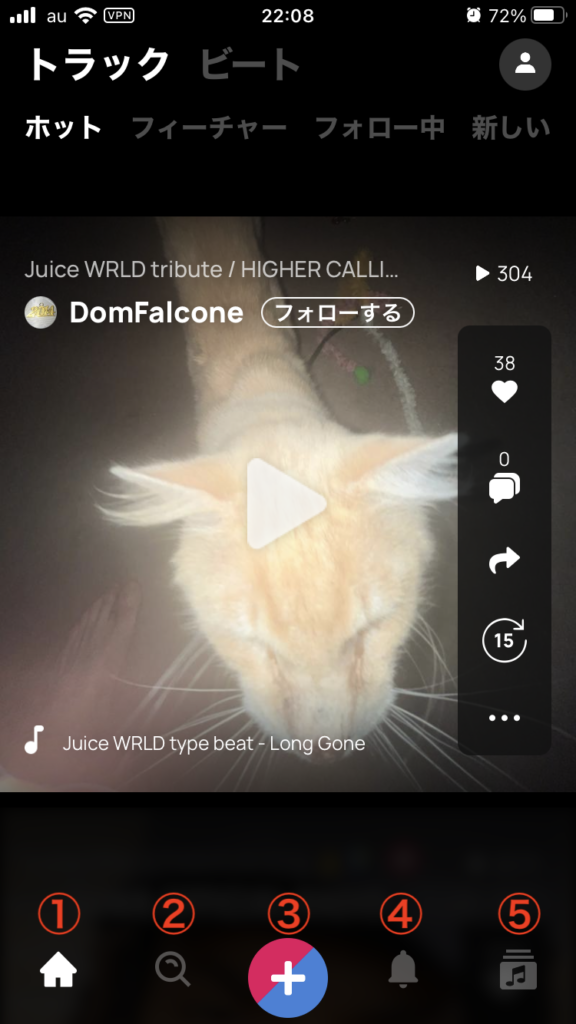
3. 2.の③をタップすると以下の画面が表示されます。
①:スマホ内のミュージックをインポートできます。
②:動画を録音できます。
③:音声を録音できます。
④:新規プロジェクトを作成できます。
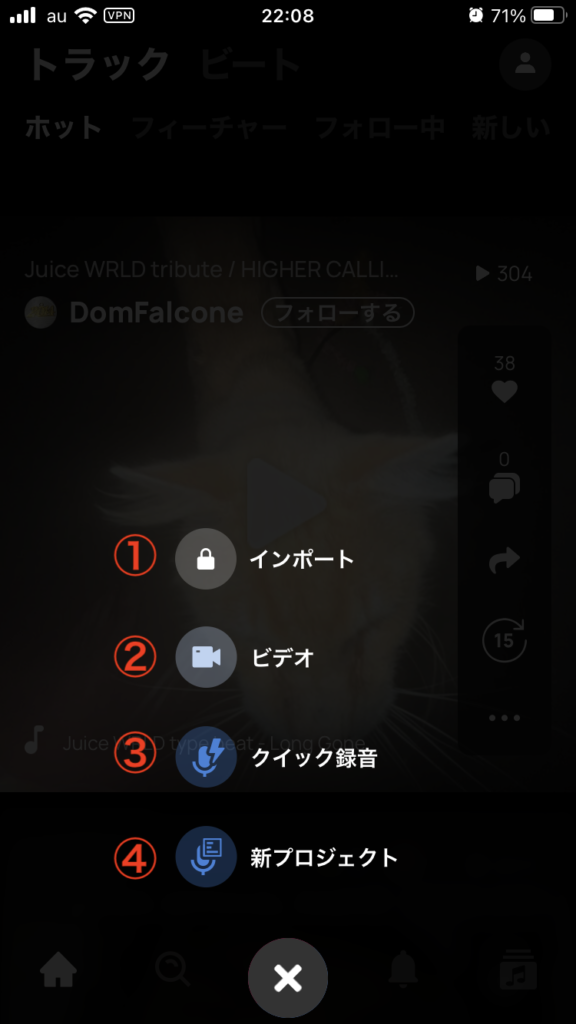
4. 3.の②をタップすると以下の画面が表示されます。
①:録音がスタートされます。
②:録音と同時に流す音楽を選ぶことができます。
③:カメラを反転させることができます。
④:前の画面に戻ります。
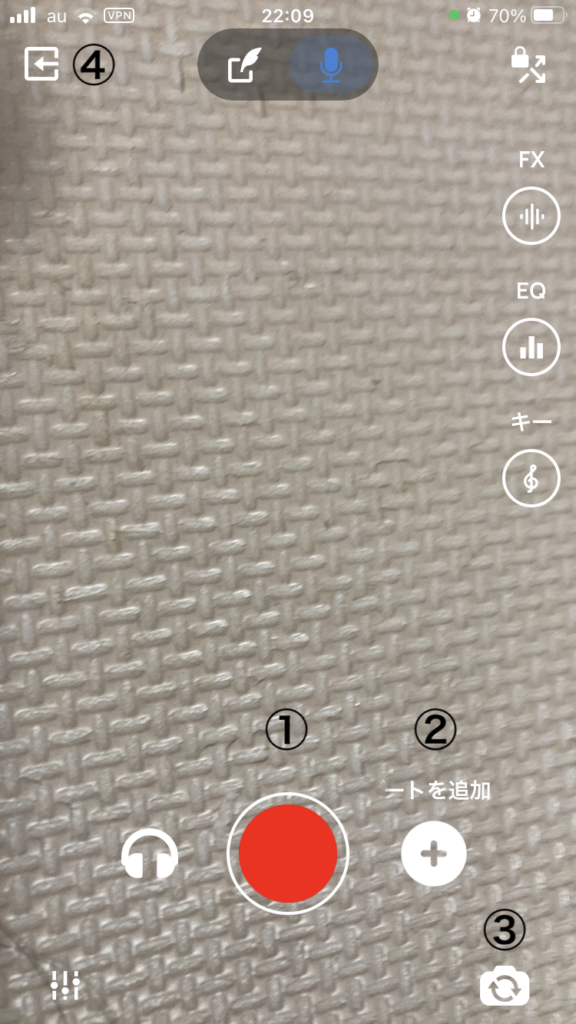
5. 3.の③をタップすると以下の画面が表示されます。
①:録音がスタートされます。
②:ヘッドホンの項目に移行します。
③:録音と同時に流す音楽を選ぶことができます。
④:録音の際の音質の調整ができます。
⑤:前の画面に戻ります。

音声録音アプリ

この章では、音声形式で録音するタイプのアプリについてご紹介していきます😆
1つ1つ見ていきましょう👍
ボイスメモ
引用:App Store
・シンプルで使いやすい
・無料
iphoneに標準装備されているボイスメモアプリです😎
とにかくシンプルで使いやすいのが特徴ですが、他のアプリに比べて音質や機能で劣ります😅
個人的には、本記事で紹介している他のアプリの方がおすすめになります😘
メリット・デメリット

メリットは、無料で使いやすい点です😆
一方、デメリットは、録音時の音質は他のアプリに比べて優れているとは言えず、機能性も低い点です😅
シンプルに音声を録音したい方におすすめなアプリになります👍
ボイスメモの使い方
1. ボイスメモを起動すると以下の画面が表示されます。
①:今まで録音した音声のデータに移行します。
②:新規にフォルダを作成できます。
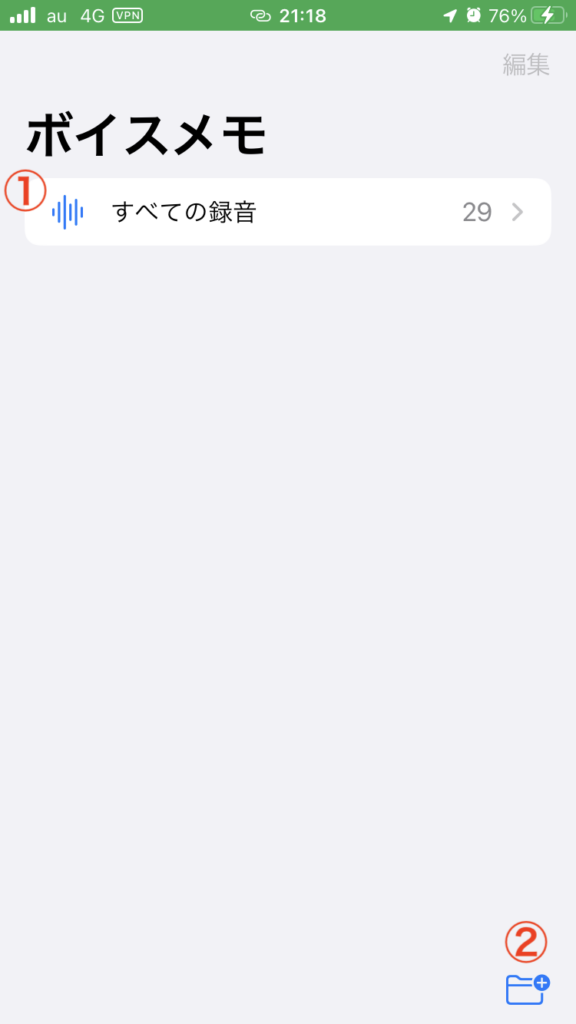
2. 1.の①をタップすると以下の画面が表示されます。
①:録音が開始されます。
②:今までに録音した音声データが保存されています。
③:録音データを編集できます。データをエキスポートすることや、削除するのに使用します。
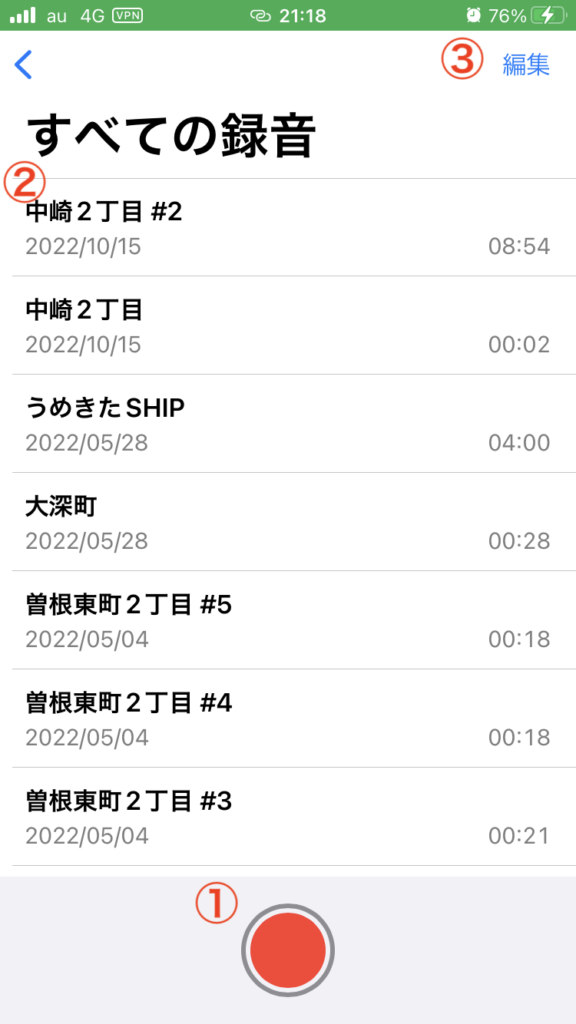
3. 2.の②をタップすると以下の画面が表示されます。
①:録音した音声を再生できます。
②:「無音のスキップ」や「録音補正」ができます。
③:選択しているデータを削除します。
④:編集項目に移行します。
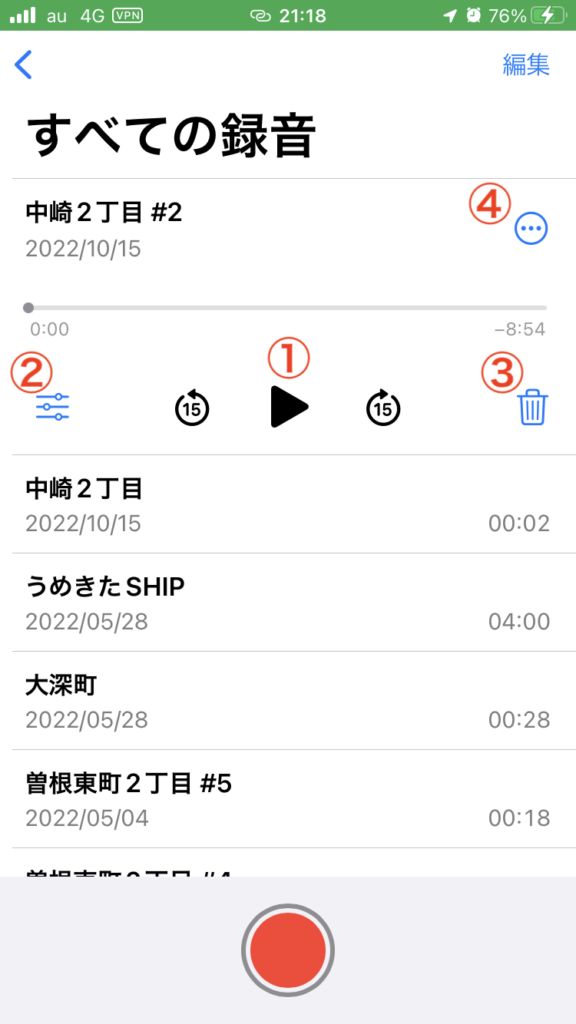
4. 3.の④をタップすると以下の画面が表示されます。
①:録音を編集することができます。
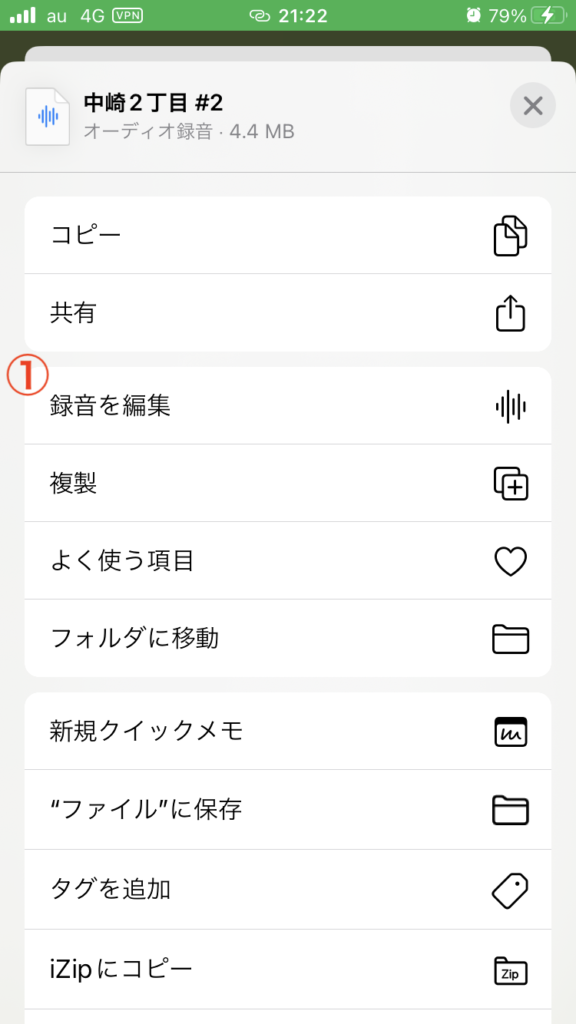
5. 4.の①をタップすると以下の画面が表示されます。
①:録音した音声をトリミングできます。
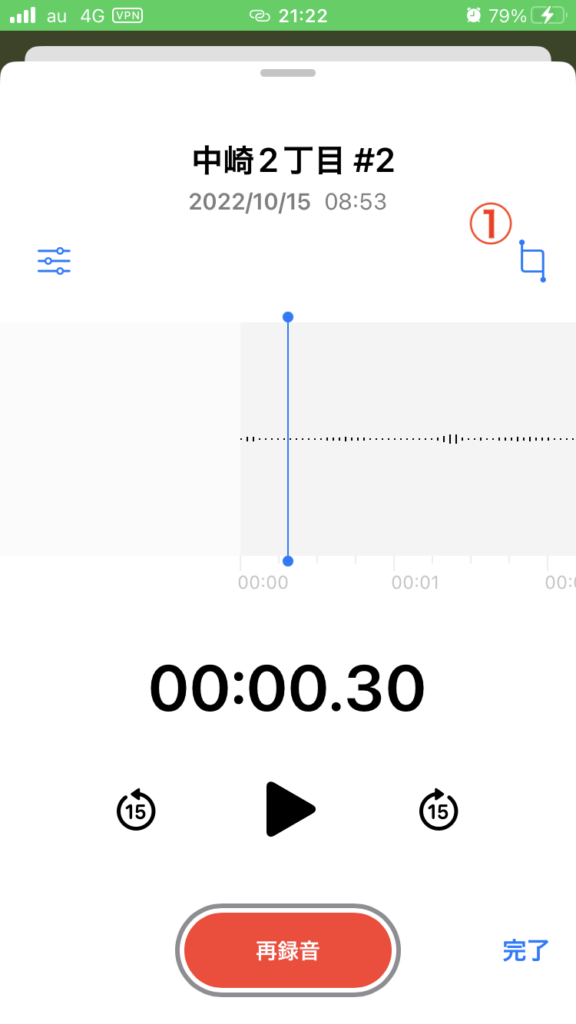
ボイスレコーダー – 録音 ボイスメモ
引用:App Store
・シンプルで使いやすい
・無料(有料プランあり)
・長時間の録音が可能
音声録音用のボイスレコーダーです😎
このアプリの強みは長時間の録音が可能であることです😆
15GB分の時間録音することができますので、長時間録音したい方に最適なアプリになります👍
メリット・デメリット

メリットとしては、シンプルで使いやすく、長時間録音できる点です😎
一方、デメリットとしては、広告頻度がやや高いことと、リバーブやエコー追加などの機能がないことが挙げられます😅
ボイスレコーダーの使い方
1. ボイスレコーダーを起動すると以下の画面が表示されます。
マイクへのアクセスなどを求められますので、全てOKにしましょう。
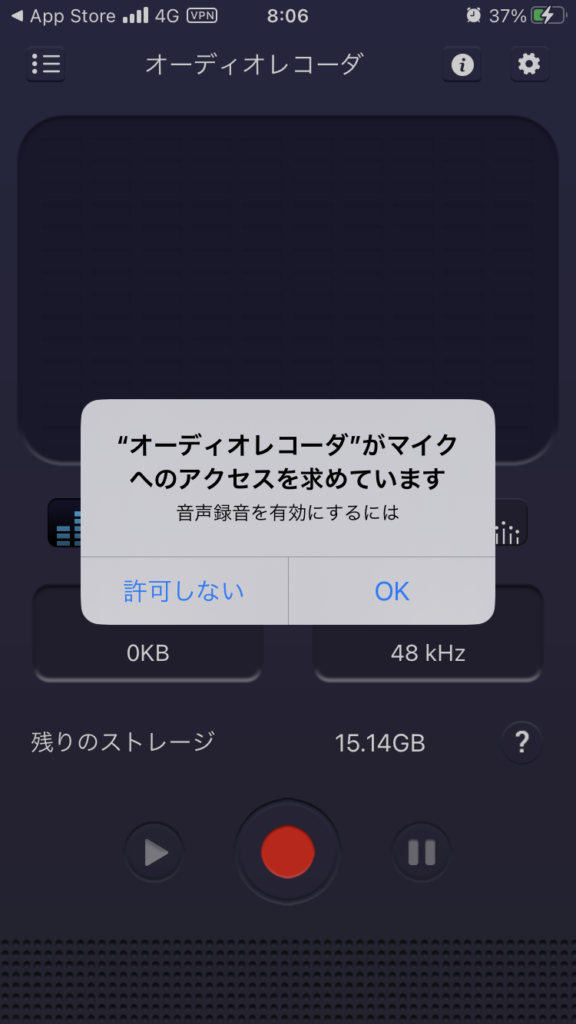
2. 以下の画面が表示されます。
①:録音が開始されます。
②:録音した音声を再生することができます。
③:録音した音声の再生を一時停止できます。
④:録音中の音声の波長の可視化を4パターンから選択できます。
⑤:フォルダに移行します。
⑥:設定画面に移行します。
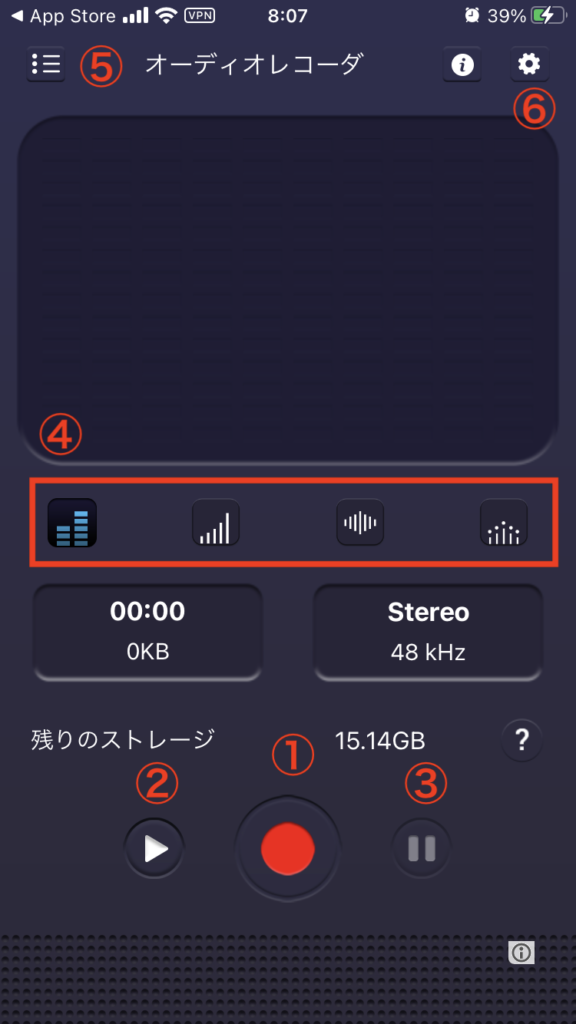
3. 2.の②で再生をタップすると以下の画面が表示されます。
①:音声を再生することができます。
②:録音した音声をトリミングできます。
③:録音した音声を共有できます。
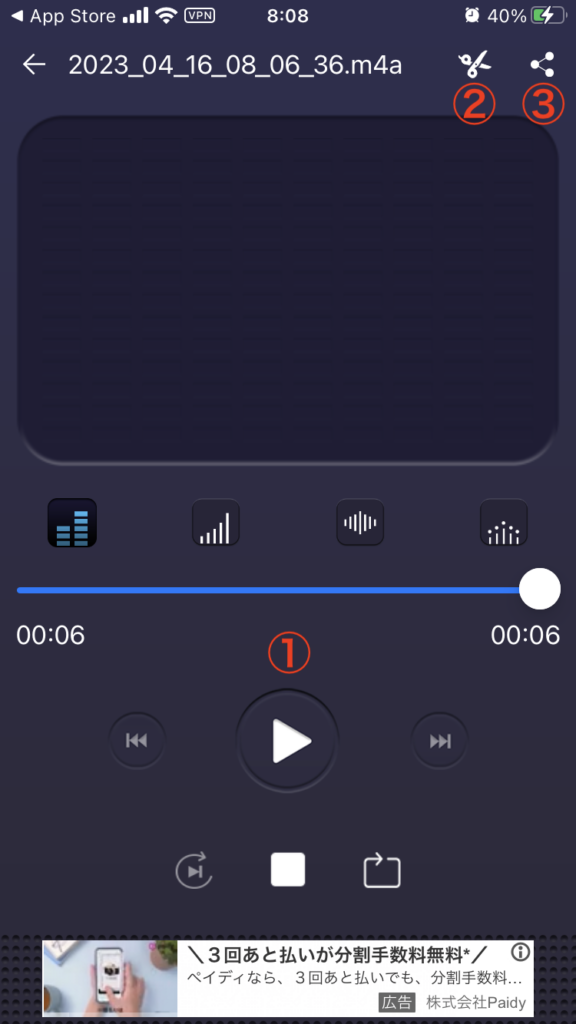
PCM録音
引用:App Store
・シンプルで使いやすい
・無料
・音質が良い
・録音後の編集機能が豊富
PCM録音は、高品質のボイスレコーダーになります😎
無料で使いやすく、録音時の音質が高品質なのが特徴になります😍
また、録音後の編集機能が充実しており、トリミング、イコライザー、ピッチ調整、速度調整などが可能です😆
メリット・デメリット

無料なのに、音質が良く編集機能が充実しているのがメリットとなります😆
一方、デメリットとしては、動画は撮れないことと、編集機能を使うのに広告を見なければならないことが挙げられます😅
PCM録音の使い方
1. PCM録音を起動すると以下の画面が表示されます。
トラッキングやマイクの許可を求められるので、基本的には全てOKにしましょう。
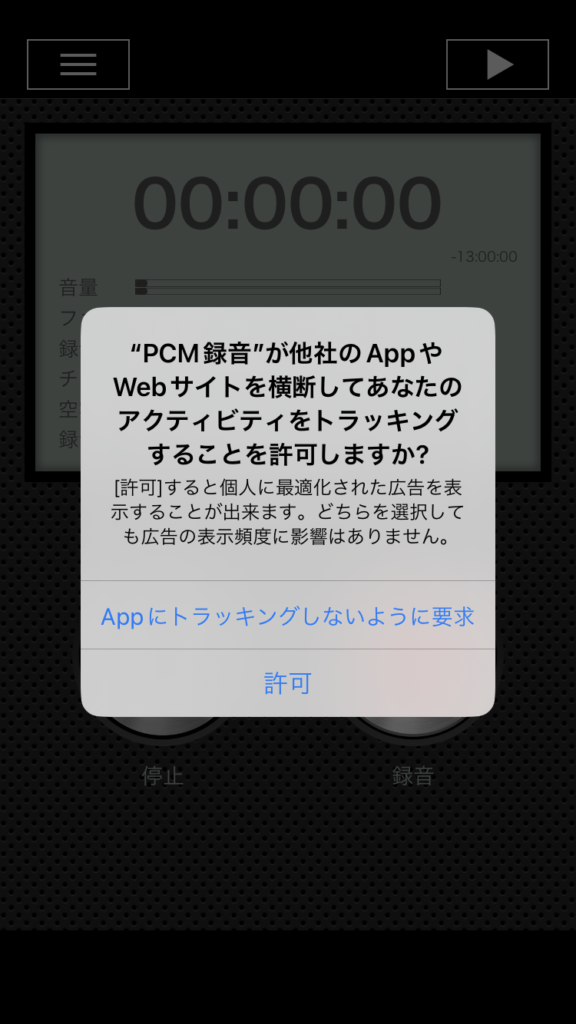
2. 以下の画面が表示されます。
①:録音をスタートすることができます。
②:録音した音声を再生するモードに移行します。
③:設定画面に移行します。
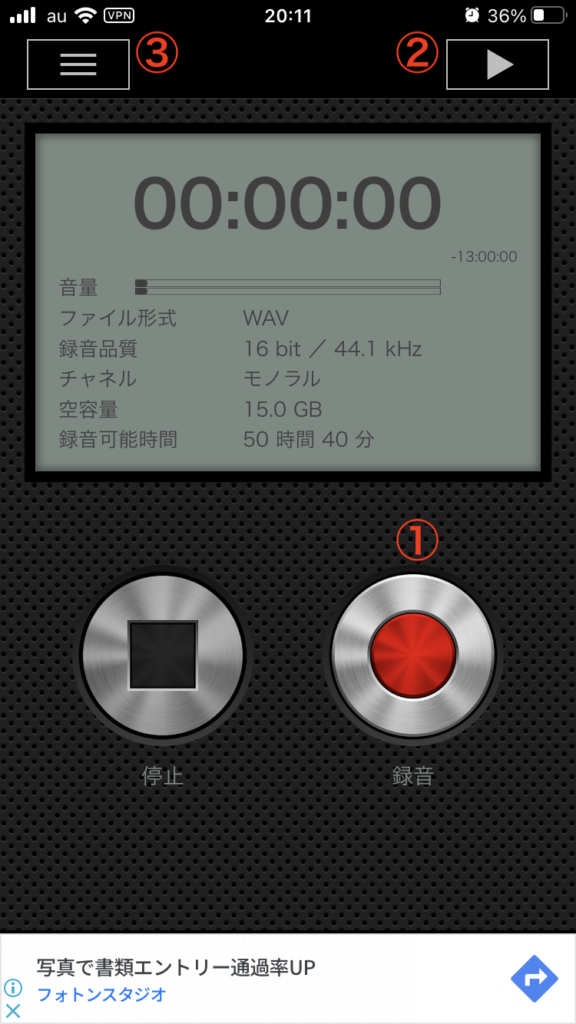
3. 再生モードに移行すると以下の画面が表示されます。
①:編集画面に移行しまう。主にデータを削除するのに使います。
②:イコライザーの編集、プレイリストへの追加、共有などができます。
③:録音した音声を再生できます。
④:録音画面に戻ります。
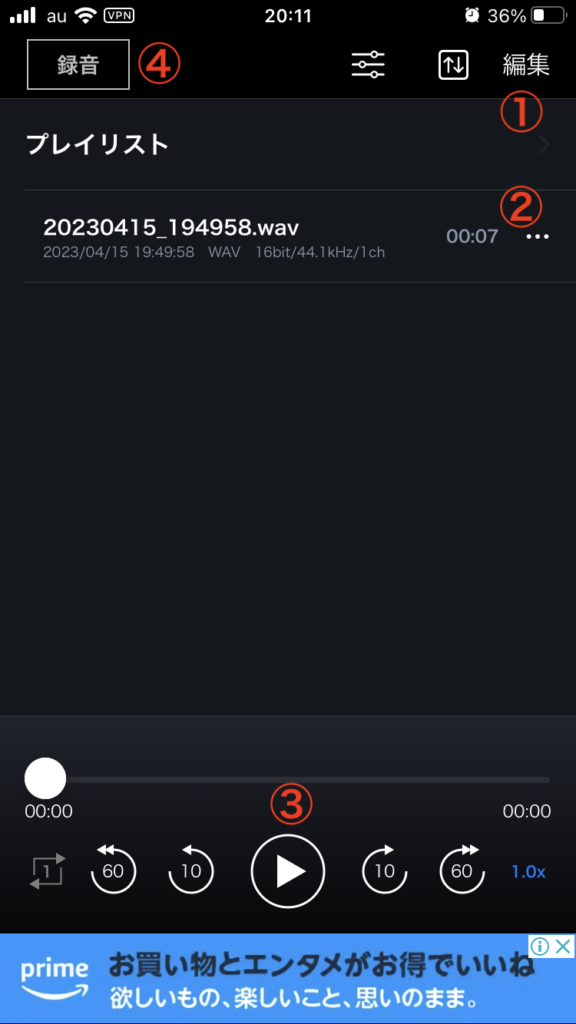
4. 3.の②をタップすると以下の画面が表示されます。
録音した音声を編集したい場合は「イコライザー」をタップします。
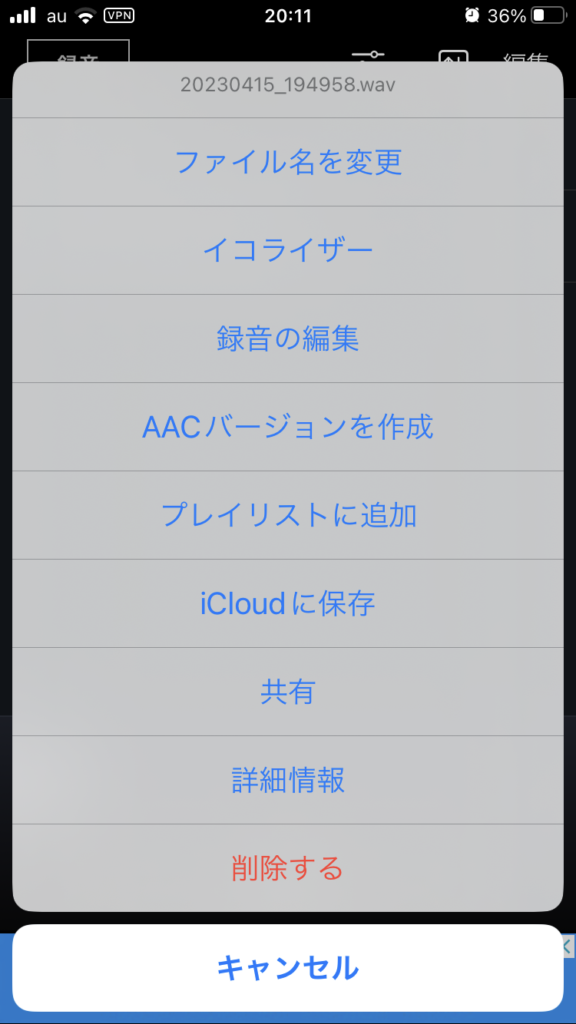
5. 4.でイコライザーをタップすると以下の画面が表示されます。
①:ピッチを調整できます。
②:録音した音声の周波数によりピッチを変えられます。
③:録音した音声の速度を調節できます。
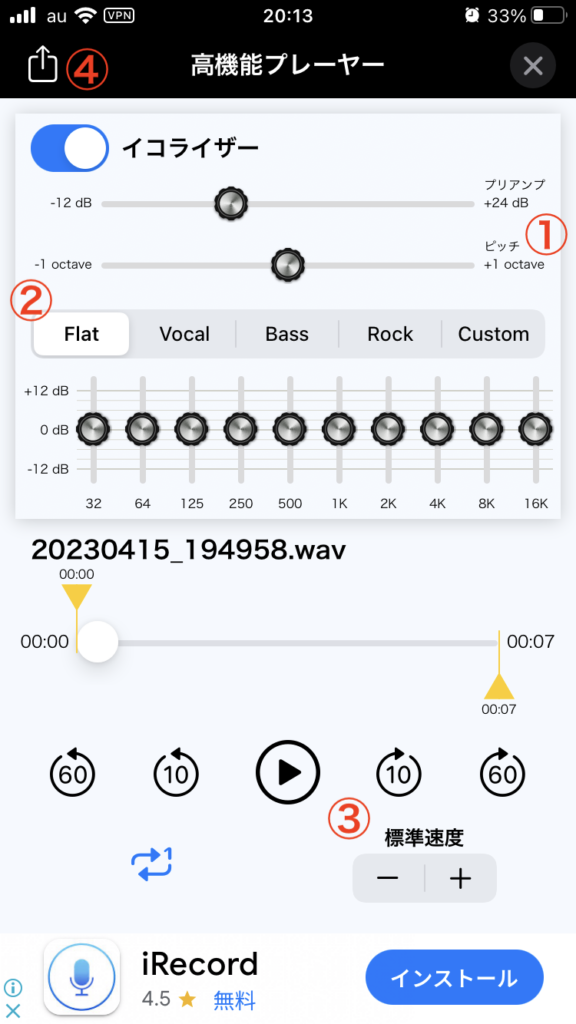
多重録音アプリ

Youtubeなどで、1人で複数のパートを演奏して動画を投稿している方々がいらっしゃいますよね😎
実は、その多重録音もアプリで簡単に録音できるのです😍
多重録音に便利なアプリについては以下の記事で詳しく紹介していますので、興味がある方はこちらの記事も是非ご覧ください👍
実際に音質を比べてみた

では、実際にギター弾き語りを録音して、それぞれのアプリの音質を聴き比べてみましょう😎
今回は、標準的な音質の「ボイスメモ」と、音質が良いアプリである「Voloco」、「PCM録音」、「Impact」を使って録音しました😍
「ボイスメモ」と比べてこれらのアプリの音質がどの程度違うのか聞いてみましょう😆
なお、録音時の設定によってリバーブ、エコーなどが変化しますので、今回はデフォルトの設定で聴き比べを行っています😁
<ボイスメモ>
<Voloco>
<PCM録音>
<Impact>
いかがだったでしょうか??
私としては、PCM録音はさほどボイスメモと変わらなかっと思います😆
volocoは、ボーカルの音質は向上しているようですが、ギター音は変になっていましたね😅
Impactはギターの音質が最もよく、ボーカルもリバーブが効いてて良くなっていましたね😍
もちろん、個々の設定により品質は変わってきますが、デフォルトの品質ではImpactが最も良かったと思います😍
まとめ
さて、本記事をまとめますと・・・
<対象者別おすすめ録音アプリ>
1. 録音時の音質にこだわりたい方
Impact by Focusrite
2. シンプルで使いやすいアプリをお求めの方
ボイスメモ
3. バックミュージックも欲しい方
Voloco
最後までご覧いただき有難うございました😎
ちなみに、楽譜を自動で伴奏してくれるアプリがあることはご存知でしょうか??
Metronautは、自分の好みな曲を選択すると楽譜が表示され、さらに伴奏音源を流しながら自分の楽器を練習することができるアプリです😆
例えば、自分の好きな曲を選択し、ピアノ伴奏を流しながらフルートを演奏することができます😍
また、フルートをオンにすれば、お手本演奏として音源を聴くこともできます😍
今なら、1週間無料トライヤルを実施していますので、試しに使用してみてはいかがでしょうか👍
*リンク先が英語表記の場合がありますが、ダウンロード後は日本語表記になりますのでご安心ください。
また、以下の記事ではMetronautを始めとした自動伴奏アプリやそれらの使い方について紹介していますので、こちらもぜひご覧になってみてください👍
楽器を売りたい方へ

使わなくなった楽器や古い楽器の整理をしたいけど、廃棄するのがもったいなかったりしますよね😅
そんな時は、出張買取が便利ですよ😆
出張買取は、業者が自宅まで赴き楽器の査定してくれます😁
そして、気に入った金額ならばその場で支払いをし、楽器を引き取ってくれるのです😆
しかも、買取が不可能でも楽器を引き取り廃棄してくれる業者もあります😆
私がおすすめなのは楽器の買取屋さんで、出張費、査定費が無料で、当日支払いも可能なのです😁
電話での応対も丁寧ですので、もし不必要な楽器の処分に困っていたら、電話で相談してみましょう👍
また、以下の記事では楽器買取について詳しく紹介していますので、興味がある方は以下の記事もご覧になってみてください👍
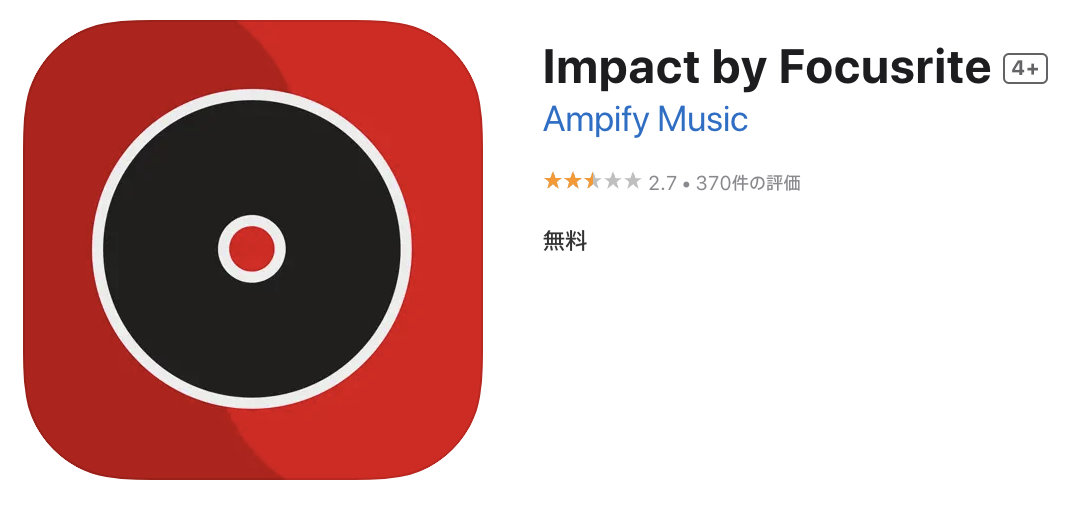
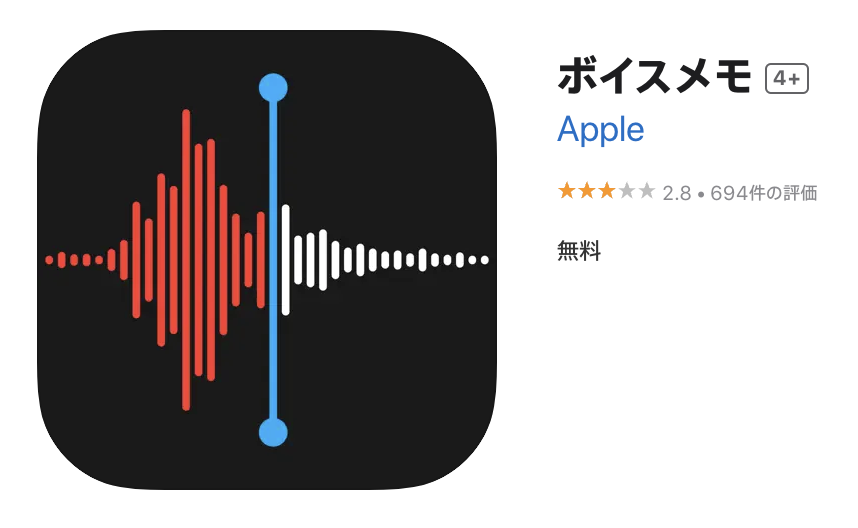
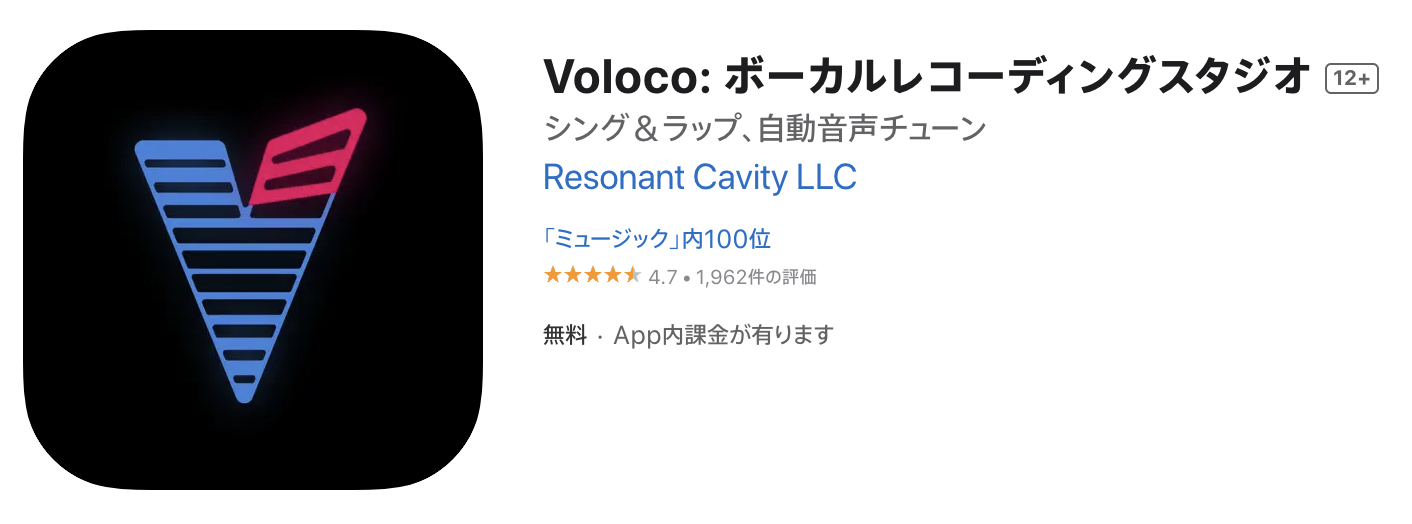
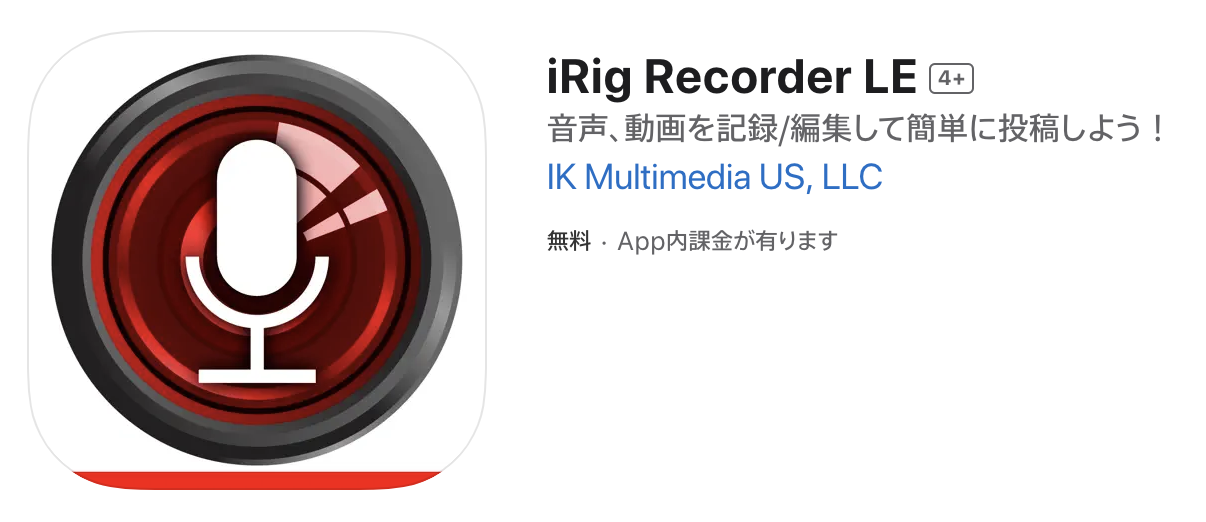
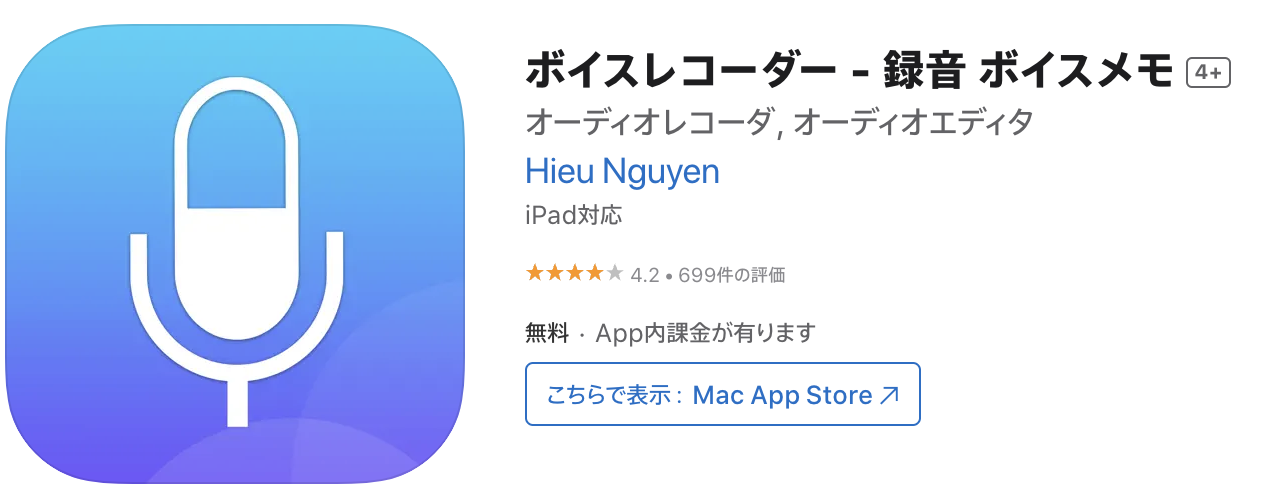
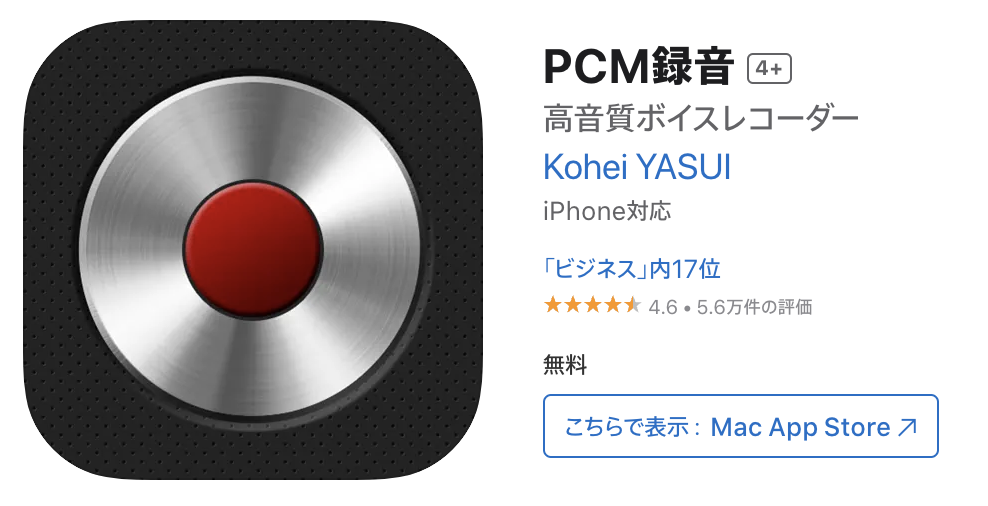






















ディスカッション
コメント一覧
まだ、コメントがありません