【おすすめ楽譜移調アプリ6選】無料アプリを中心にご紹介します♫
執筆者紹介

当ブログでは、フルートを中心とした音楽情報に関するブログ記事を投稿しています😁
私の細かいプロフィールはこちらです😁
どーも、Irassaiです😎
楽譜を移調するの大変ですよね😅
どうにか簡単に移調する方法はないですかね??・・・良いアプリがありますよ😍
今回は、楽譜の移調ができるアプリやそのアプリの使い方をご紹介していきます😆
自分に合ったアプリを見つけて、楽譜を好きなように移調してみてください😍
それでは、行ってみよう♫
対象者別おすすめ移調アプリ

この章では、対象者別のおすすめ移調アプリを紹介していきます😎
どのアプリを使うべきか迷っている方は参考にしてみてください👍
既存の楽譜を移調したい方
引用:App Store
・アプリ内の楽譜が移調できる
・楽譜数が豊富
・クラシック、ジャズ、ポップスと幅広いジャンルに対応
・無料プランと有料プラン(サブスク)がある
*リンク先が英語表記の場合がありますが、ダウンロード後は日本語表記になりますのでご安心ください。
Metronautがおすすめです😎
Metronautは数千もの楽譜と伴奏トラックが用意された楽器練習用のアプリになります😎
選択した楽譜を見たり、自動演奏や伴奏を流して一緒に演奏したりすることができます😘
選択した楽譜については簡単に移調することができます😍
つまり、自分の好みな楽譜を選んで移調し、さらに伴奏音源つきで自分の楽器を演奏することができるのです😆
例えば、アルトフルートを演奏したい方は、ピアノ伴奏付きのフルートの楽譜を選んで移調し、伴奏音源を流しながら演奏することができます😆
欠点としては、有料プランでないと機能が制限されて使いづらい点です😅
有料プランは1,180円/月または5,000円/年となりますが、1週間の無料トライアルがありますので、まずはお試しでこのトライアルを利用してみるのがおすすめです👍
有名な曲を移調したい方、移調以外の自動演奏や自動伴奏の機能なども欲しい方におすすめなアプリになります😘
詳しくは後述していますので、気になる方はこちらをご覧になってください👍
楽譜を作成し移調したい方
Flat|App Store
・楽譜を作成するアプリ
・作成した楽譜を移調することができる
・シンプルで使いやすい
・無料
Flatはいかがでしょうか??
Flatは無料で楽譜を作成できるアプリになります😁
作成した楽譜については簡単に移調することができます😍
作成した楽譜はPDFにエキスポートして印刷や送付することが可能になります😆
欠点としては、スマホで操作するため打ち込みが少しやりづらい点です😅
スマホによる音符の打ち込みが苦ではない方におすすめなアプリとなります😘
詳しくは後述していますので、気になる方はこちらをご覧になってください👍
楽譜を撮影して移調したい方
引用:App Store
・スマホで撮影した楽譜の自動演奏を移調してくれる
・移調した楽譜を得ることはできない
・インポートした楽譜も使用できる
・有料:800円
楽譜スキャナーは、スマホで楽譜を撮影し楽譜通りに自動演奏してくれるアプリです😘
撮影した楽譜については移調して自動演奏させることができます😘
欠点としては、音声しか移調できないことです😅
なので、移調した楽譜を入手したい方には不向きなアプリとなります😘
自分の持っている楽譜の移調した音声を聞きたい方におすすめなアプリとなります😆
詳しくは後述していますので、気になる方はこちらをご覧になってください👍
移調アプリ比較
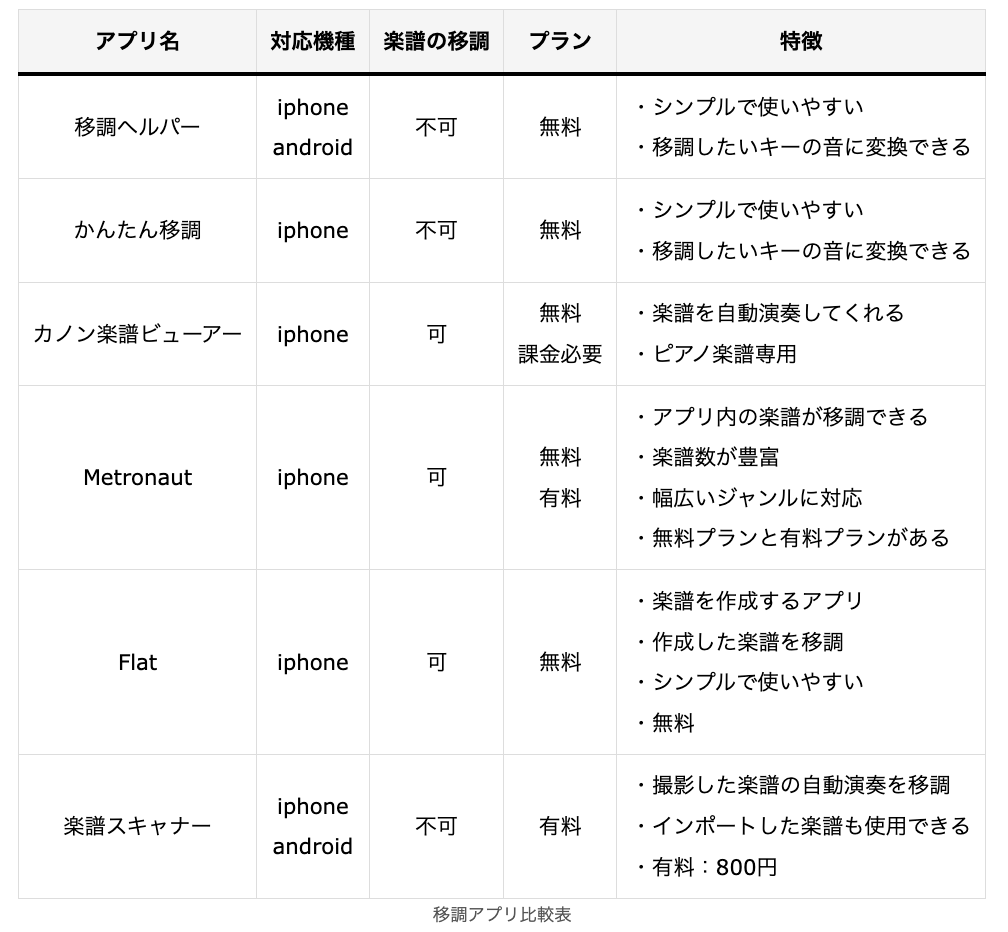
本記事で紹介している6種類のアプリについて比較してみました😎
iphoneとandroidの両方に対応しているのは、移調ヘルパーと楽譜スキャナーになります😘
楽譜自体を移調できる機能を持つのは、カノン楽譜ビューアー、Metronaut、Flatでした😆
シンプルに移調したい場合は、移調ヘルパーがおすすめになります😘
楽譜を移調して保存したい場合は、カノン楽譜ビューアー、Metronaut、Flatがいいでしょう😆
楽譜を撮影して移調された音声を聞きたい場合は、楽譜スキャナーがおすすめです😆
なお、楽器の際に曲の伴奏があると練習しやすいですよね😆
実は、曲の自動伴奏アプリというものがありまして、私のおすすめはMetronautというアプリになります😁
*リンク先が英語表記の場合がありますが、ダウンロード後は日本語表記になりますのでご安心ください。
また、自動伴奏アプリについては以下の記事で詳しく紹介していますので、興味がある方はこちらもご覧になってみてください👍
シンプルに移調するアプリ
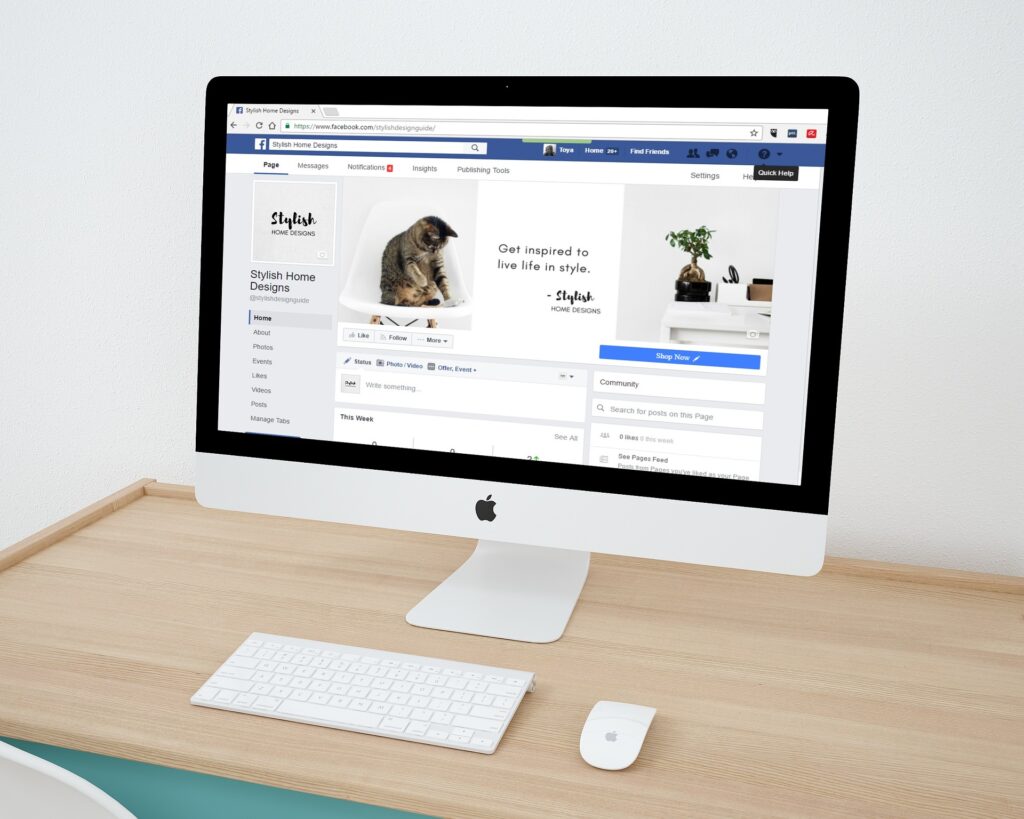
この章では、シンプルに移調したい場合におすすめなアプリを紹介していきます😘
1つ1つ見ていきましょう👍
移調ヘルパー
引用:App Store
・シンプルで使いやすい
・移調元から移調したいキーの音に変換できる
・楽譜の移調はできない
移調ヘルパーは、移調元から移調したいキーの音に変換できるアプリになります😎
例えば、CメジャーキーからGメジャーキーに変更した時、CがGになる、DがAになるのを瞬時に教えてくれます😘
ルーレット形式になっており、シンプルで使いやすいのが特徴になります😆
ギターをやられている方やジャズをやられている方におすすめなアプリになります👍
使い方
1. 移調ヘルパーを起動すると以下の画面が表示されます。
①:移調前のキーをセットします。
②:移調後のキーをセットします。
例えば、移調前のキーをCメジャーキー、移調後のキーをGメジャーキーにするときは、内側の円のCと外側の円のGを合わせます。
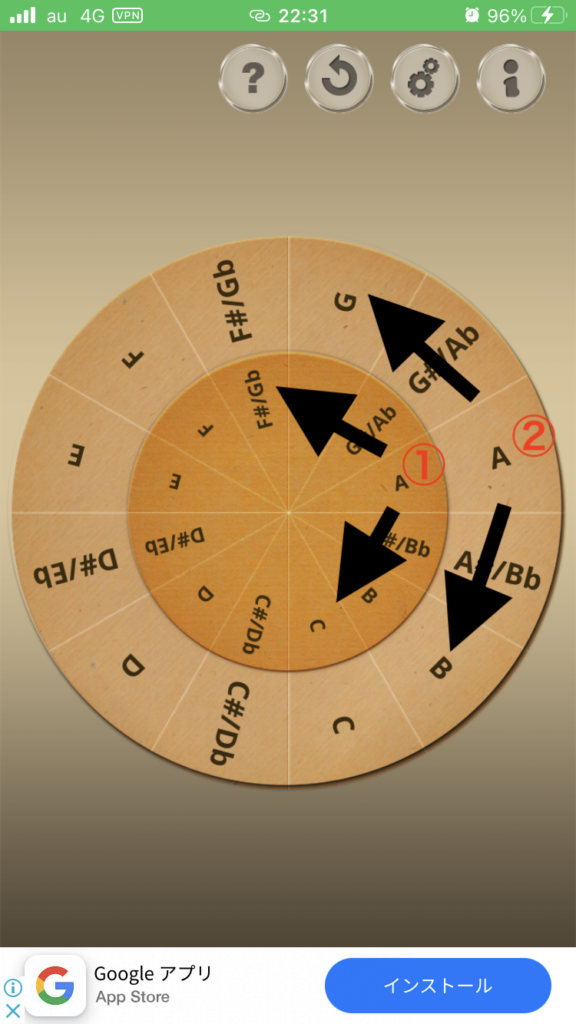
2. 内側の円のCと外側の円のGを合わせると、以下のようになります。
移調前のCが移調後はG、移調前のDが移調後はAになることがわかります。
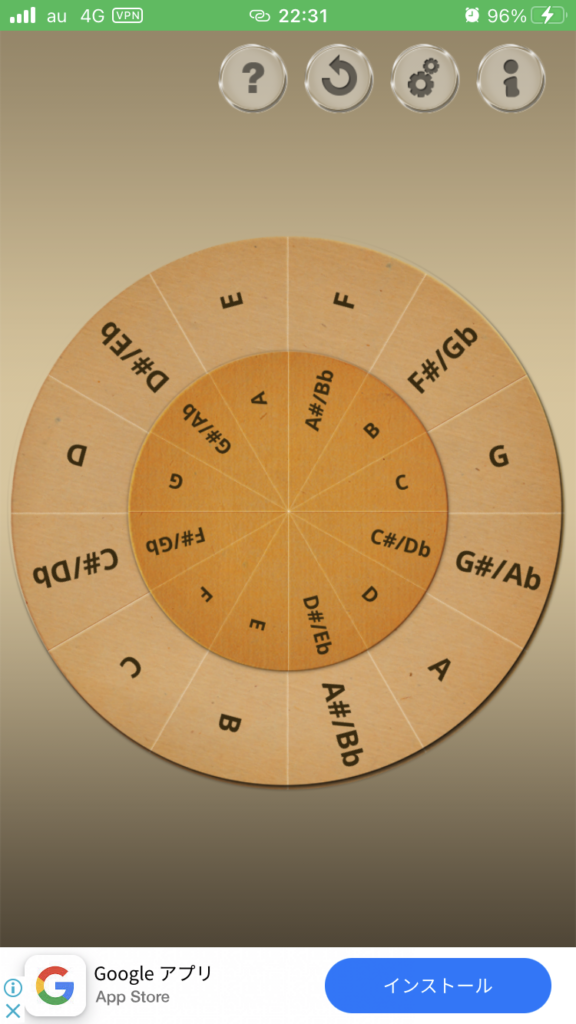
カノン楽譜ビューアー
引用:App Store
・購入した楽譜を自動演奏してくれるアプリ
・ピアノ楽譜専用
カノン楽譜ビューアーは、電子楽譜カノンに対応したアプリになります😎
電子楽譜カノンで販売されている楽譜を購入し、自動演奏、楽譜への書き込み、移調、印刷などをすることができます😍
基本的にはピアノ楽譜専用のアプリになります😀
使い方
1. カノン楽譜ビューアーを起動すると以下の画面が表示されます。
①:ストアをタップすると、以下の画面が表示されます。自分の好きな曲を選んで購入することができます。
②:マイスコアを開くことができます。
③:アカウントを開くことができます。
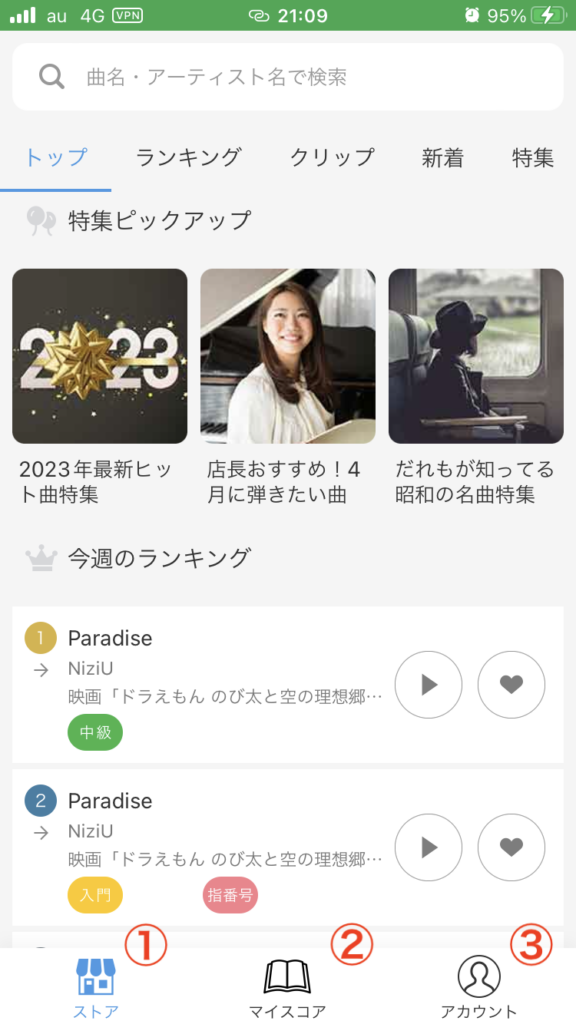
2. マイスコアをタップすると以下の画面が表示されます。
ダウンロードした曲をタップします。
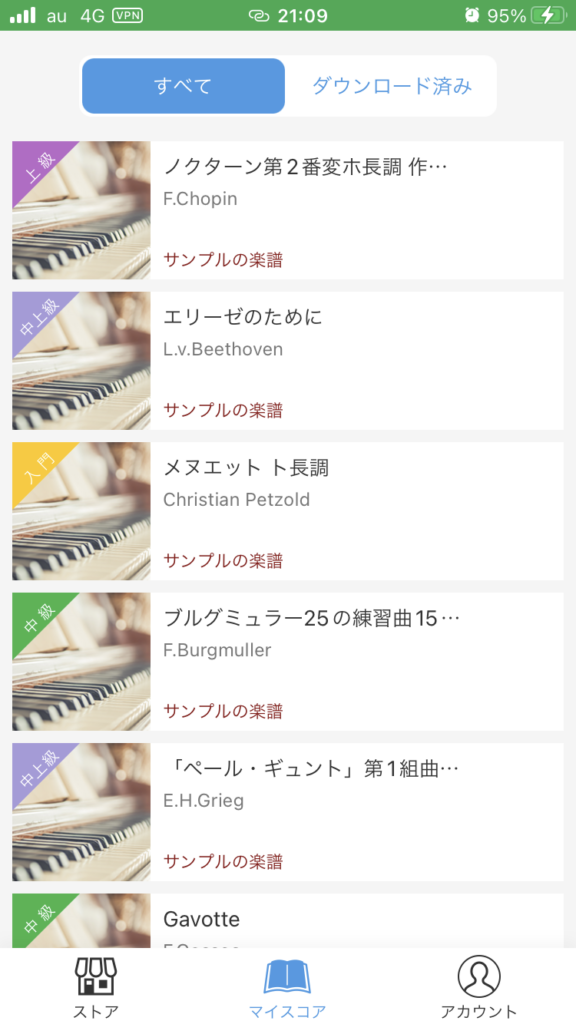
3. ダウンロードした曲をタップすると以下の画面が表示されます。
①:タップすると自動演奏が再生されます。
②:タップすると種々のコマンドが表示されます。
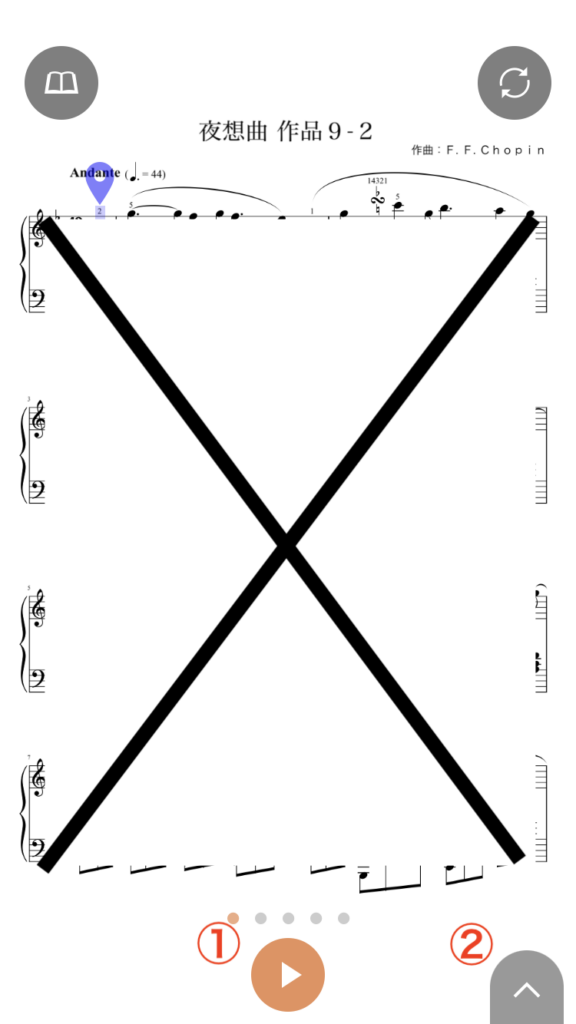
4. 3.の②をタップすると以下の画面が表示されます。
③:楽譜に書き込みができます。
④:テンポ、メトロノーム、右手、左手を変更できます。
⑤:指番号や音符の上にドレミ表示をすることができます。
⑥:移調することができます。
⑦:ページ、縦スクロール、横スクロールのいずれかに表示を変更できます。
⑧:PDFにエキスポートできます。
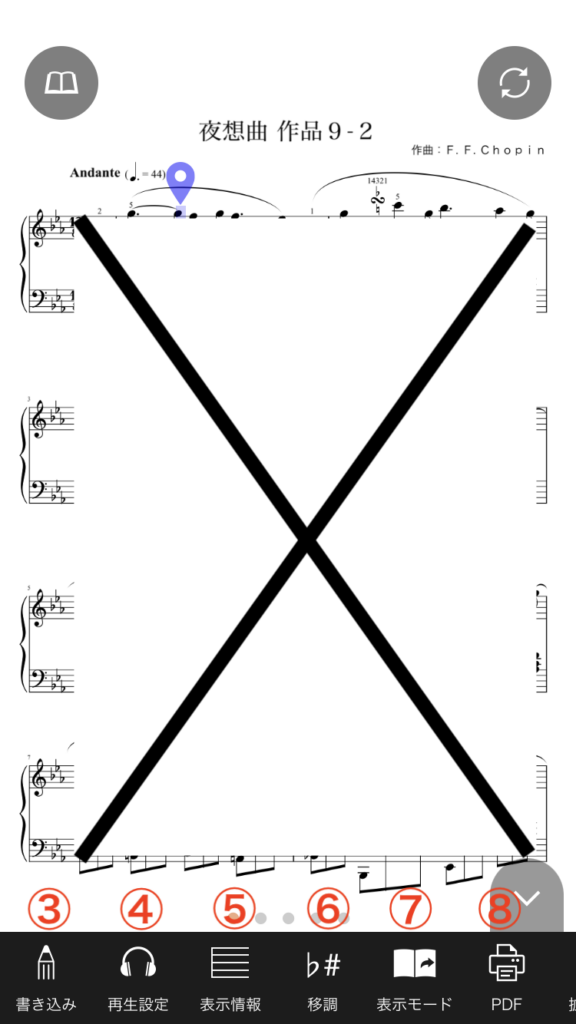
Metronaut ミュージックシート
引用:App Store
・アプリ内の楽譜が移調できる
・楽譜数が豊富
・クラシック、ジャズ、ポップスと幅広いジャンルに対応
・無料プランと有料プラン(サブスク)がある
*リンク先が英語表記の場合がありますが、ダウンロード後は日本語表記になりますのでご安心ください。
Metronautは数千もの楽譜と伴奏トラックが用意された楽器練習用のアプリになります😎
基本的には、自分の好みな曲を選択し、伴奏を流しながら自分の楽器を練習するというアプリです😆
アプリ内にある楽譜を移調し、印刷、自動演奏、自動伴奏などをすることができます😍
用意されている楽譜のジャンルは、クラシック、ジャズ、ポップス、映画音楽など幅広く収録されています😁
特にクラシック系の楽譜が揃っています😘
プランは、有料と無料があり、有料プランは1,180円/月、5,000円/年となります😊
有料プランについては、1週間の無料トライアルがありますので、まずはお試しでこのトライアルを利用してみるのがおすすめです👍
なお、他の自動伴奏が可能なアプリにも興味がある方は以下の記事もご覧ください👍
使い方
1. 初めてMetronautを起動すると以下の画面が出てきます。
「始めましょう」をタップします。
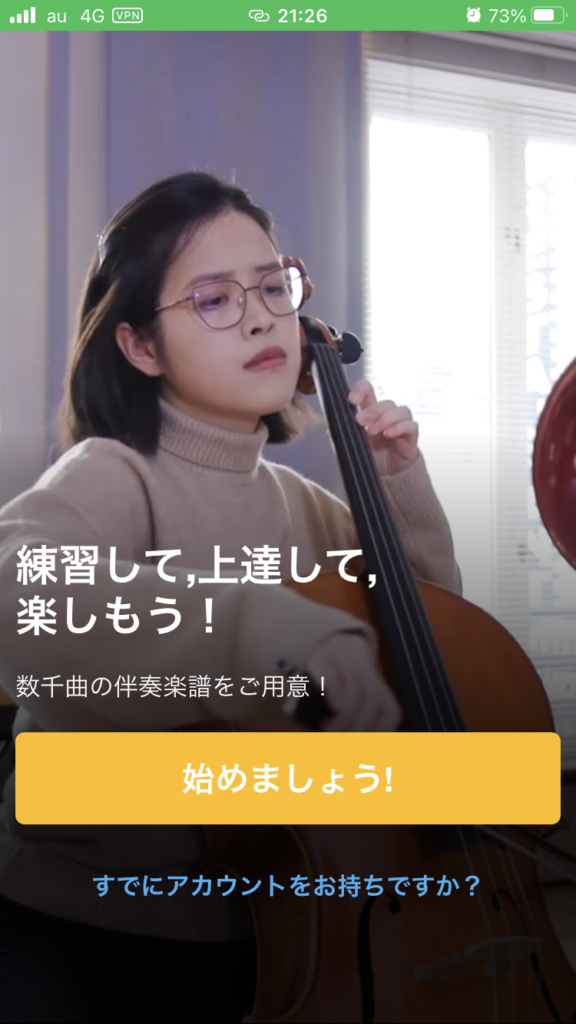
2. 次に以下の画面が出てきます。
自分が演奏する楽器を選択します。
なお、後で使用楽器は変更できます。
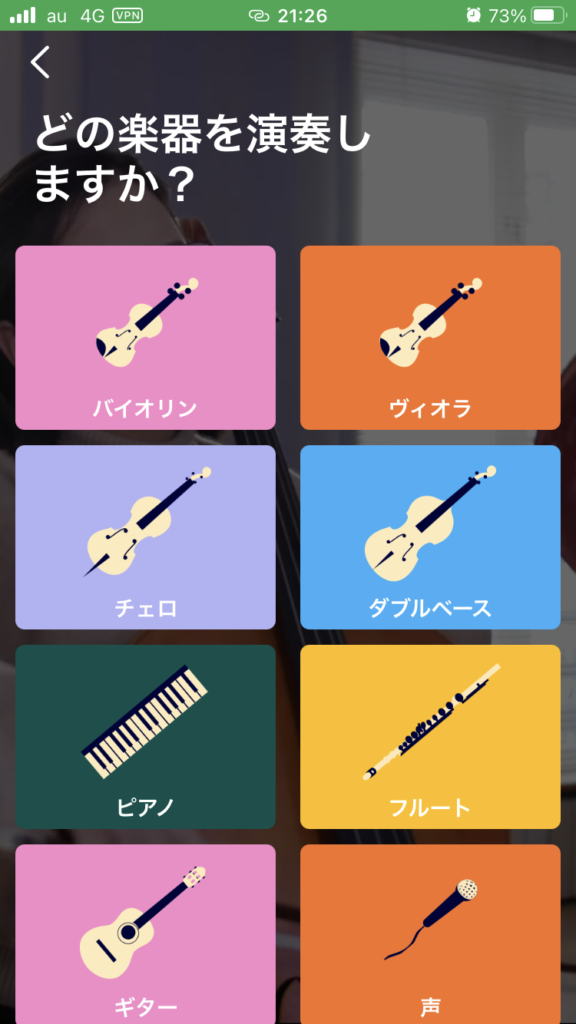
3. 続いて、難易度を設定します。
自分の好みの難易度を選んでタップします。
なお、難易度は後で変更することができます。
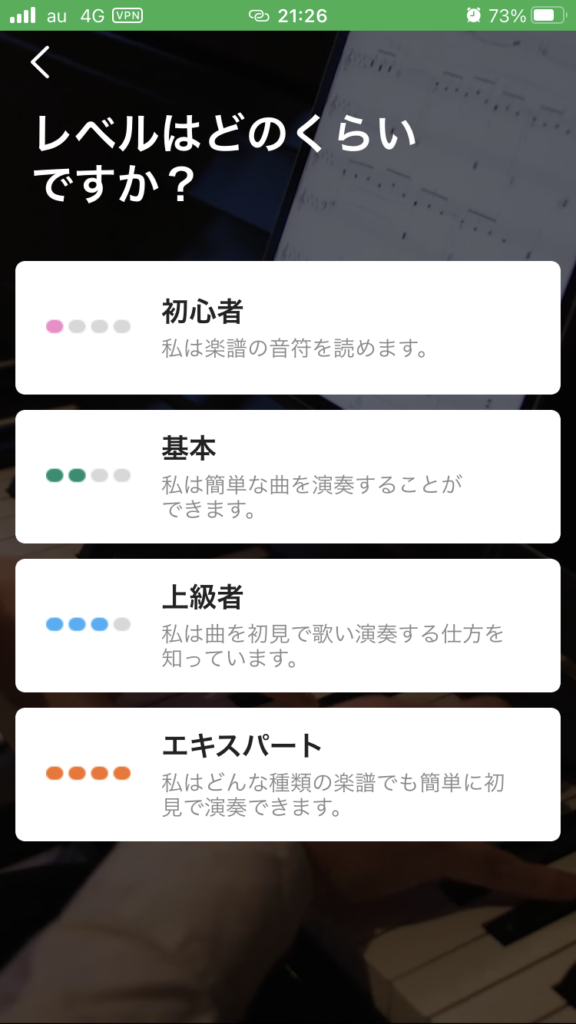
4. 自分の好みのジャンルを選択します。
ジャンルについても後で変更することができます。
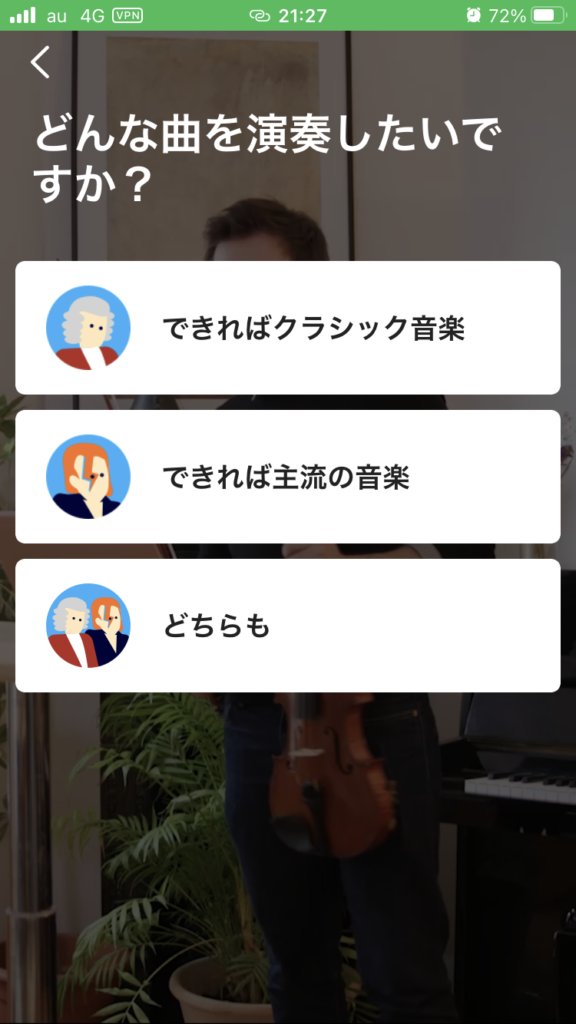
5. 以下の画面が現れますので、「続行する」をタップします。

6. 料金プランを選択します。
無料プラン、1,180円/月、5,000円/年の3種類から選ぶことができます。
有料料金で高額であるほど、選べる曲や楽譜の種類が多くなります。
1週間無料トライアルも実施されているので、試しに有料プランを体験することもできます。
以降は、無料トライアルを実施した場合の使い方についてご紹介していきます。
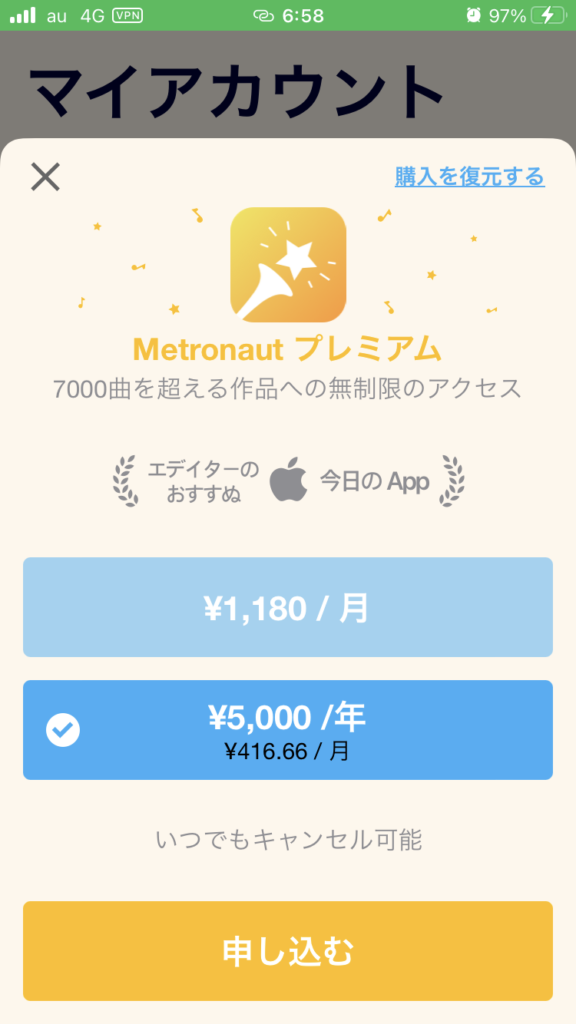
7. 次に以下の画面が現れます。
これは目的に合わせておすすめな楽譜を選んでくれる機能ですので、自分の目的に合った項目を選びます。
後で自分の好みの曲を探すことができるので、どれを選んでも大丈夫です。
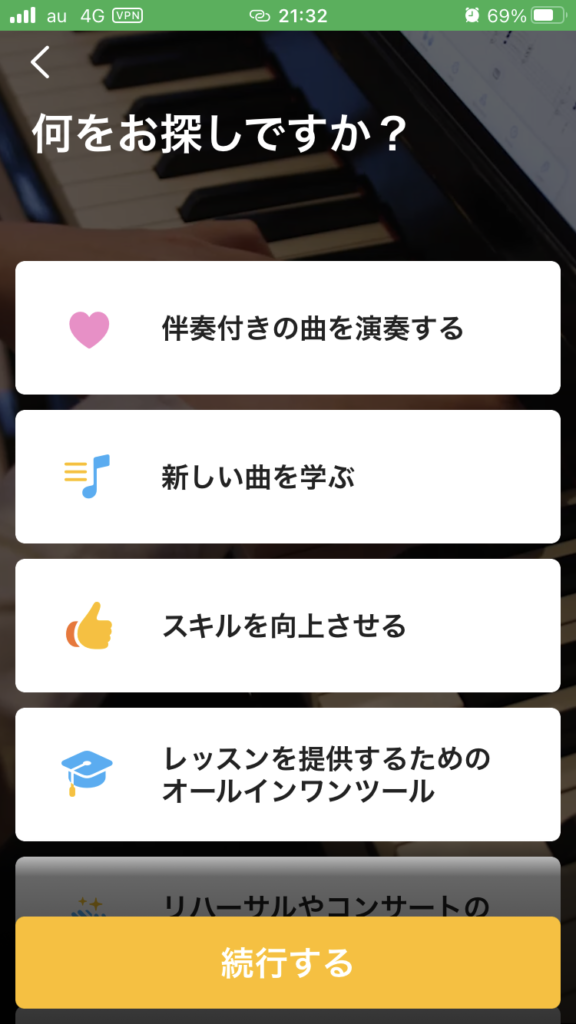
8. 次に以下の画面が現れます。
①をタップすると、おすすめな曲を紹介してくれる画面に移行します。
②をタップすると、好きな曲を検索することができる画面に移行します。
③をタップすると、アカウントページに移行します。
まず、試しに①の画面の④をタップしてみます。
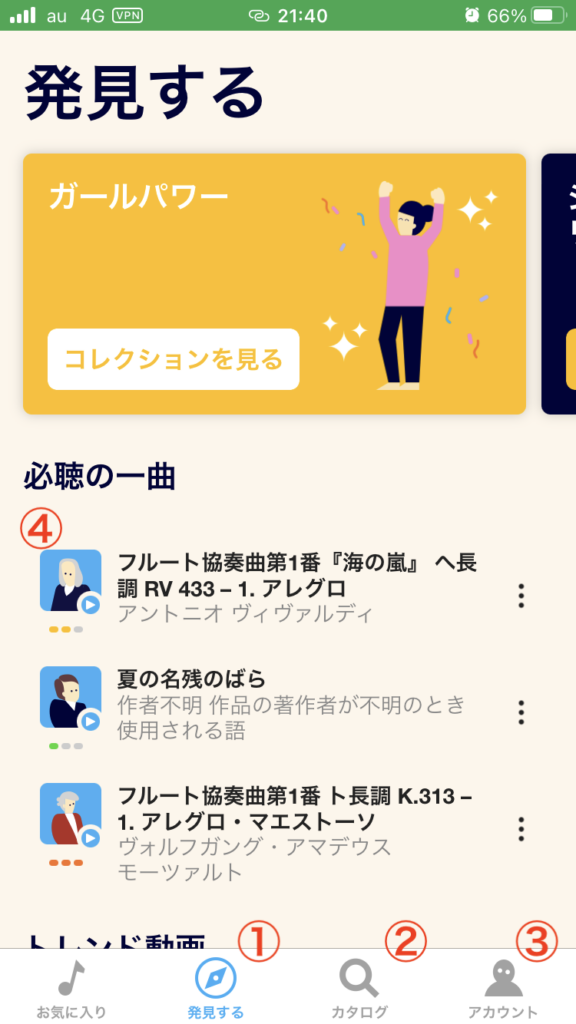
9. 以下の画面が現れます(楽譜部分は白紙にしています)。再生ボタンをタップすると、伴奏がスタートします。
①をタップすると、自分の演奏を録音することができます。
②をタップすると、フレーズのループを作ることができます。
③をタップすると、テンポを変更することができます。
④をタップすると、お手本の演奏を聴くことができます。
⑤をタップすると、ツールページに移行します。
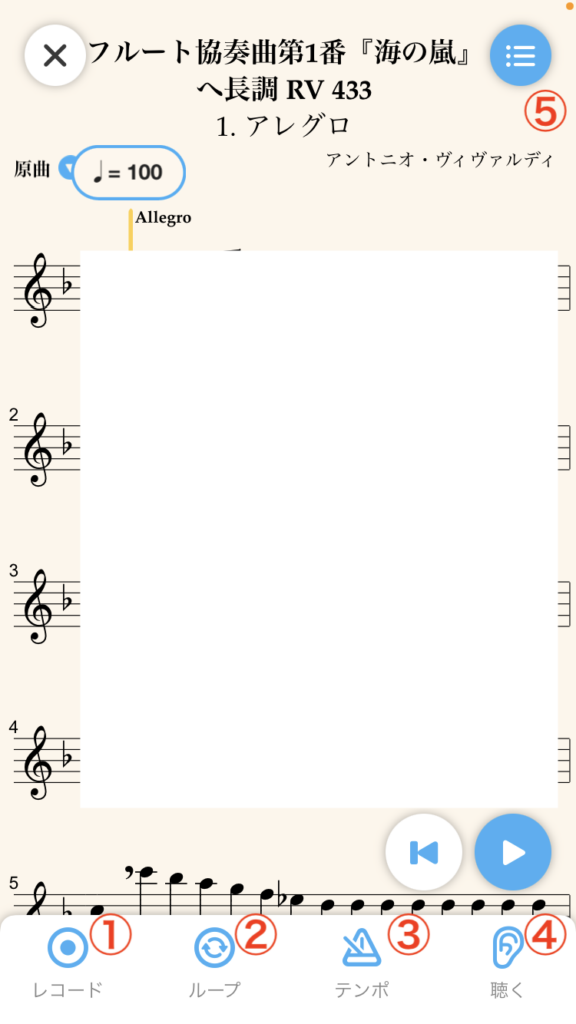
10. 9.の⑤をタップすると以下の画面が現れます。
リズムゲーム、注釈、印刷、チューナー、録音の再生、演奏音源の調節、バージョンの変更(楽譜の難易度を変更できる)、表示、共有、プレイリストへの追加ができます。
楽譜の移調もここですることができます。
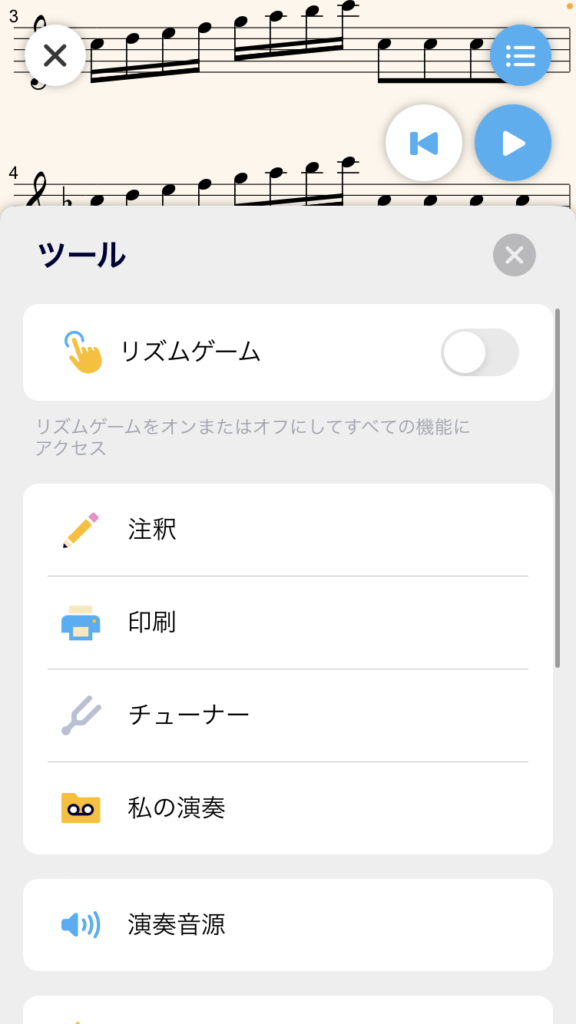
11. 8.の画面の②をタップすると以下の画面が現れます。
上の検索窓にワードを入れることで、好きな曲を検索することができます。
検索窓の右にある「フィルター」をタップすると、フィルターページに移行します。
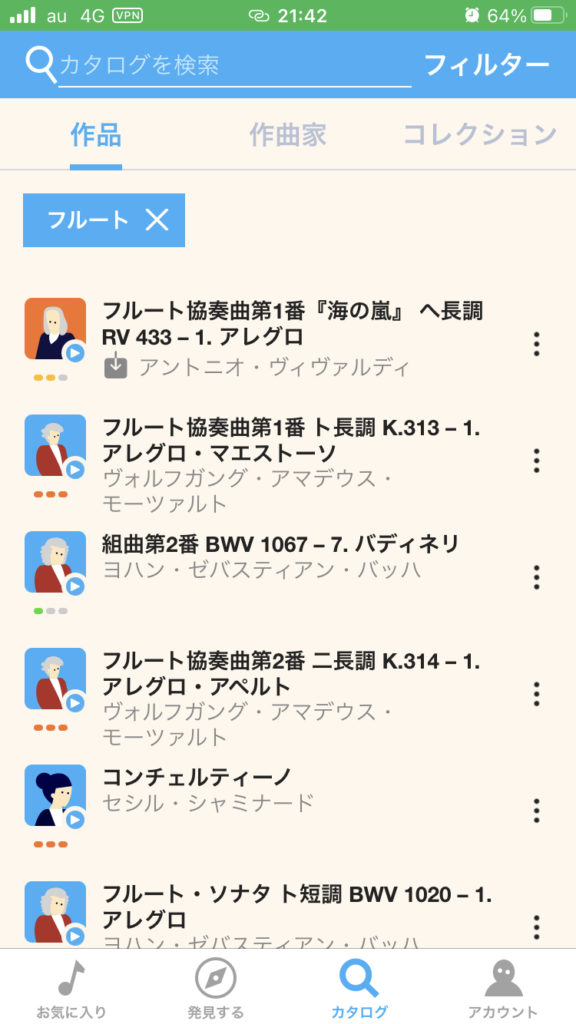
12. フィルターをタップすると以下の画面が表示されます。
難易度、伴奏タイプ、楽器、ジャンルなどを選択することができます。
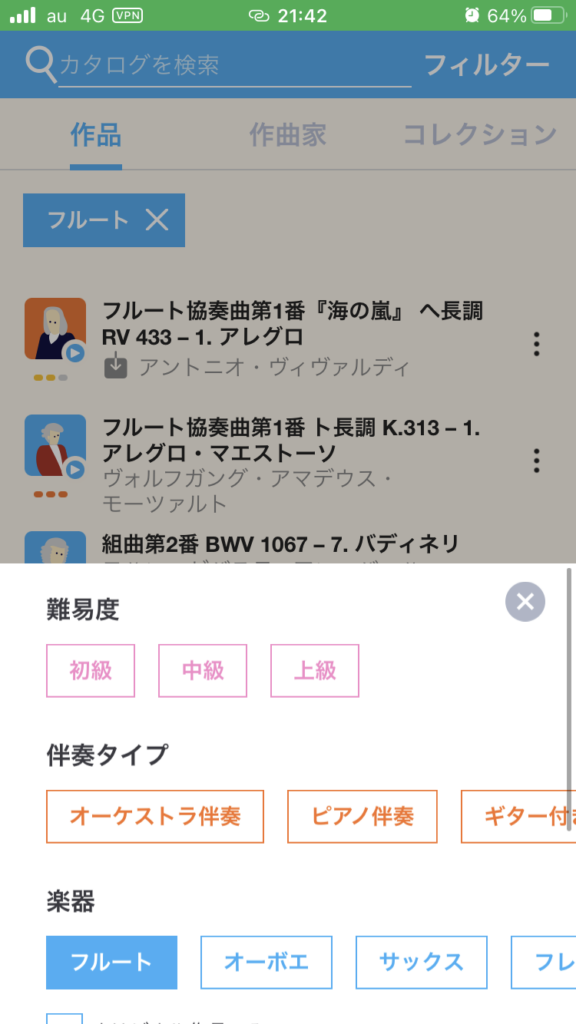
1週間の無料トライアルとキャンセル方法
Metronautを楽しむには有料プランがおすすめですが、いきなり有料にするには抵抗があると思いますので、まずは1週間の無料トライアルを申し込むのがおすすめです😍
「使い方」の項目の6.で無料トライアルを選ぶか、アカウントページ(以下の画面)の赤枠で囲った部分をタップするとプランを申し込むことができます😍
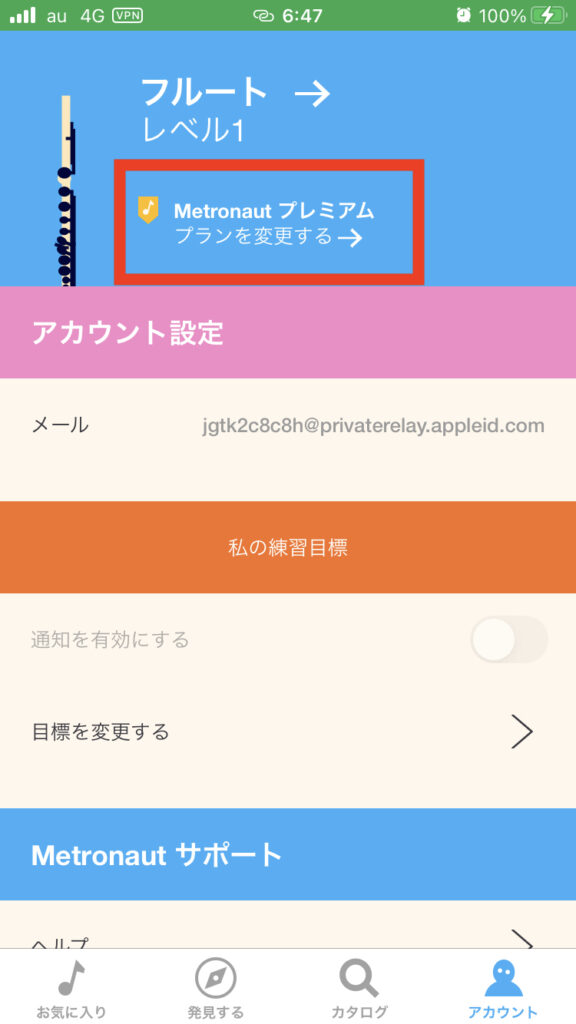
なお、一度申し込むと1週間無料なのですが、その後キャンセルしなければそのまま課金されてしまうので、有料プランに移行したくない方は途中でキャンセルする必要があります😁
iphoneにおけるキャンセル方法については以下をご参照ください👍
<iphoneの有料プランキャンセル方法>
・「設定」をタップする
・アカウントページに移行する
・「サブスクリプション」をタップする
・「Metronaut」をタップする
・「無料トライアルをキャンセルする」をタップする
楽譜作成アプリ「Flat」
Flat|App Store
・楽譜を作成するアプリ
・作成した楽譜を移調することができる
・シンプルで使いやすい
・無料
ピアノの鍵盤に打ち込む形式で音符を打ち込んでいくタイプの楽譜作成アプリです😎
画面も見やすく、初めて見てもどうすれば良いか把握しやすいです😘
作成した楽譜を簡単に移調することが可能です😆
作成した楽譜の音声再生やPDFにエクスポートもできます😆
実際に楽譜を手軽に移調し、その楽譜を印刷、送付、実際に使いたい方におすすめです👍
使い方
1. Flatを起動すると以下の画面が表示されます。
① F:作成ボタンを押します。
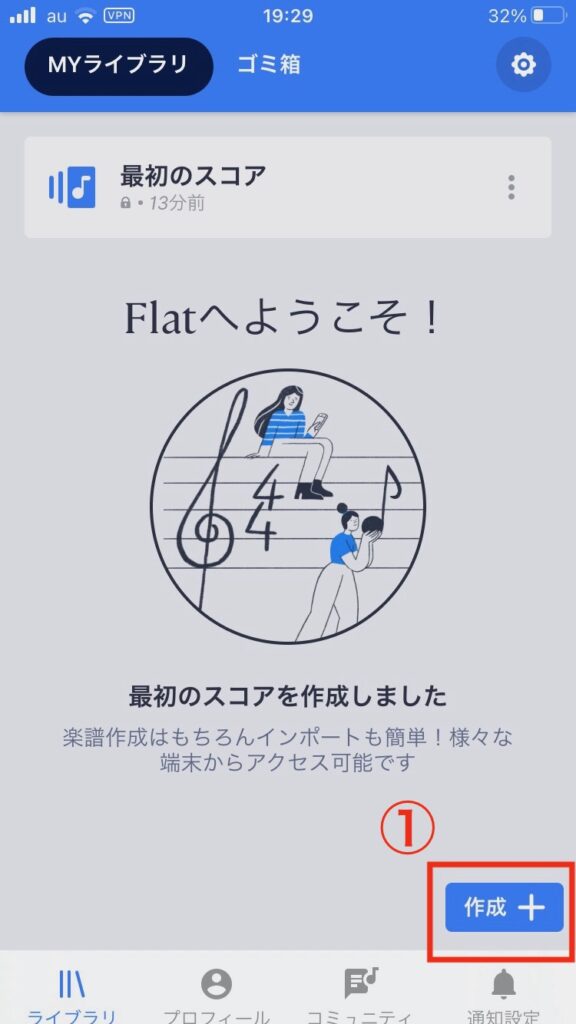
2. 作成ボタンをタップすると以下の画面が表示されます。
② :四分音符などを選部ことができます。
④: ③の1番左の項目を選び、ピアノの鍵盤を押すと音符が打ち込めます。
⑤: 再生ボタンを押すと、作成した楽譜の音声が流れます。
⑥: メニューボタンを押すと、⑦が表示されます。
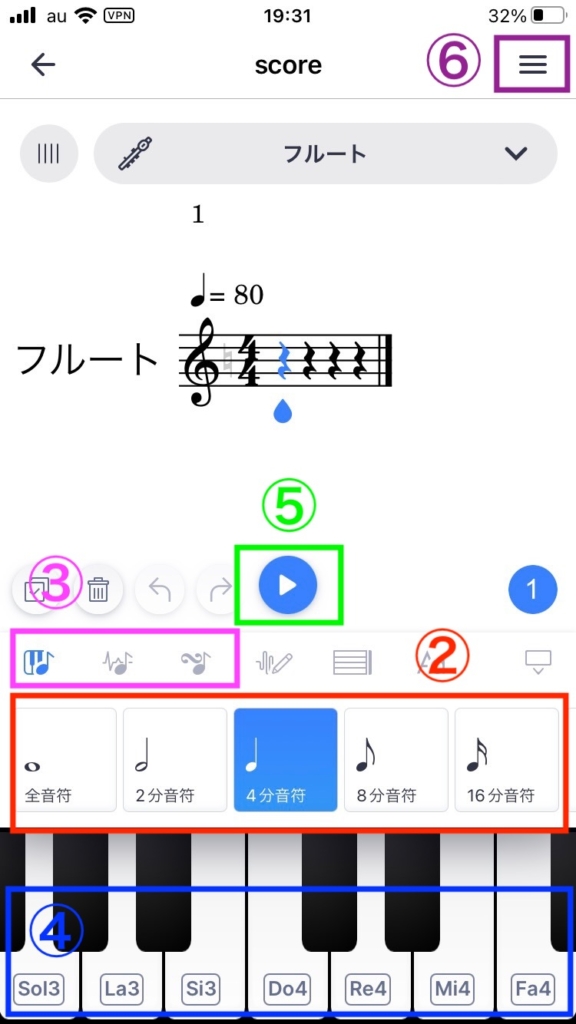
3. 移調する場合は2. ②を横にスライドさせます。
⑦:移調の項目が出てくるのでタップします。オクターブ、キー、半音について移調することができます。
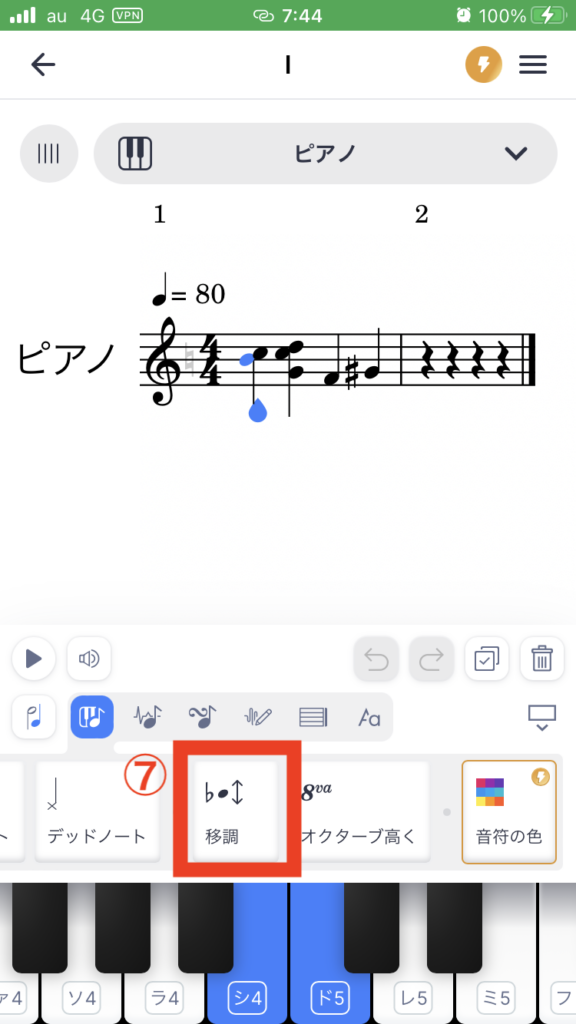
PCならMusescoreがおすすめ
・PCで楽譜を作成するソフト
・無料で使用可能
・移調も簡単にできる
アプリではありませんが、もしPCを使うことができるならばMusescoreもおすすめです😎
Musescoreは無料で使える楽譜作成ソフトで、無料なのにハイスペックであるのが特徴です😍
楽譜作成に必要な機能があり、MIDIの取り込み、キーボードによる打ち込みも可能です😆
もちろん、作成した楽譜の移調も簡単にできます😆
Musescoreに関しては以下の記事で詳しく紹介していますので、興味がある方はこちらも是非ご覧ください👍
スキャン系アプリ
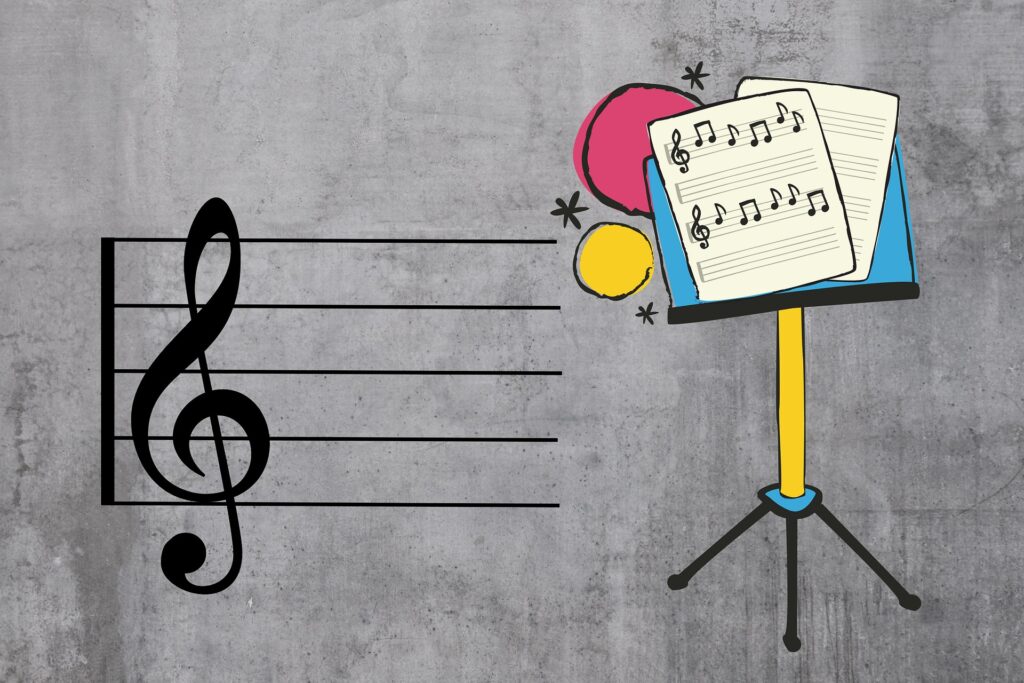
この章では、楽譜を撮影(スキャン)し、撮影した楽譜をもとに移調してくれるアプリを紹介していきます😘
特徴とともに使い方も記載していますので、参考にしてみてください👍
楽譜スキャナー
引用:App Store
・スマホで撮影した楽譜の自動演奏を移調してくれる
・移調した楽譜を得ることはできない
・インポートした楽譜も使用できる
・有料:800円
楽譜スキャナーは、スマホで楽譜を撮影し楽譜通りに自動演奏してくれるアプリです😘
撮影した楽譜の自動再生を移調することが可能です😍
しかし、移調された楽譜を得ることはできませんので、ご注意ください😅
有料アプリなのですが、800円支払えば追加課金はありません👍
使い方
1. 楽譜スキャナーを起動すると以下の画面が表示されます。
①:「カメラでスキャン」をタップすると、楽譜の撮影モードに移行します。
②:「インポート」をタップすると、スマホ内に保存していた楽譜をインポートできます。
③:「楽譜リスト」をタップすると、今までに保存した楽譜を再び表示することができます。
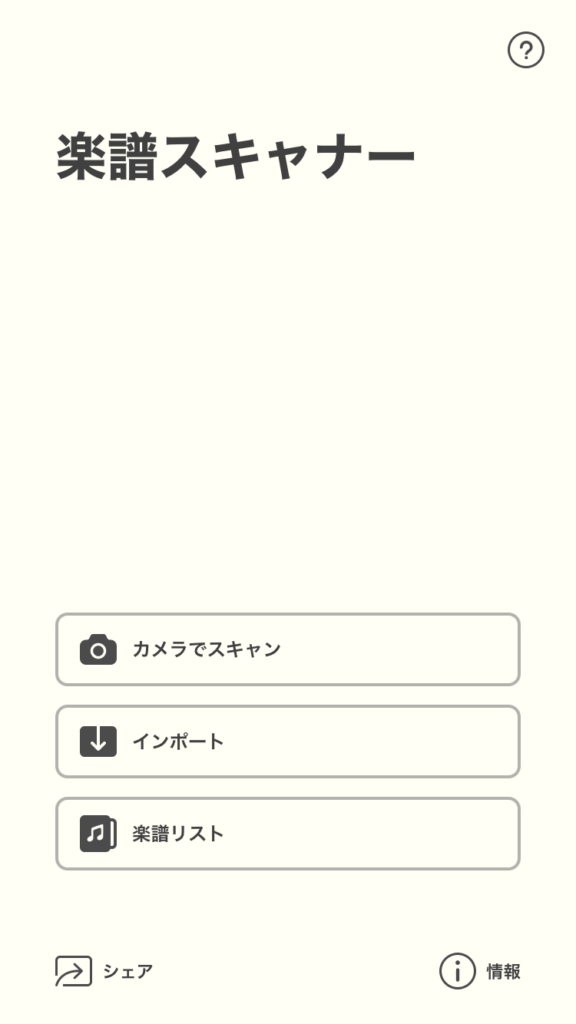
2. 「カメラでスキャン」をタップし楽譜を撮影すると以下の画面が表示されます(楽譜の中身は公開できませんので、今回は✖️しています)。
①:楽譜の自動演奏をオーディオ(MP3, WAVなど)や楽譜のPDFをエキスポートすることができます。
②:自動演奏を移調できます。
③:ピッチやテンポを変更できます。
④:自動演奏を再生することができます。
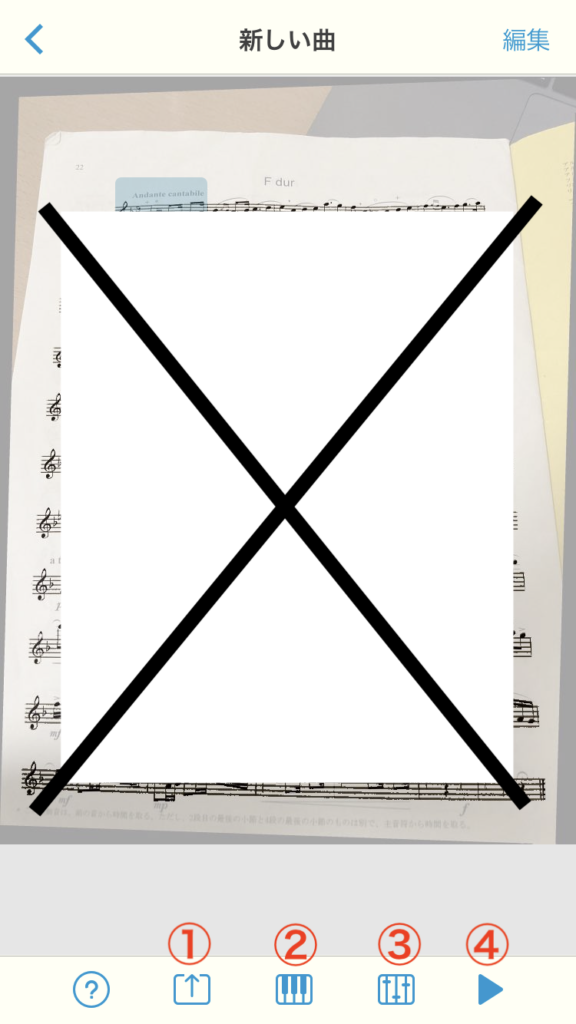
まとめ
さて、本記事をまとめますと・・・
最後までご覧いただき有難うございました😎
なお、楽器の自動伴奏アプリについての紹介記事もありますので、こちらも是非ご覧ください👍
楽器を売りたい方へ

使わなくなった楽器や古い楽器の整理をしたいけど、廃棄するのがもったいなかったりしますよね😅
そんな時は、出張買取が便利ですよ😆
出張買取は、業者が自宅まで赴き楽器の査定してくれます😁
そして、気に入った金額ならばその場で支払いをし、楽器を引き取ってくれるのです😆
しかも、買取が不可能でも楽器を引き取り廃棄してくれる業者もあります😆
私がおすすめなのは楽器の買取屋さんで、出張費、査定費が無料で、当日支払いも可能なのです😁
電話での応対も丁寧ですので、もし不必要な楽器の処分に困っていたら、電話で相談してみましょう👍
また、以下の記事では楽器買取について詳しく紹介していますので、興味がある方は以下の記事もご覧になってみてください👍
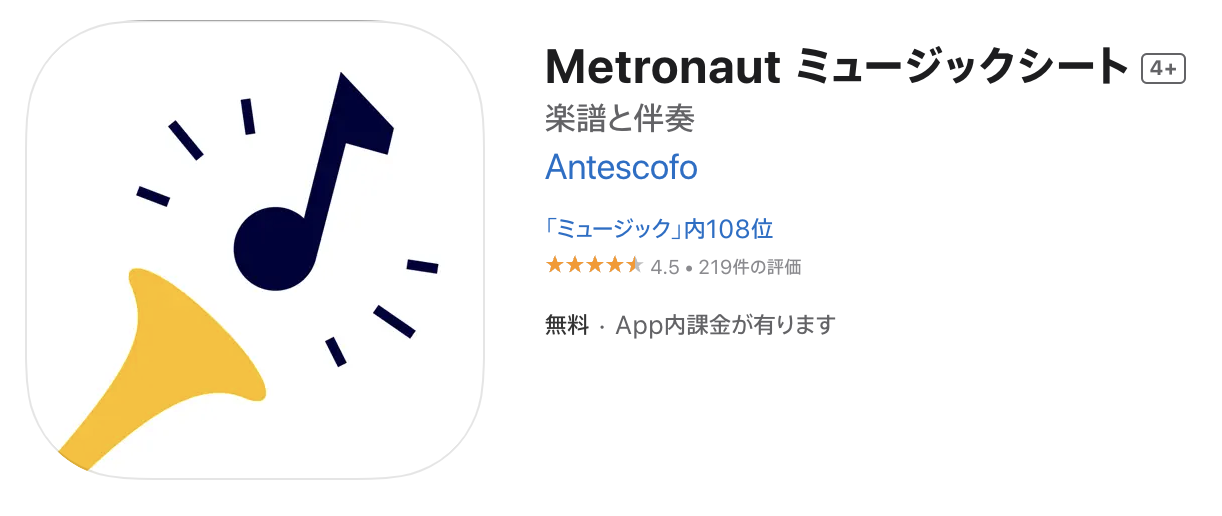
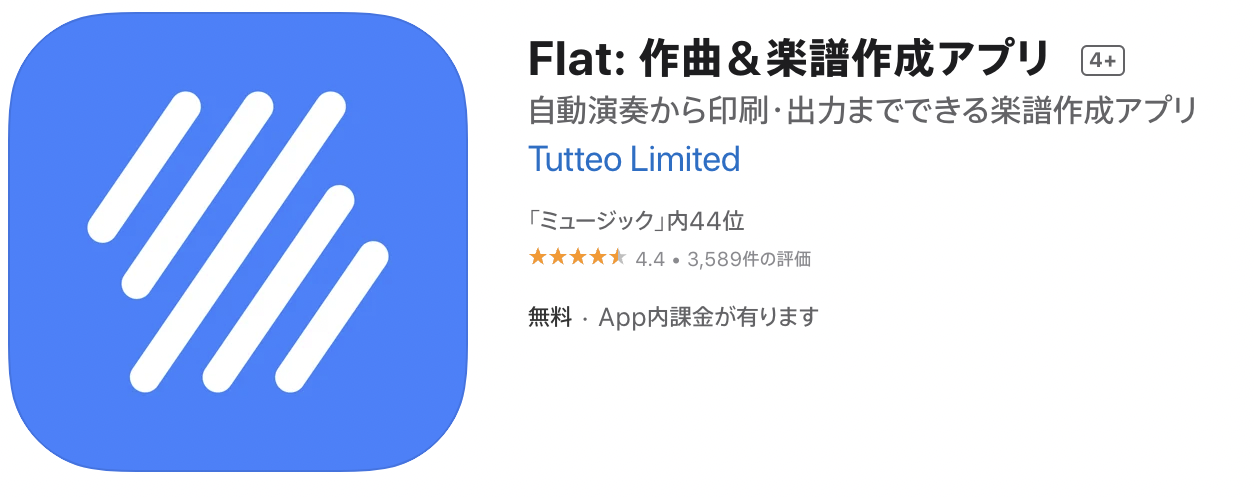
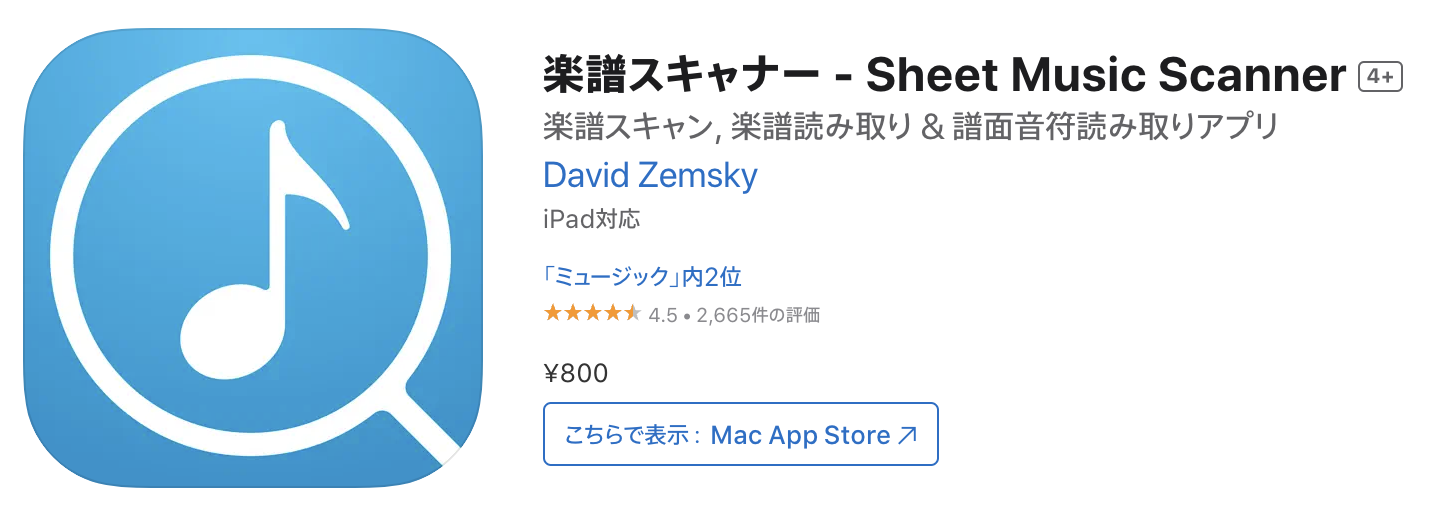
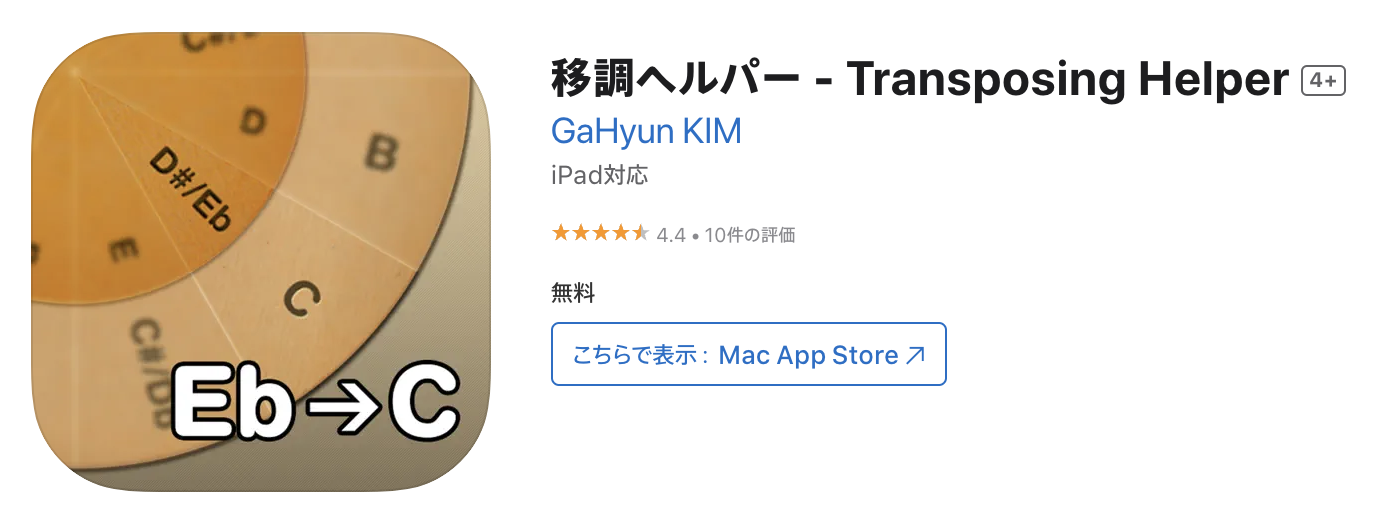
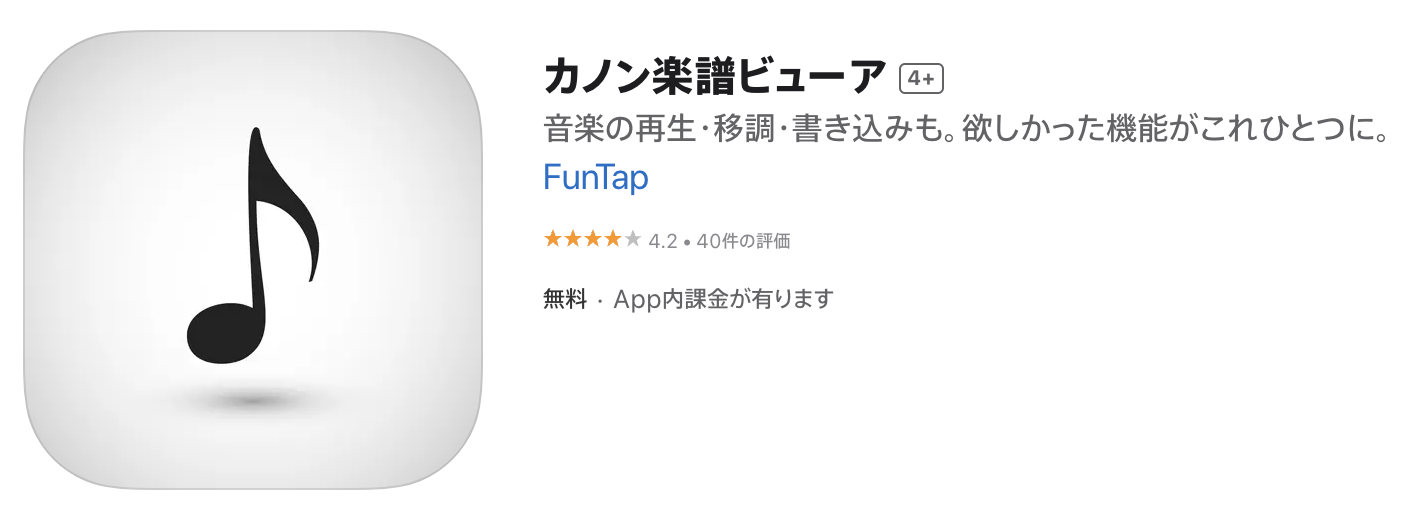





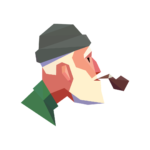
















ディスカッション
コメント一覧
まだ、コメントがありません